PulseAudio, formerly Polypaudio, is a POSIX and WIN32 sound server. It is a drop-in successor for the ESD sound server, with significantly improved latency, mixing/re-sampling quality, and overall architecture. The app is a network-capable sound server application offered by the freedesktop.org project. It primarily operates on Linux and several BSD variants.
Linux’s sound system is adequate but not exceptional. That’s why we’ve decided to go over some simple ways to improve the quality of your Pulse Audio by installing a system-wide equalization. Installing PulseAudio Equalizer on Linux is the simplest way to add an equalizer. We’ll go over how to install it in detail and how to operate its sound setting more quickly on your Fedora system.
Installing PulseAudio Equalizer on Fedora
Since PulseAudio is open source, many plugins and add-ons have been created throughout the years. The equalizer is most likely the most essential tool. As a result, several Linux distributions support it. Here’s how to set it up on our Fedora workstation (Fedora 30 and below):
Note: The PulseAudio Equalizer was discontinued and is therefore not included in Fedora 31 and above repositories. Therefore if you have the latest version of Fedora, you will have to check out the alternatives we provided in this article guide.
Now, if you have an older version of Fedora, proceed with the installation procedure provided herein:
First, update Fedora packages and resources by executing the following line of code
sudo dnf update -y
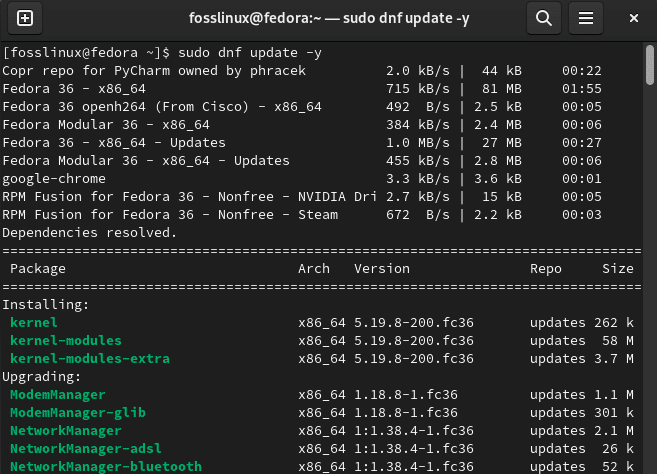
Update Fedora resources
Once it is complete, proceed and install the PulseAudio Equalizer by executing the command provided herein:
sudo dnf install pulseaudio-equalizer
Once the above command completes executing, the PulseAudio Equalizer will be installed on our Fedora workstation.
Now let us delve deep and learn how to use the PulseAudio Equalizer to boost our Audio quality.
How to use the PulseAudio Equalizer
After installing the equalizer, visit your ‘Activities’ menu and search for “equalizer” or “pulse audio equalizer” to launch it. It will look exactly like any other software equalizer when you open it. Sliders and presets are included. Sort through the many EQ sets by clicking the preset menu. These preferences are changeable at any time.
Check the “EQ enabled” box to enable the EQ. Additionally, by choosing the “Keep Settings” option, you can make the EQ run at all times. Finally, to access advanced settings, click the “Advanced” button. When a user pushes the sliders up and down, the EQ’s label changes from the preset name to “custom.” Click “save preset” to save any custom preset.
PulseAudio Equalizer Alternatives
The Linux audio system is greatly improved with the equalizer installed. Still, Pulse Audio is a very perplexing tool, and few users understand how to use it effectively. In this section, we will discuss a program that anyone can install to operate the sophisticated Linux audio system efficiently. The process begins with the installation of the Pavucontrol utility. Pavucontrol is a graphical control utility for the Linux pulse audio system.
Install Pavucontrol utility by running this line of code:
sudo dnf install pavucontrol
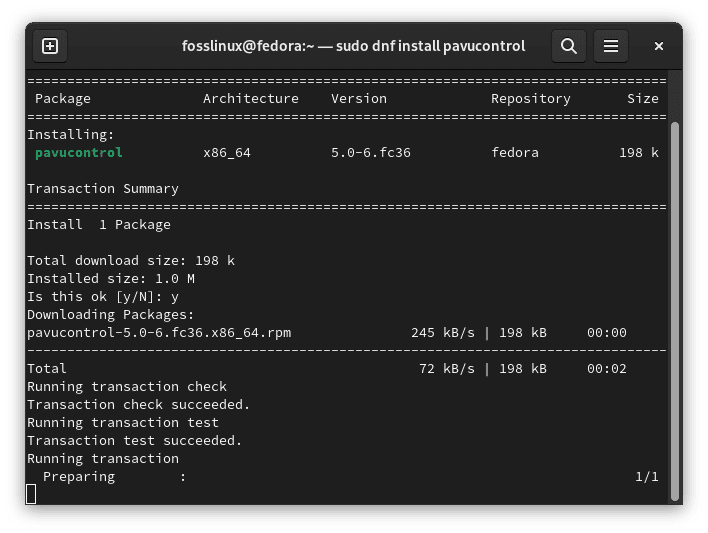
install pavucontrol
How to use Pavucontrol
There are five tabs in Pavucontrol: “playback,” “recording,” “output devices,” “input devices,” and “configuration.”
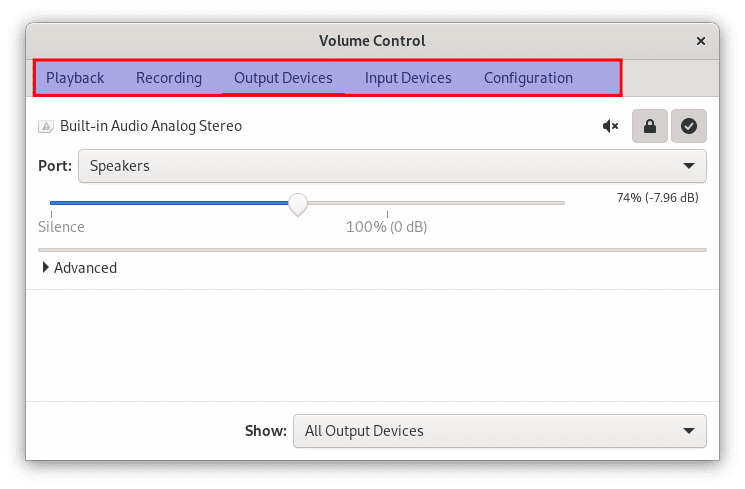
pavucontrol controls
To begin, the playback tab displays any software currently utilizing the pulse audio sound system. In this tab, you can adjust each program’s playback level. If you have numerous audio devices, choose the audio device label and click it to switch between them.

Playback button
Things are pretty similar on the recording tab. Instead of displaying playback, it shows all programs recording audio. The volume sliders are used to control how loud the input volume is. To change the device with which Pulse records, click the audio device label.
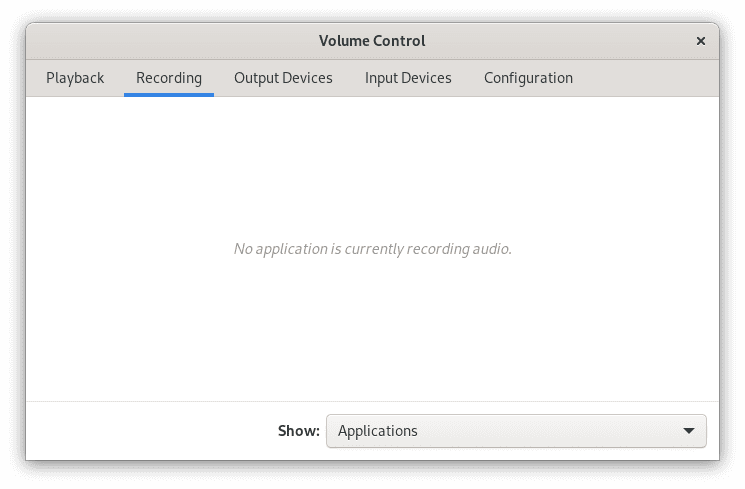
Recording button
The following tab is “input devices.” This page lets users control the volume for every microphone and recording device.

input tab
The “output” tab is identical to the “input” tab. Output, like input, allows the user to quickly regulate the volume of individual playback devices.
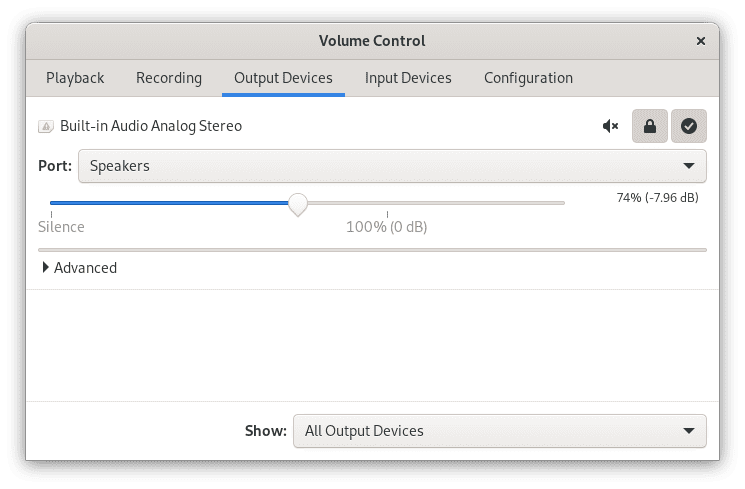
Output tab
Finally, the audio equipment is displayed in the configuration section. Users may quickly turn on and off individual speakers, microphones, and so on in this section. Click the “fallback button” to make a device the default. Doing so makes that audio device the default over all others.
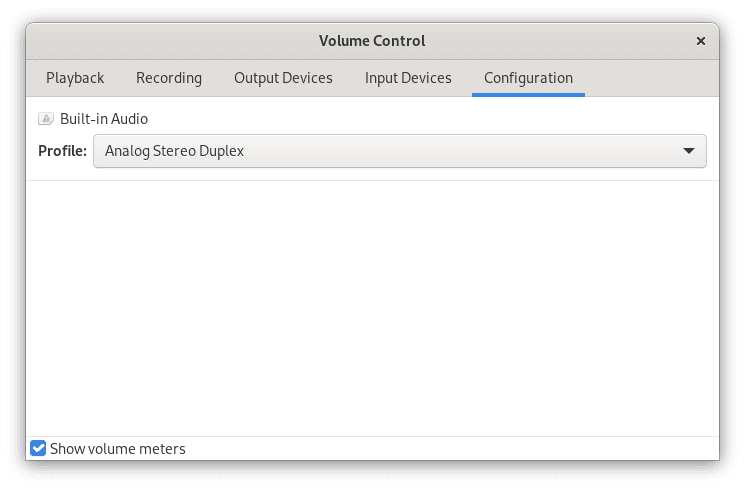
Configuration tab
Install PulseEffects
PulseEffects is a powerful equalizer software for the Linux Pulse Audio sound system and a perfect alternative for the discontinued PulseAudio Equalizer. It includes a real-time audio compressor, an audio input limiter, a reverberator, and automatic volume control. Before using this tool on our Fedora workstation, we need to install it.
Fedora users can quickly install the PulseEffects Audio Equalizer by enabling the flathub repository. Launch a terminal window and add flathub PPA by executing the line of code provided herein:
flatpak remote-add --if-not-exists flathub https://flathub.org/repo/flathub.flatpakrepo

Add flatpak repo
Save and exit the nano editor, then execute this line of code to install PulseEffects audio equalizer:
flatpak install flathub com.github.wwmm.pulseeffects -y
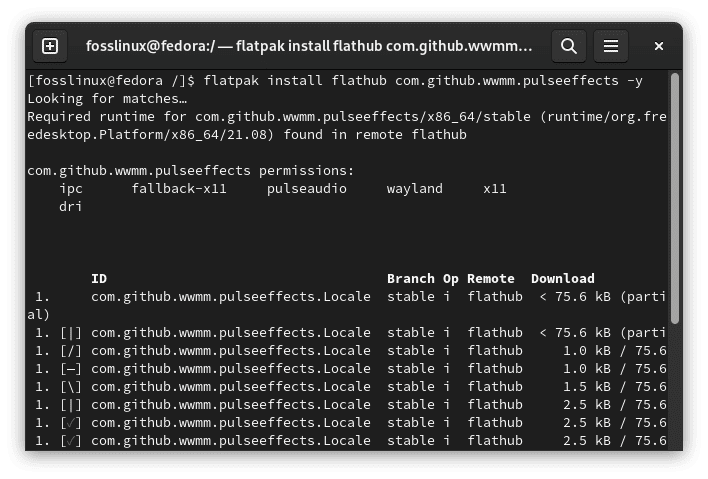
Install Pulse effects
How to use the PulseEffects audio equalizer
There are numerous advanced settings in PulseEffects. We won’t go over them in this tutorial because the standard user doesn’t need to worry about them, and they won’t help you improve the quality of your music (unless you know what you’re doing). Open PulseEffects and navigate to the “Applications” area to activate equalization for software on your Fedora workstation. Search PulseEffects for the application you want to utilize with the equalizer. After that, move the slider to the “ON” position.
Locate and choose the “Equalizer” option after PulseEffects has access to the program’s audio stream. Then, locate the Equalizer slider button and toggle it to “ON.” With the PulseEffects equalization option active, it’s time to apply some audio effects to the equalizer. Locate the “preset” button and click it to access the preset menu. Scroll through the Equalizer preset menu and click on an audio effect to apply it to the system immediately.
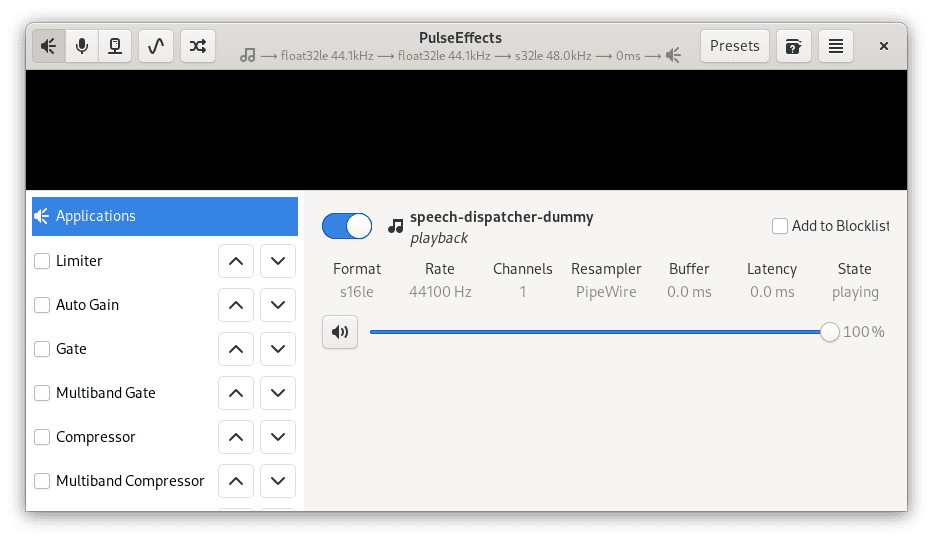
pulse effects
Conclusion
This brief article guide has covered the installation procedure of PulseAudio Equalizer. Besides, it has also provided additional tips, and utilities that Fedora uses can employ to improve the quality of its audio and video. We hope you found it helpful. If yes, please let us know via the message board below.

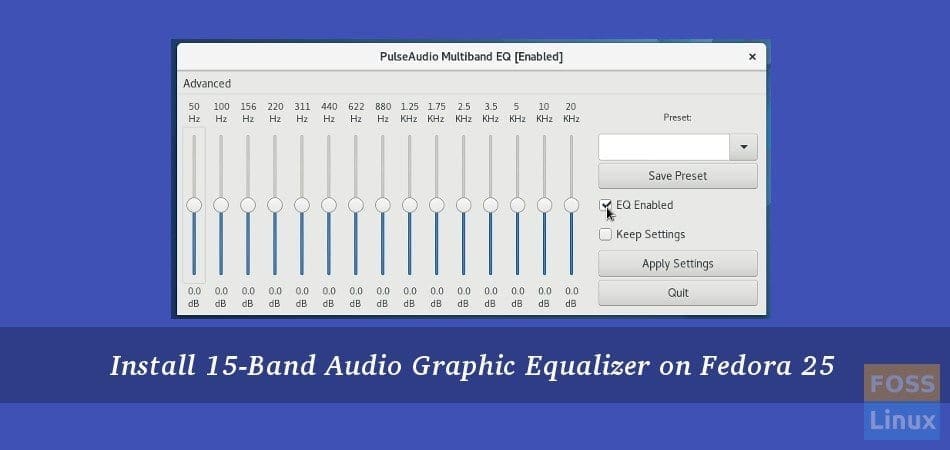
3 comments
thanks
OMG! Please remove the link and page /article to this. Compared to PulseEffects this is horrible and people trying to uninstall this will kill their audio in linux , and you know why. Either that or update the article explaining how to remove this without killing linux audio. Thank you
sudo dnf remove pulseaudio-equalizer