Wallpapers are classy for enhancing the user experience of any operating system. In the case of Fedora, one of its eye-catching features is the wallpapers that ship with it. Every Fedora release has its own set of wallpaper, and these are some of the most awaited components of any of its releases by Fedora users.
Besides creating a new default wallpaper for every release, the Fedora teams have created a repo containing a set of different supplemental wallpapers for each release. These additional wallpapers are not by default installed on Fedora but can easily be set up from the Fedora repositories, which will be covered extensively in this article.
If you have just installed a fresh setup of Fedora, and want to enhance your choices for your desktop wallpaper, then the Fedora wallpapers are worth giving a shot.
In this discussion, we will list the previous and present wallpapers available in the Fedora repositories and the approaches you can implement to have each on your current Fedora installation.
With that said, let’s get started.
Fedora official wallpapers
As earlier said, Fedora releases wallpaper packs for all the supported desktop environments. However, this does not limit you from installing wallpaper from a different release. For instance, if you are running Fedora 36, you can enjoy wallpapers from releases like Fedora 32, 35, and so on.
Now let’s see how we can identify a desktop environment. To do this, launch your terminal using the “Ctrl+Alt+T” keyboard shortcuts and then issue the following command:
echo $XDG_CURRENT_DESKTOP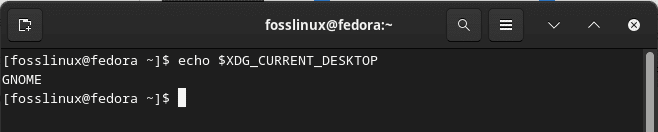
Check desktop version
The command above will print the name of the desktop environment running on your system; in our case, we are currently running on the GNOME desktop environment.
How to identify and install Fedora official wallpaper packages
The wallpapers are precisely available from the official Fedora repos. The package name of the official wallpapers contains a particular pattern that follows the following syntax:
sudo dnf install f<fedora_version>-backgrounds-<desktop_environment>
For instance, to install the package name for the official Fedora wallpapers for Fedora 36 running on the GNOME desktop:
sudo dnf install f36-backgrounds-gnome
Additionally, the already mentioned additional wallpapers come with every Fedora release. These supplement backgrounds are selected from the community, driven by the Fedora official’s guidelines.
The supplement wallpapers also have an akin pattern to the package name. Its syntax is as follows:
sudo dnf install f<fedora_version>-backgrounds-extras-<desktop_environment>
For example, the GNOME desktop for Fedora 36 supplemental background package will have the following package command name:
sudo dnf install f36-backgrounds-extras-gnome
How to install the official wallpaper packages
Have you decided on the package name for your preferred wallpapers? If yes, launch your terminal and install the package right away. Fedora supports both YUM and DNF. YUM is a package manager that sets up, updates, and removes packages on RPM-based systems. The software automatically computes dependencies and determines what should occur to install packages. On the other side, dandified YUM(DNF) is the next-generation version of the Yellowdog updated, modified (YUM). Thankfully, both share similar installation procedures for a new package.
Installing official wallpaper packages using YUM
In this instance, let us grab Fedora 36 official wallpapers for the GNOME desktop, along with the extras.
sudo yum install f36-backgrounds-gnome f36-backgrounds-extras-gnome

Install packages using yum
Let us see how we can do the same using the DNF package manager.
How to install official wallpaper packages using DNF
To attain this, you will run the following DNF command to set up the Fedora wallpaper version 36 for the GNOME desktop with the extras.
sudo dnf install f32-backgrounds-gnome f32-backgrounds-extras-gnome
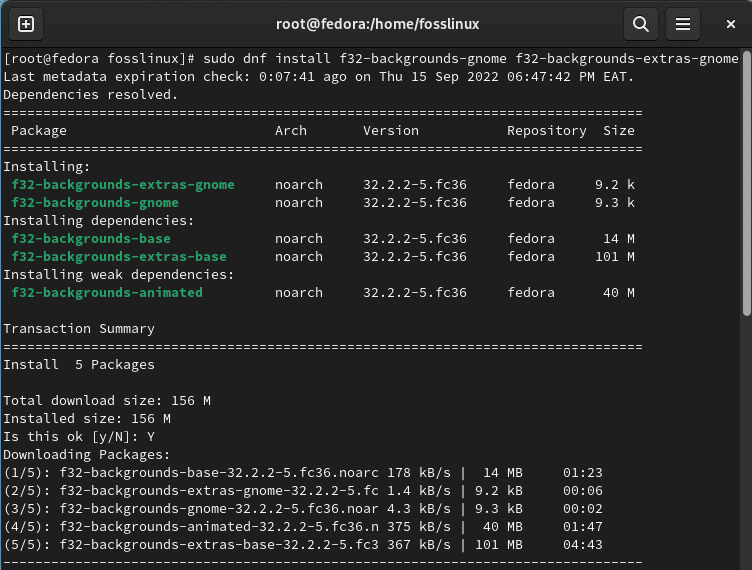
install packages using DNF
Changing Backgrounds
Now that the backgrounds are set up, it is time to divert our focus and see how we can change the backgrounds to new ones. This section will demonstrate how to change the backgrounds for the GNOME, MATE, Xfce, and Cinnamon desktop environments.
How to change backgrounds on GNOME
To achieve this, right-click on the desktop and select “Change Background.”
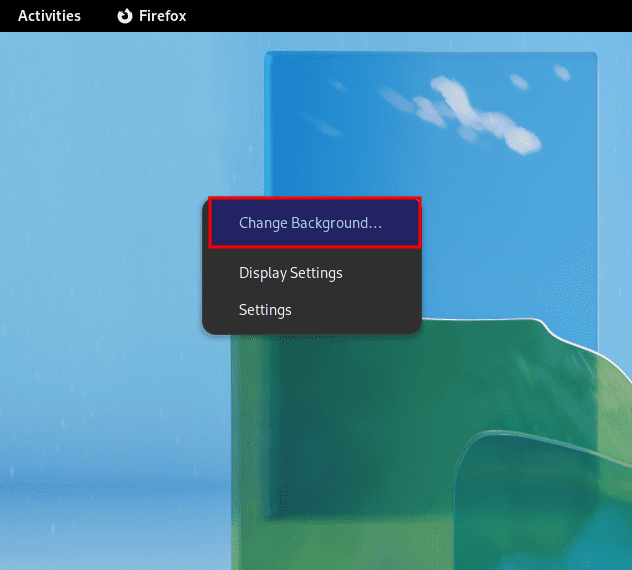
Click on “change background.”
Alternatively, there is this option where you can click on “Activities” and use the search bar to search for “settings,” as shown in the snapshot below:

Click on settings
After that, navigate to the “Appearance” section as shown below:
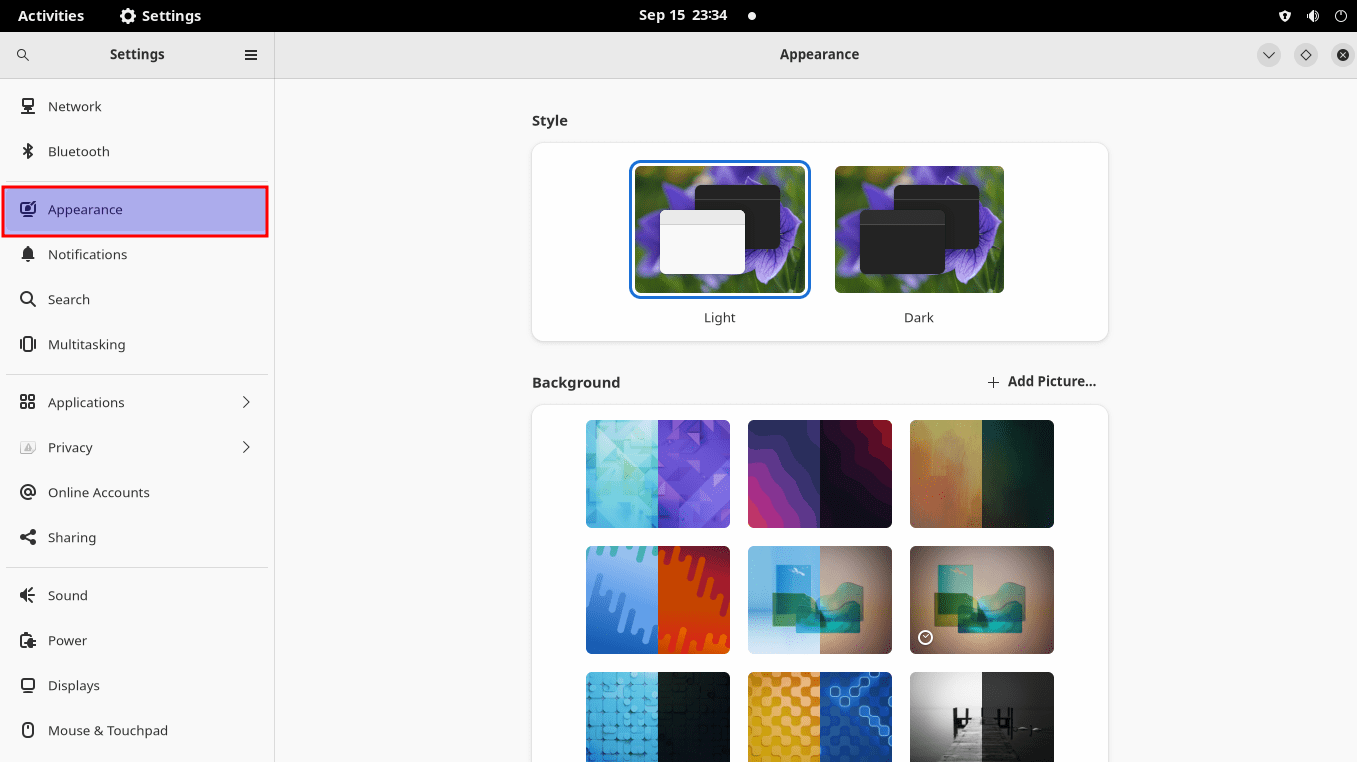
Click on background
Now let’s see the KDE plasma
How to change backgrounds on the KDE Plasma desktop environment
Right-click on a blank space in the desktop background, and select “Configure Desktop and Wallpaper.” On the flip side, use the keyboard shortcut “Alt+D, Alt+S.”

KDE plasma
Let us also see how we can change the background on Cinnamon.
How to change the background on Cinnamon
On the cinnamon desktop, right-click and select “Change Desktop Background.”
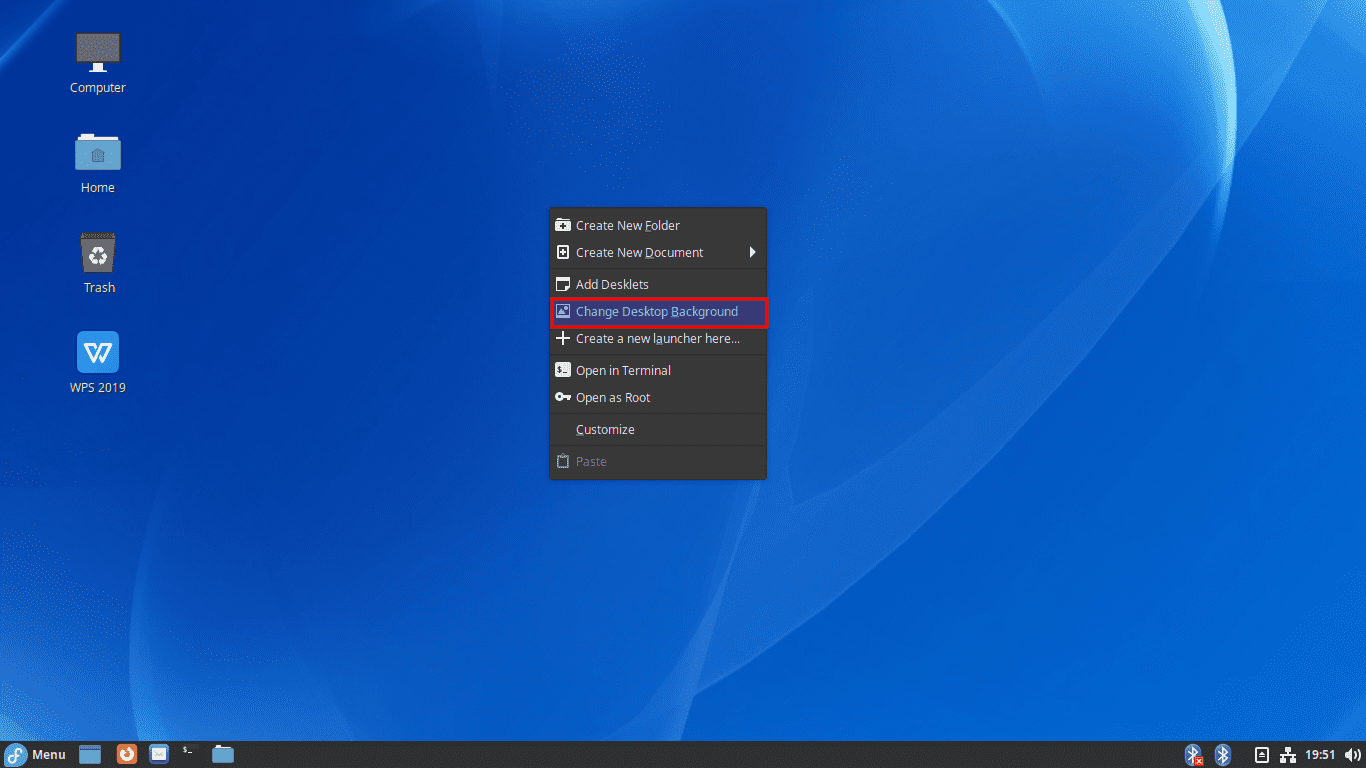
cinnamon
Alternatively, you can also look for “background” in the search menu as shown below:
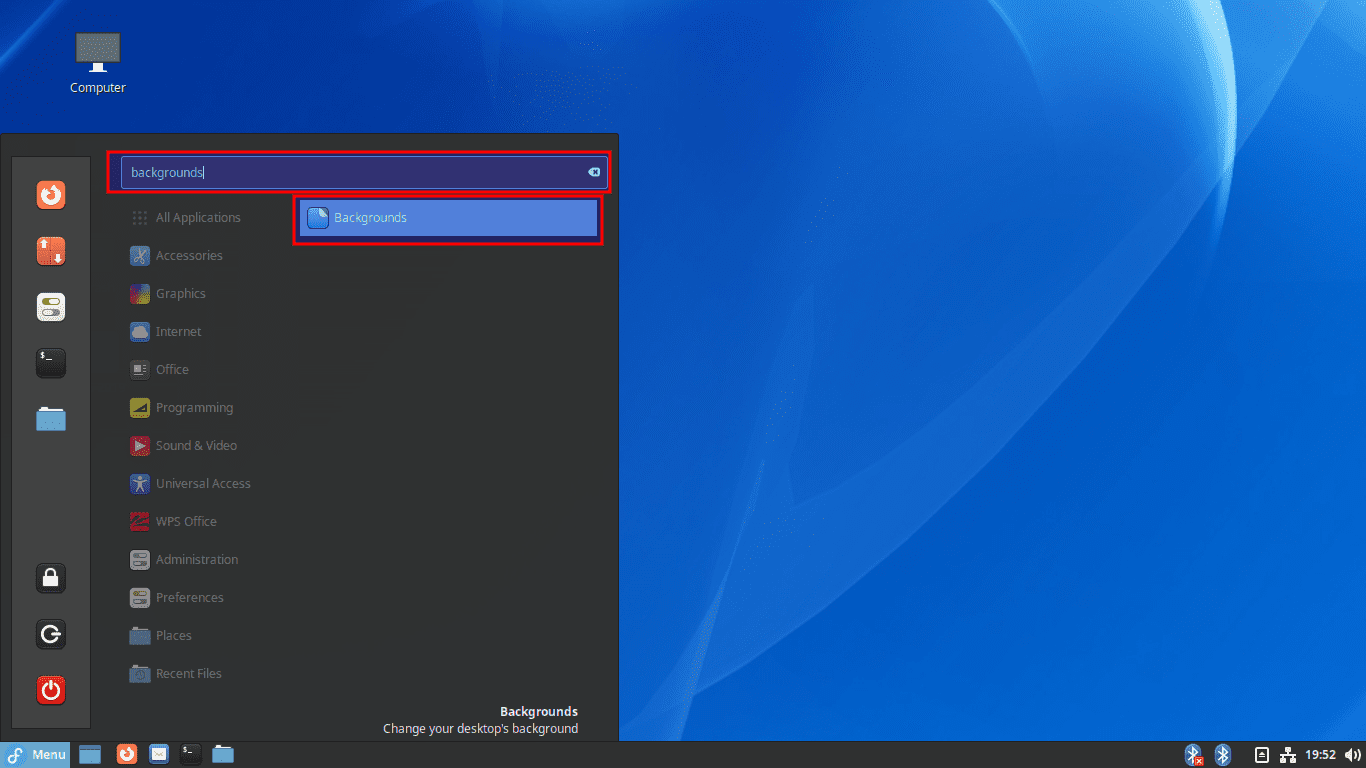
Search for background
Backgrounds:
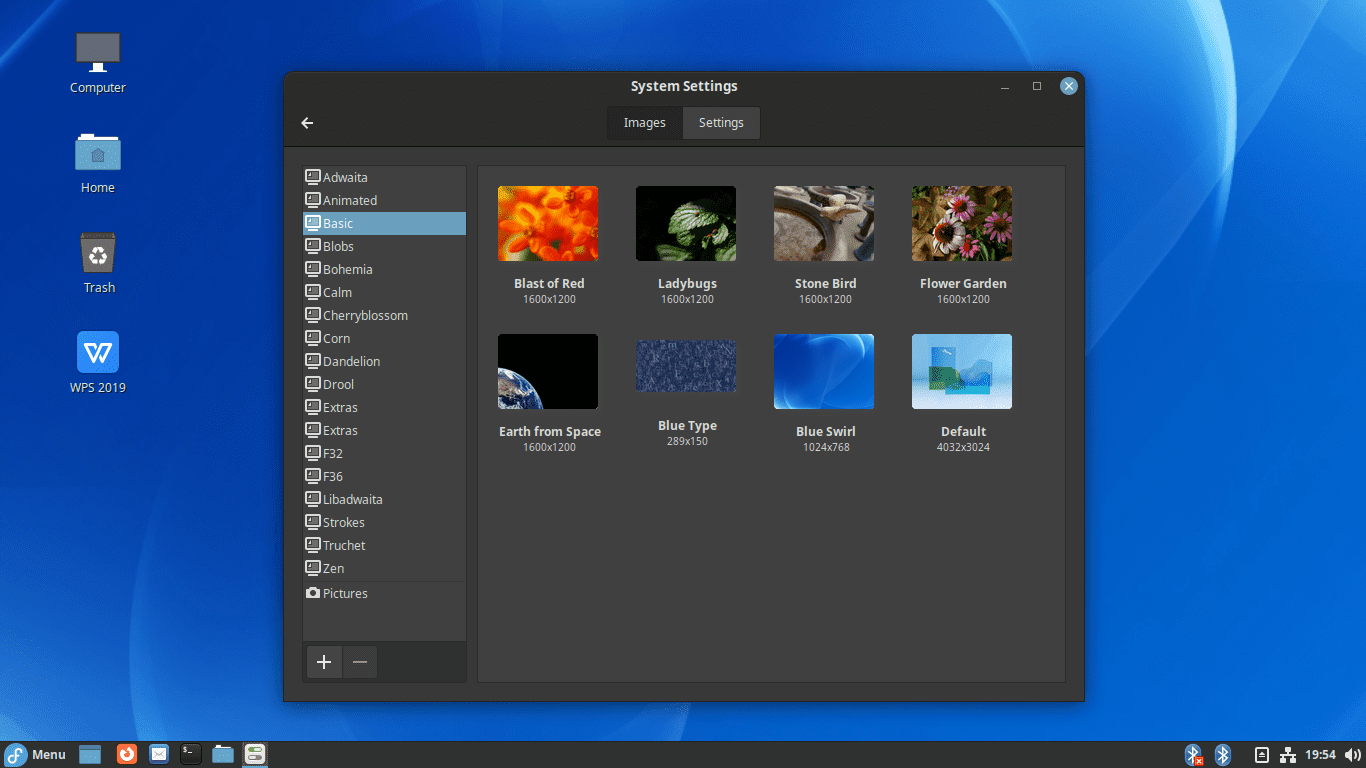
backgrounds
Now let’s check out the same on MATE
How to change the background on MATE
On your MATE desktop, right-click on any space and select “Change Desktop Background,” as shown in the snapshot below:
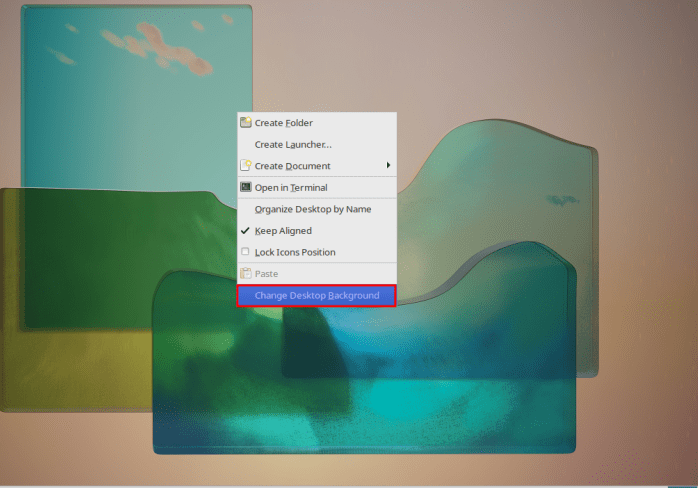
Select “Change desktop background.”
On the contrary, you can use the “Application Finder” to launch “Appearance.” as shown below:
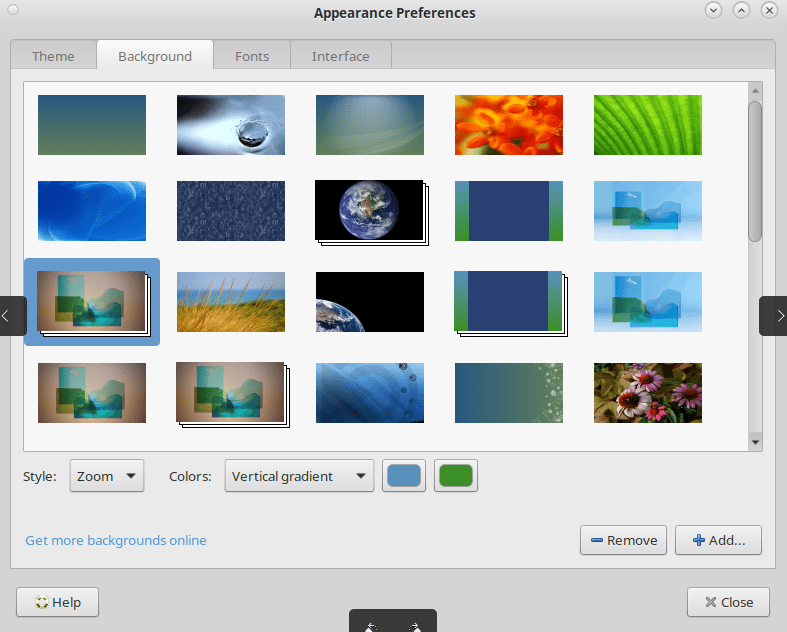
Appearance preference
Let us turn our focus and further look at how to install more wallpaper packs on our Fedora machine.
How to install more wallpaper packs on Fedora workstation
Since every Fedora release ships with extra supplements, here is how to install some of them on your current Fedora install. After installing your desired pack, these supplemental packs will also show up in the wallpapers tab in the background chooser in the settings.
Fedora 35 wallpapers
To install the Fedora 35 default wallpaper, execute the following command:
sudo dnf install f35-backgrounds-gnome
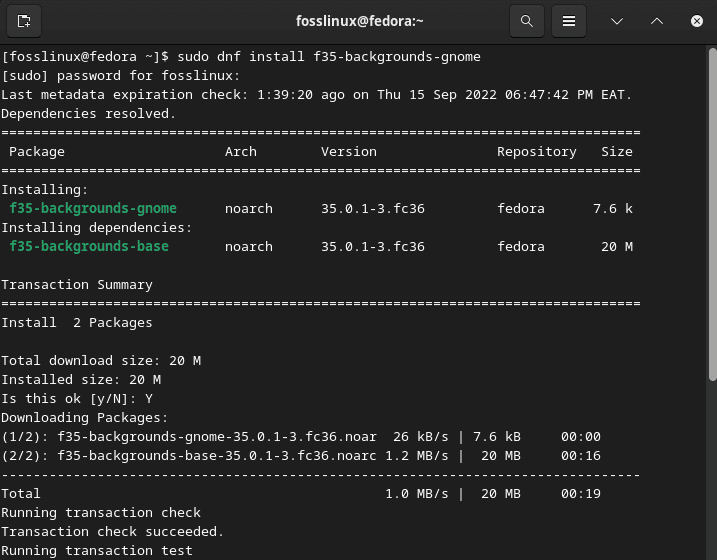
f35
To install the Fedora 35 supplemental wallpapers, run the following command:
sudo dnf install f35-backgrounds-extras-gnome
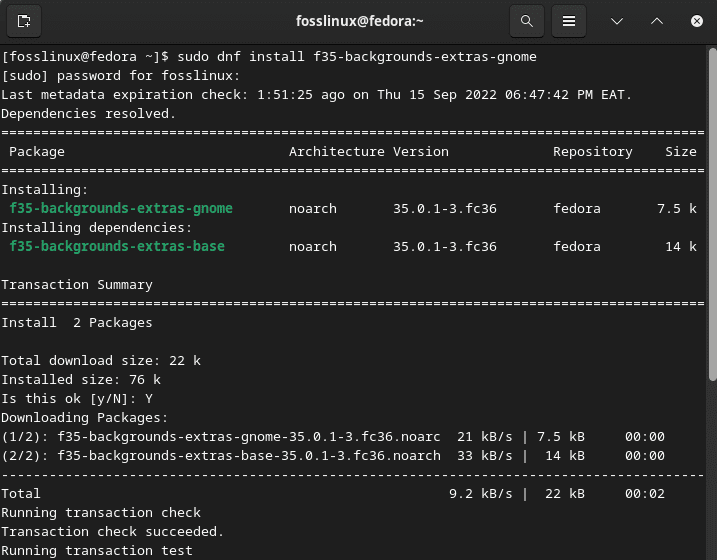
f35 extras
Fedora 34 Wallpapers
Run the following command to install Fedora 34 default wallpaper:
sudo dnf install f34-backgrounds-gnome
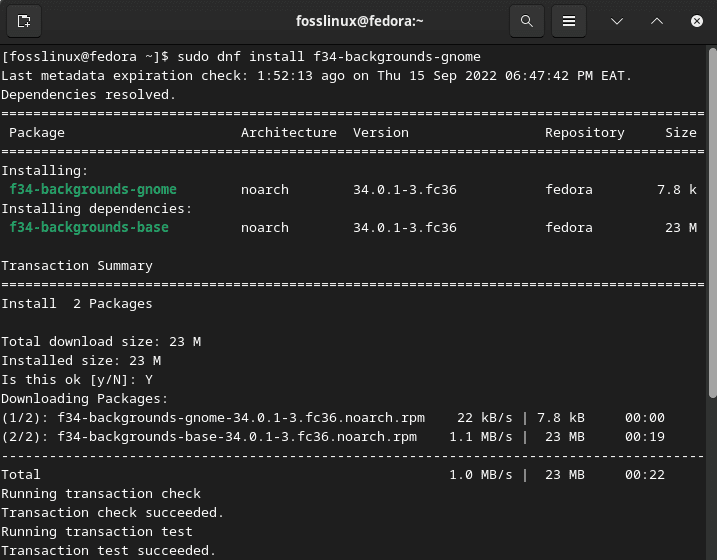
f34
To install Fedora 34 supplemental wallpapers, run the following command on your terminal:
sudo dnf install f34-backgrounds-extras-gnome
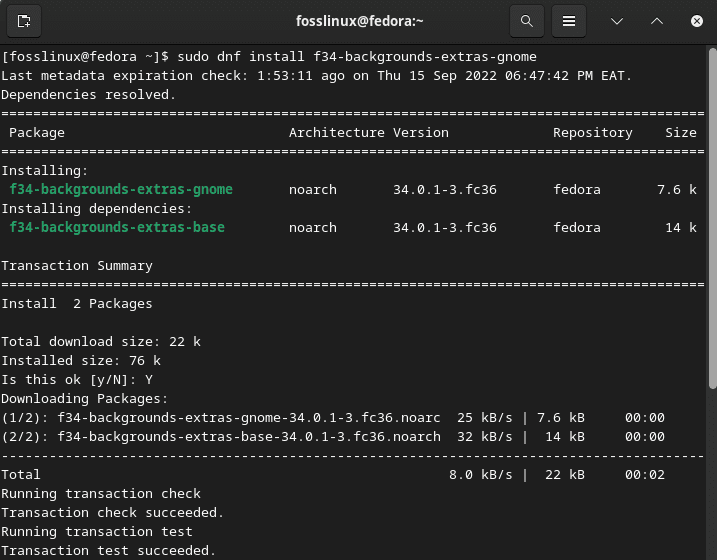
f34 extras
Fedora 33 Wallpapers
Run the following command to install Fedora 33 default wallpaper:
sudo dnf install f33-backgrounds-gnome

f33
To install Fedora 33 supplemental wallpapers, run the following command:
sudo dnf install f33-backgrounds-extras-gnome
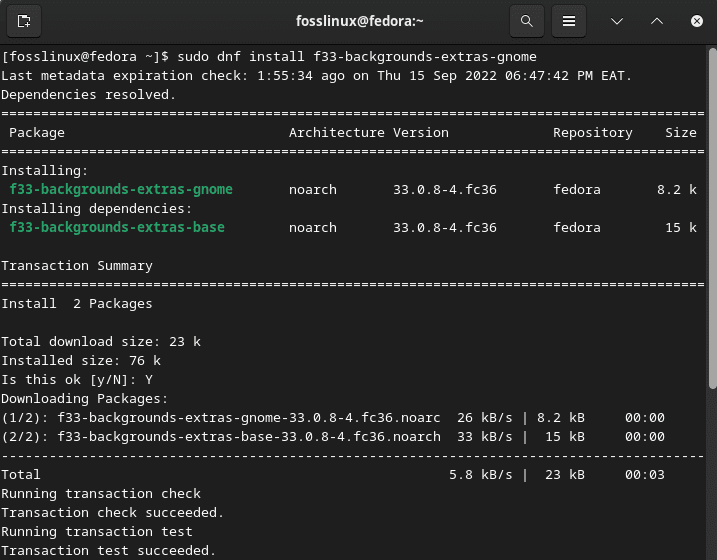
f33 extras
Fedora 32 Wallpapers
Run the following command to install Fedora 32 default wallpaper:
sudo dnf install f32-backgrounds-gnome

f32
To install Fedora 32 supplemental wallpapers, run the following command:
sudo dnf install f32-backgrounds-extras-gnome
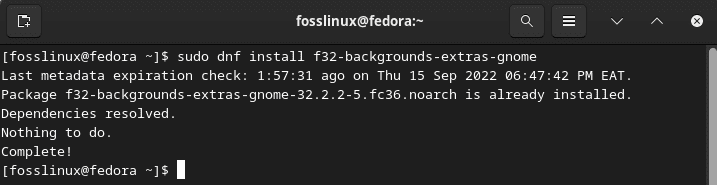
f32extras
Fedora 31 Wallpapers
Run the following command to install Fedora 31 default wallpaper:
sudo dnf install f31-backgrounds-gnome
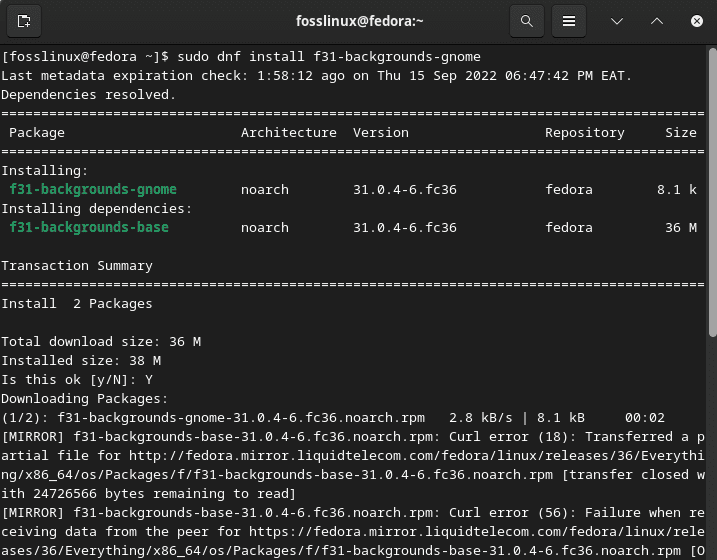
f31
To install Fedora 31 supplemental wallpapers, run the following command:
sudo dnf install f31-backgrounds-extras-gnome
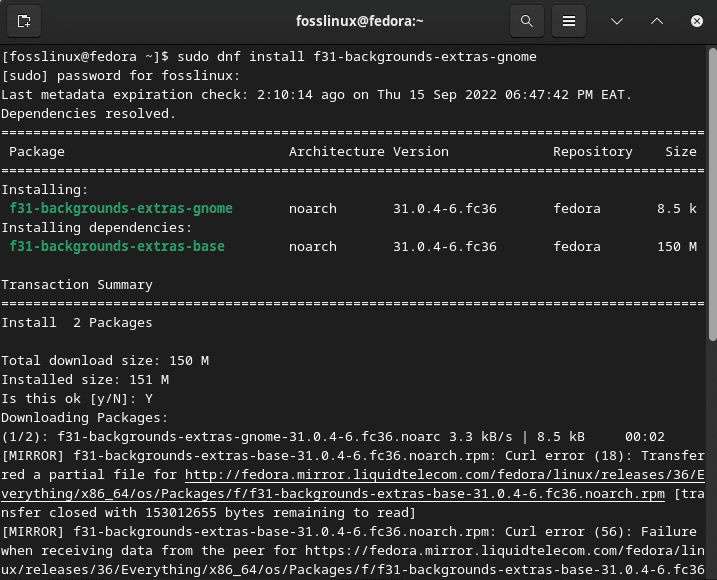
f31 extras
Fedora 30 Wallpapers
Run the following command to install Fedora 30 default wallpaper:
sudo dnf install f30-backgrounds-gnome
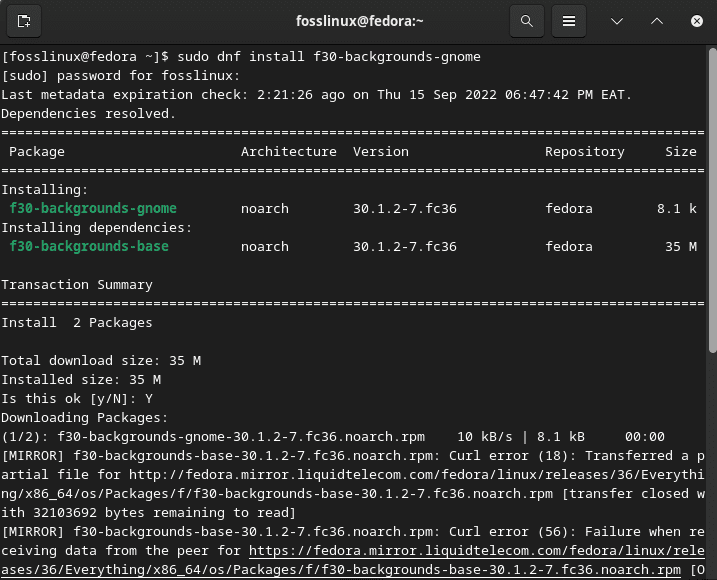
f30
To install Fedora 30 supplemental wallpapers, run the following command:
sudo dnf install f30-backgrounds-extras-gnome

f30 extras
Fedora 29 Wallpapers
Run the following command to install Fedora 29 default wallpaper:
sudo dnf install f29-backgrounds-gnome
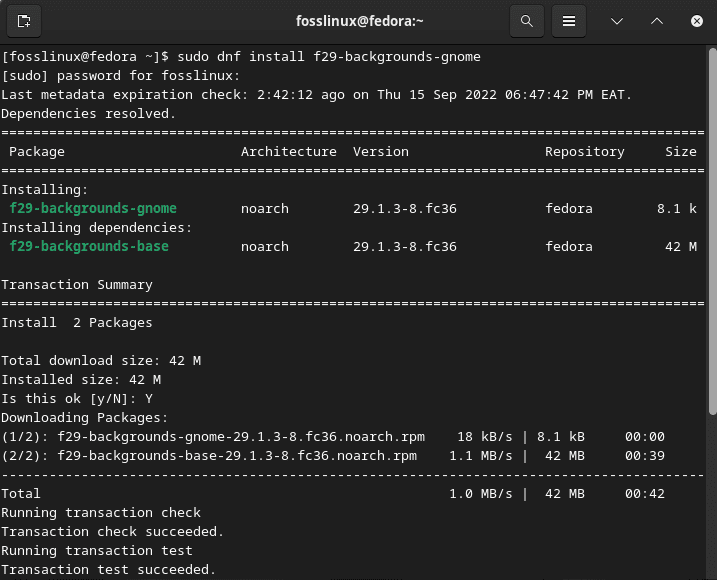
f29
To install Fedora 29 supplemental wallpapers, run the following command:
sudo dnf install f29-backgrounds-extras-gnome
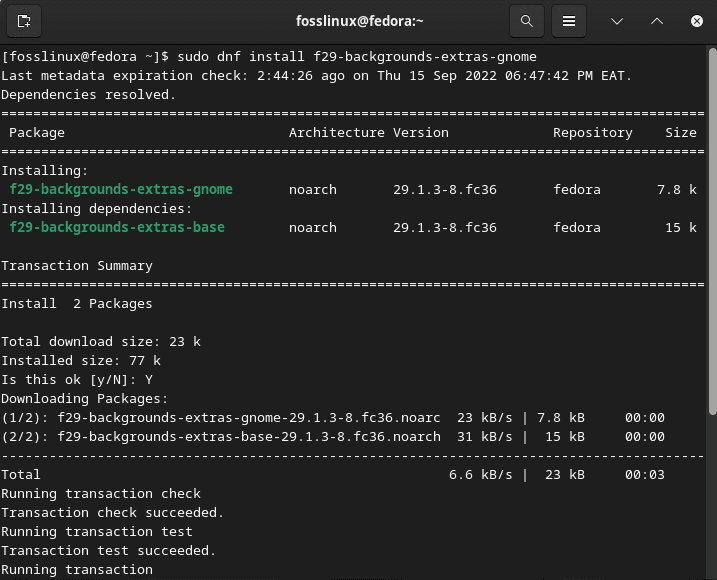
f29 extras
Fedora 28 Wallpapers
Run the following command to install Fedora 28 default wallpaper:
sudo dnf install f28-backgrounds-gnome

f28
To install Fedora 28 supplemental wallpapers, run the following command:
sudo dnf install f28-backgrounds-extras-gnome
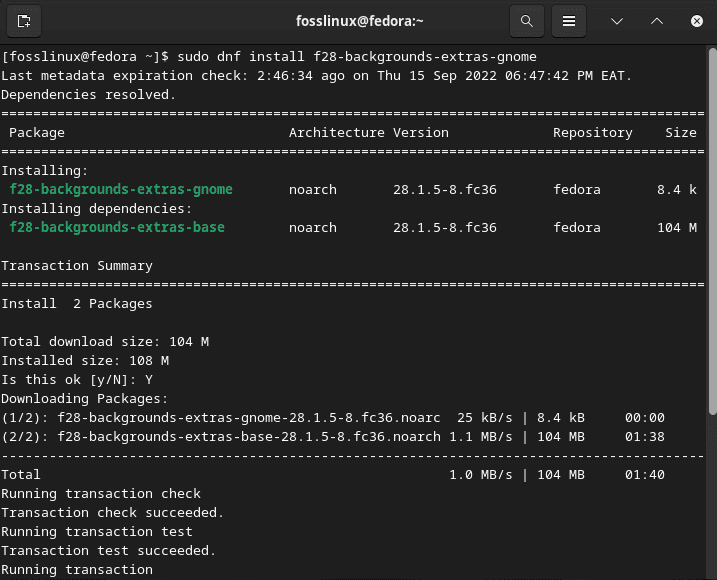
f28 extras
Fedora 27 Wallpapers
Run the following command to install Fedora 27 default wallpaper:
sudo dnf install f27-backgrounds-gnome
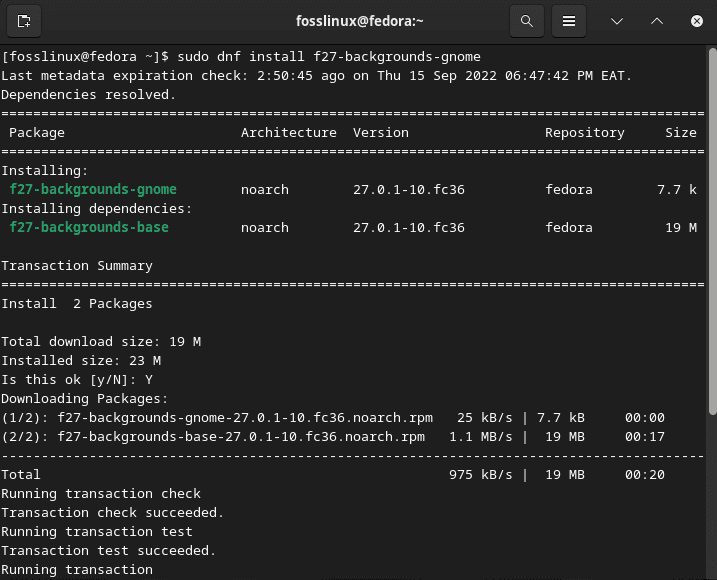
f27
To install Fedora 27 supplemental wallpapers, run the following command:
sudo dnf install f27-backgrounds-extras-gnome
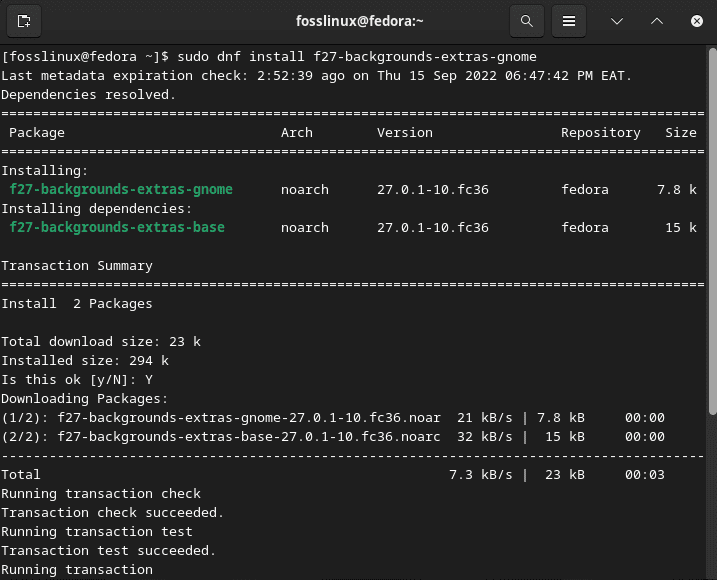
f27 extras
Fedora 26 Wallpapers
Run the following command to install Fedora 26 default wallpaper:
sudo dnf install f26-backgrounds-gnome
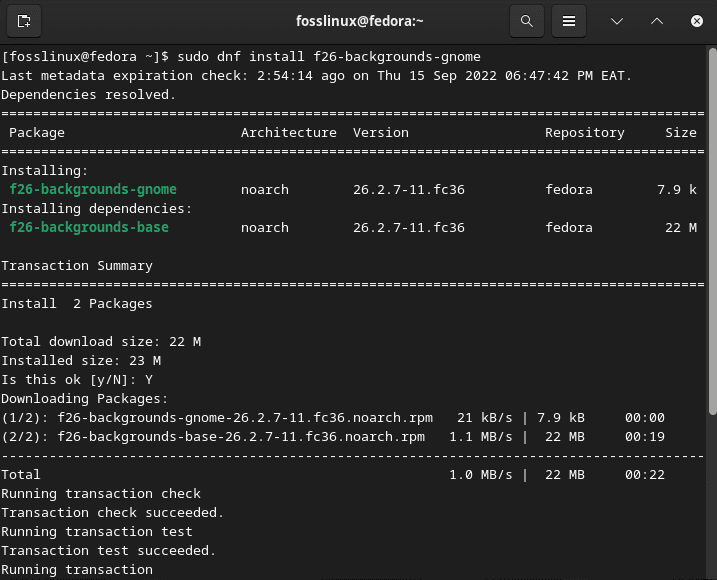
f26
To install Fedora 26 supplemental wallpapers, run the following command:
sudo dnf install f26-backgrounds-extras-gnome
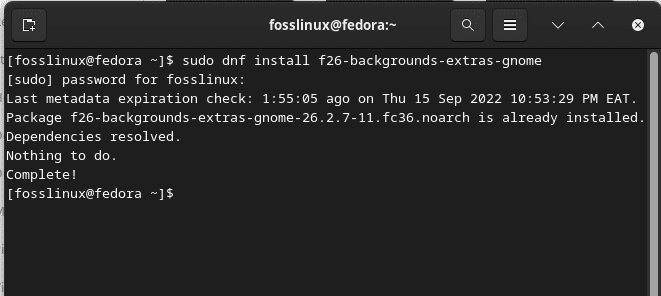
f26 extras
Fedora 25 Wallpapers
Run the following command to install Fedora 25 default wallpaper:
sudo dnf install f25-backgrounds-gnome
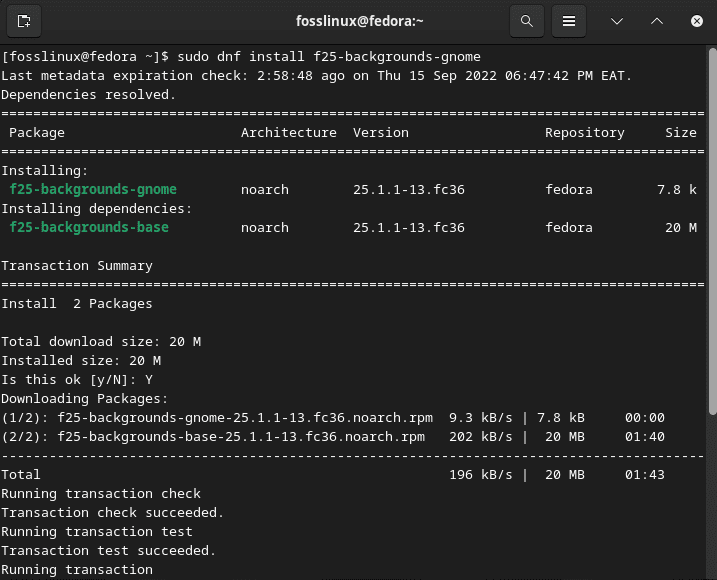
f25
To install Fedora 25 supplemental wallpapers, run the following command:
sudo dnf install f25-backgrounds-extras-gnome
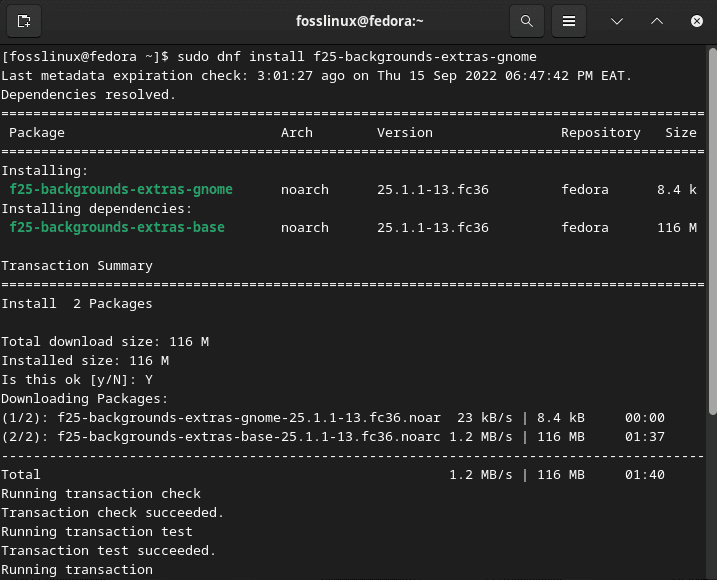
f25 extras
Fedora 24 Wallpapers
Run the following command to install Fedora 24 default wallpaper:
sudo dnf install f24-backgrounds-gnome
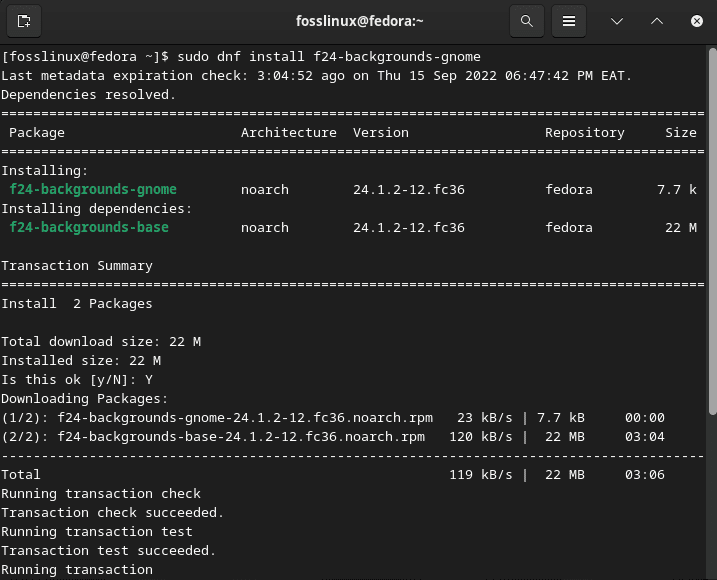
f24
To install Fedora 24 supplemental wallpapers, run the following command:
sudo dnf install f24-backgrounds-extras-gnome
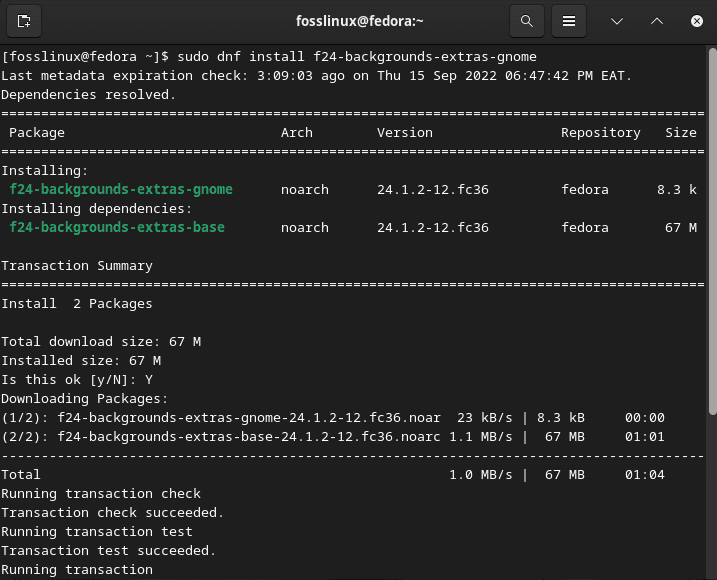
f24 extras
Fedora 23 Wallpapers
Run the following command to install Fedora 23 default wallpaper:
sudo dnf install f23-backgrounds-gnome
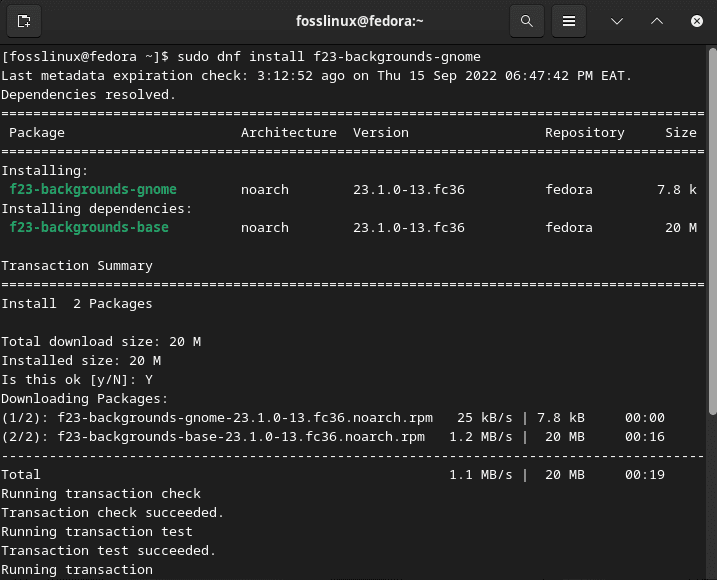
f23
To install Fedora 23 supplemental wallpapers, run the following command:
sudo dnf install f23-backgrounds-extras-gnome
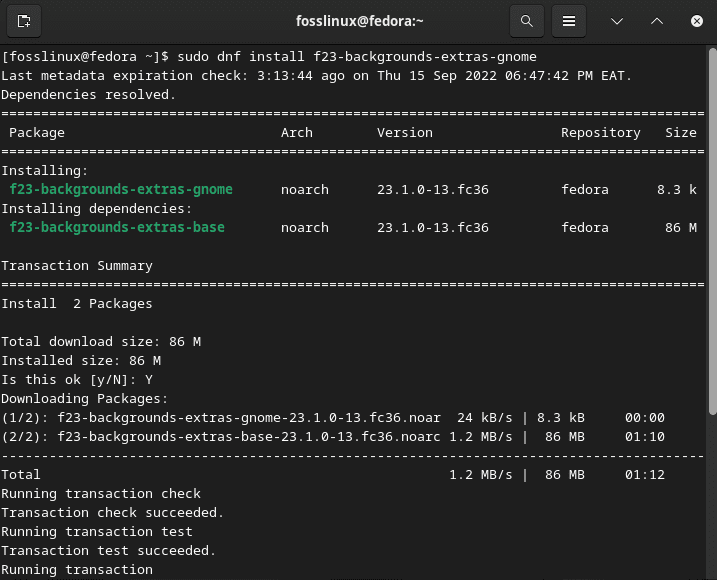
f23 extras
Fedora 22 Wallpapers
Run the following command to install Fedora 22 default wallpaper:
sudo dnf install f22-backgrounds-gnome
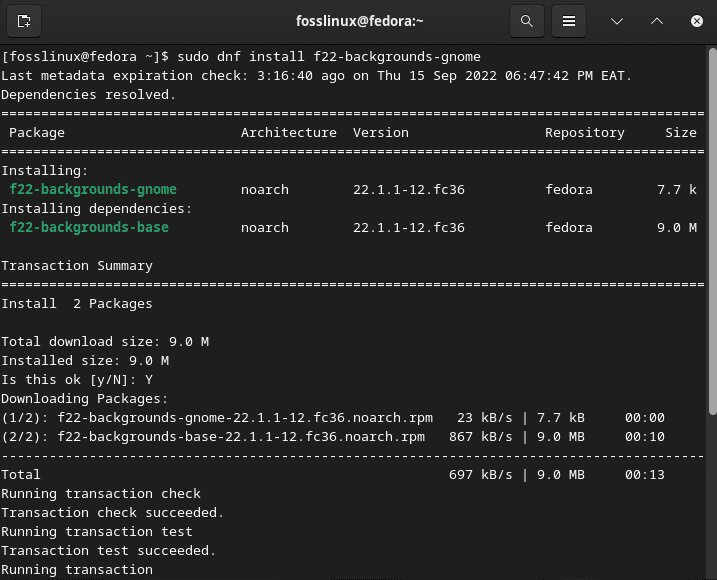
f22
To install Fedora 22 supplemental wallpapers, run the following command:
sudo dnf install f22-backgrounds-extras-gnome
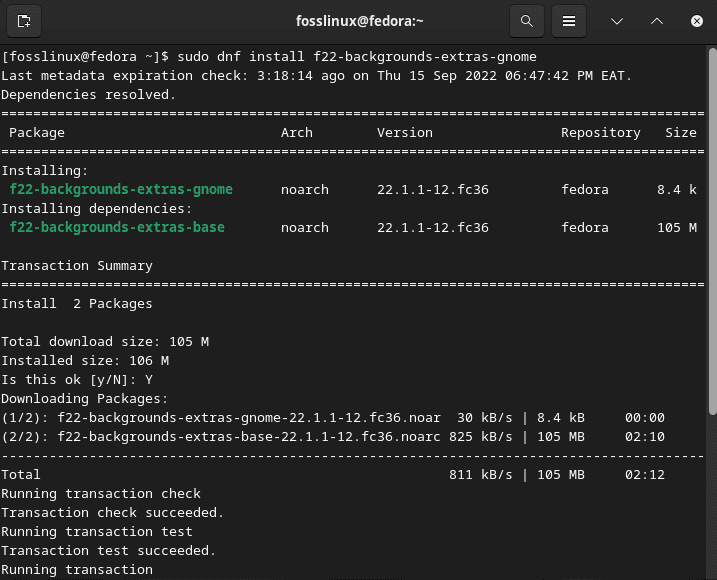
f22 extras
Fedora 21 Wallpapers
Run the following command to install Fedora 21 default wallpaper:
sudo dnf install f21-backgrounds-gnome

f21
To install Fedora 21 supplemental wallpapers, run the following command:
sudo dnf install f21-backgrounds-extras-gnome
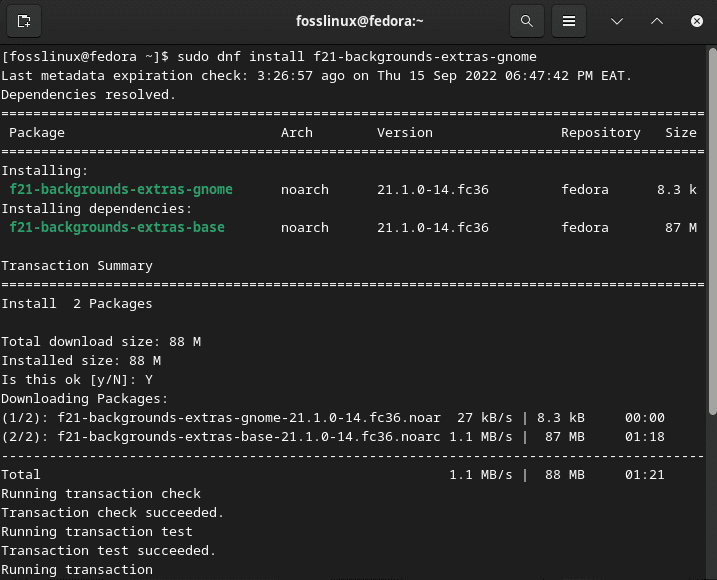
f21 extras
Fedora 20 Wallpapers
Run the following command to install Fedora 20 default wallpaper:
sudo dnf install heisenbug-backgrounds-gnome
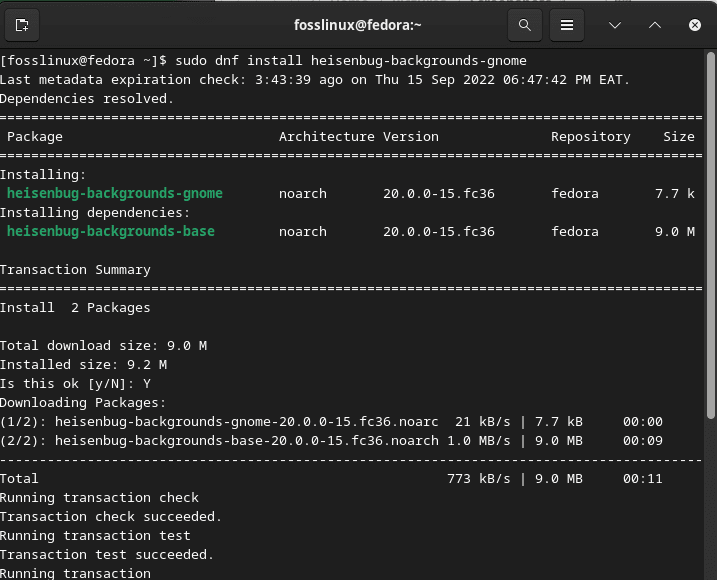
f20
To install Fedora 20 supplemental wallpapers, run the following command:
sudo dnf install heisenbug-backgrounds-extras-gnome
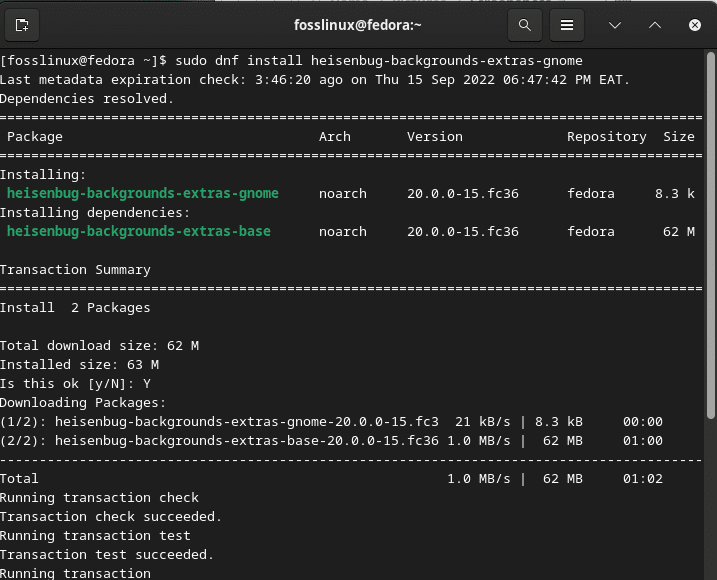
f20 extras
Fedora 19 Wallpapers
Run the following command to install Fedora 19 default wallpaper:
sudo dnf install schroedinger-cat-backgrounds-gnome
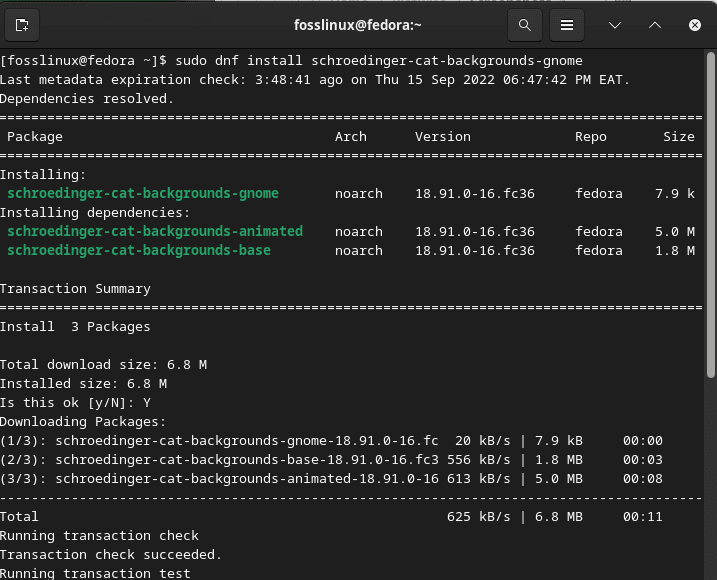
f19
To install Fedora 19 supplemental wallpapers, run the following command:
sudo dnf install schroedinger-cat-backgrounds-extras-gnome

f19 extras
Fedora 18 Wallpapers
Run the following command to install Fedora 18 default wallpaper:
sudo dnf install spherical-cow-backgrounds-gnome

f18
To install Fedora 18 supplemental wallpapers, run the following command:
sudo dnf install spherical-cow-backgrounds-extras-gnome

f18 extras
Fedora 17 Wallpapers
Run the following command to install Fedora 17 default wallpaper:
sudo dnf install beefy-miracle-backgrounds-gnome

f17
Fedora 16 Wallpapers
Run the following command to install Fedora 16 default wallpaper:
sudo dnf install verne-backgrounds-gnome
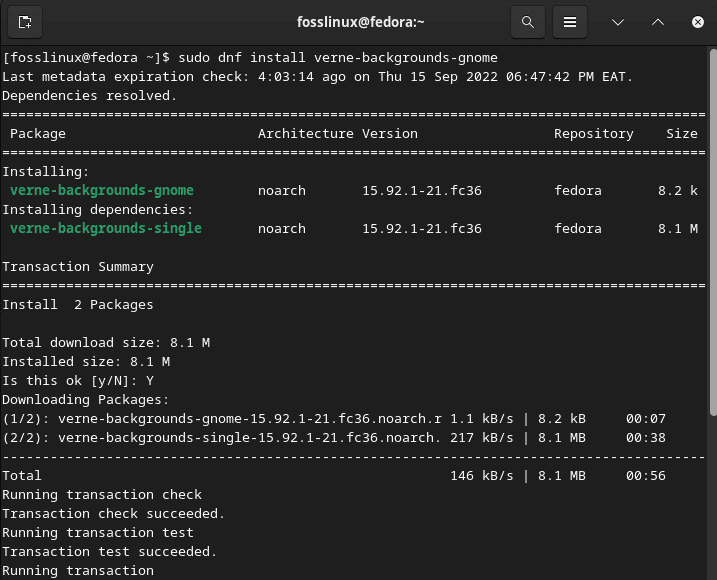
f16
To install Fedora 16 supplemental wallpapers, run the following command:
sudo dnf install verne-backgrounds-extras-gnome
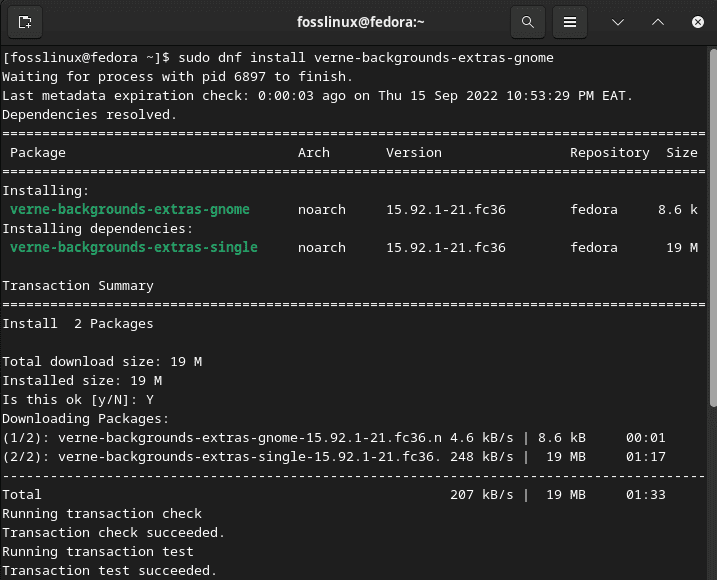
f16 extras
Fedora 15 Wallpapers
Run the following command to install Fedora 15 default wallpaper:
sudo dnf install lovelock-backgrounds-stripes-gnome
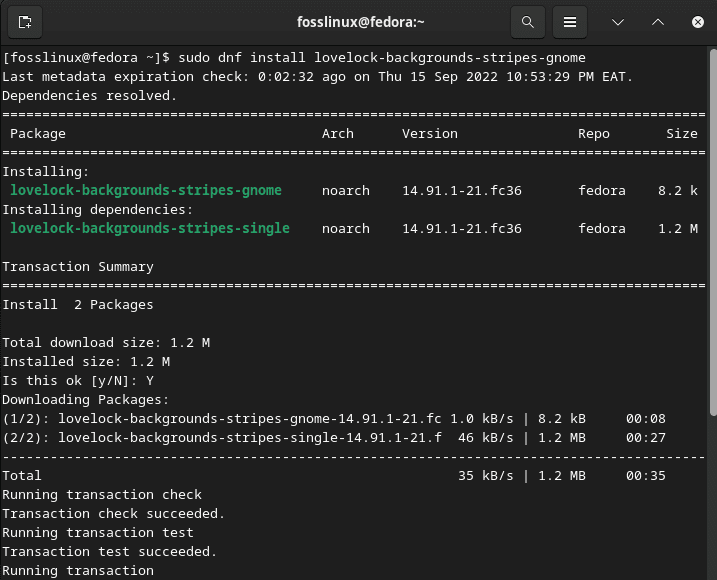
f15
To install Fedora 15 supplemental wallpapers, run the following command:
sudo dnf install lovelock-backgrounds-gnome

f15 extras
Fedora 14 Wallpapers
Run the following command to install Fedora 14 default wallpaper:
sudo dnf install laughlin-backgrounds-gnome

f14
To install Fedora 14 supplemental wallpapers, run the following command:
sudo dnf install laughlin-backgrounds-extras-gnome
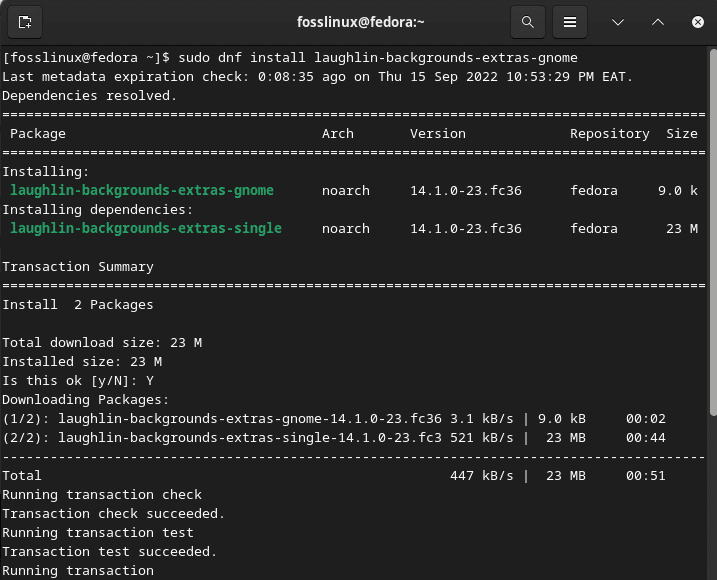
f14 extras
Fedora 13 Wallpapers
Run the following command to install Fedora 13 default wallpaper:
sudo dnf install goddard-backgrounds-gnome

f13
Fedora 12 Wallpapers
Run the following command to install Fedora 12 default wallpaper:
sudo dnf install constantine-backgrounds
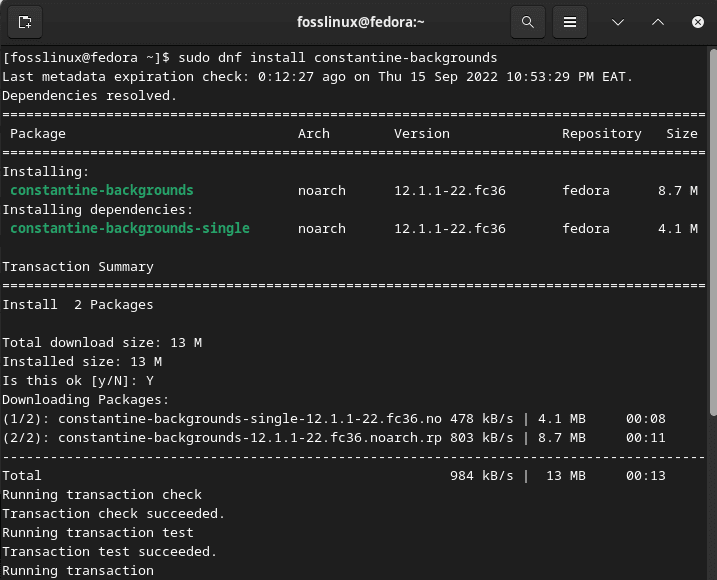
f12
Fedora 11 Wallpapers
Run the following command to install Fedora 11 default wallpaper:
sudo dnf install leonidas-backgrounds-lion
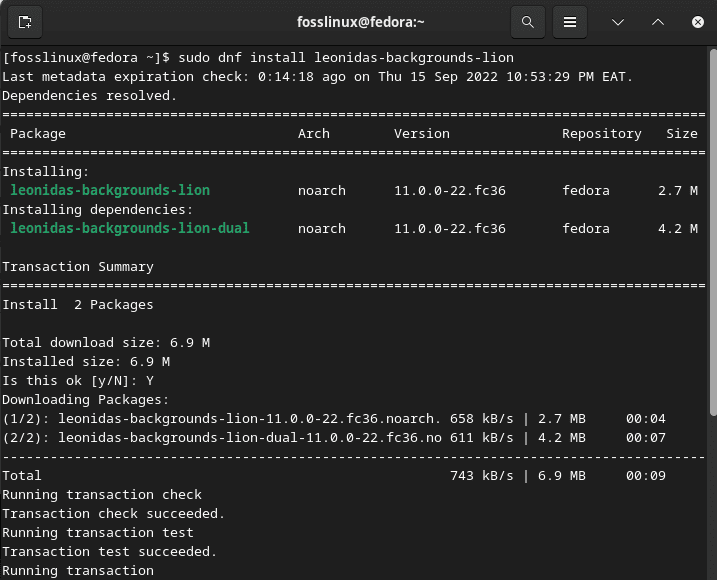
f11
Fedora 10 Wallpapers
Run the following command to install Fedora 10 default wallpaper:
sudo dnf install solar-backgrounds
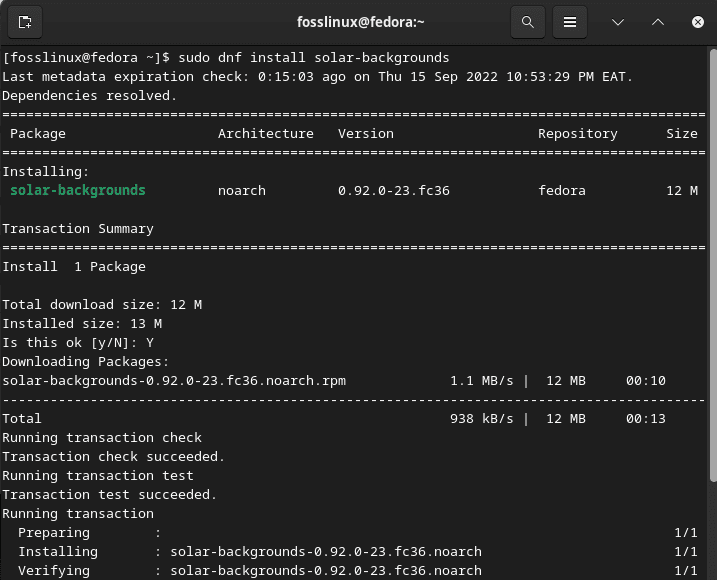
f10
Fedora 9 Wallpapers
Run the following command to install Fedora 9 default wallpaper:
sudo dnf install desktop-backgrounds-waves
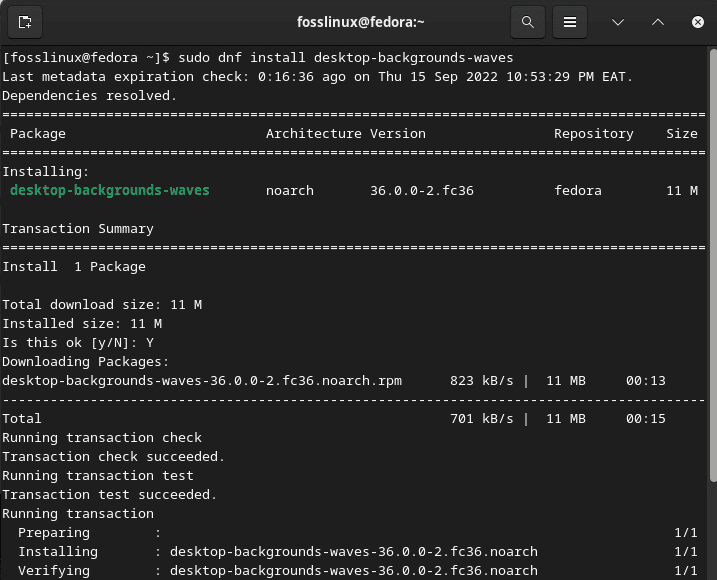
f9
Fedora 8 Wallpapers
Run the following command to install Fedora 8 default wallpaper:
sudo dnf install fedorainfinity-backgrounds
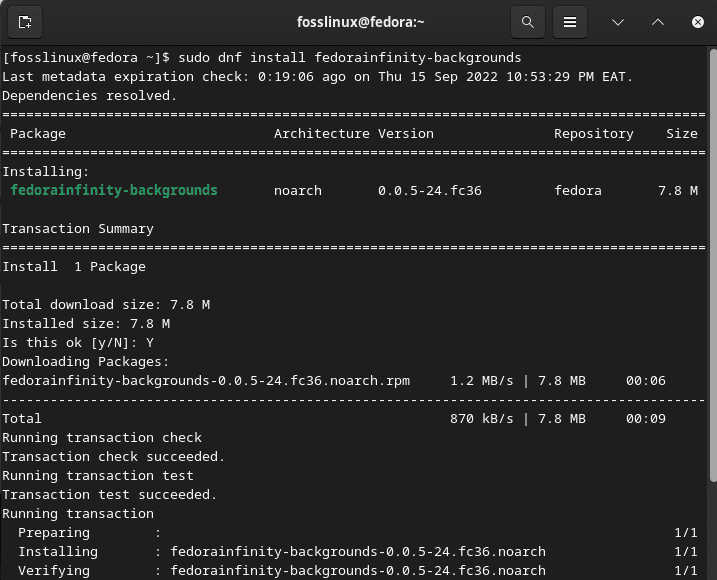
f8
Here is a section of our background wallpapers since there are so many that the snapshot could not pick all of them:
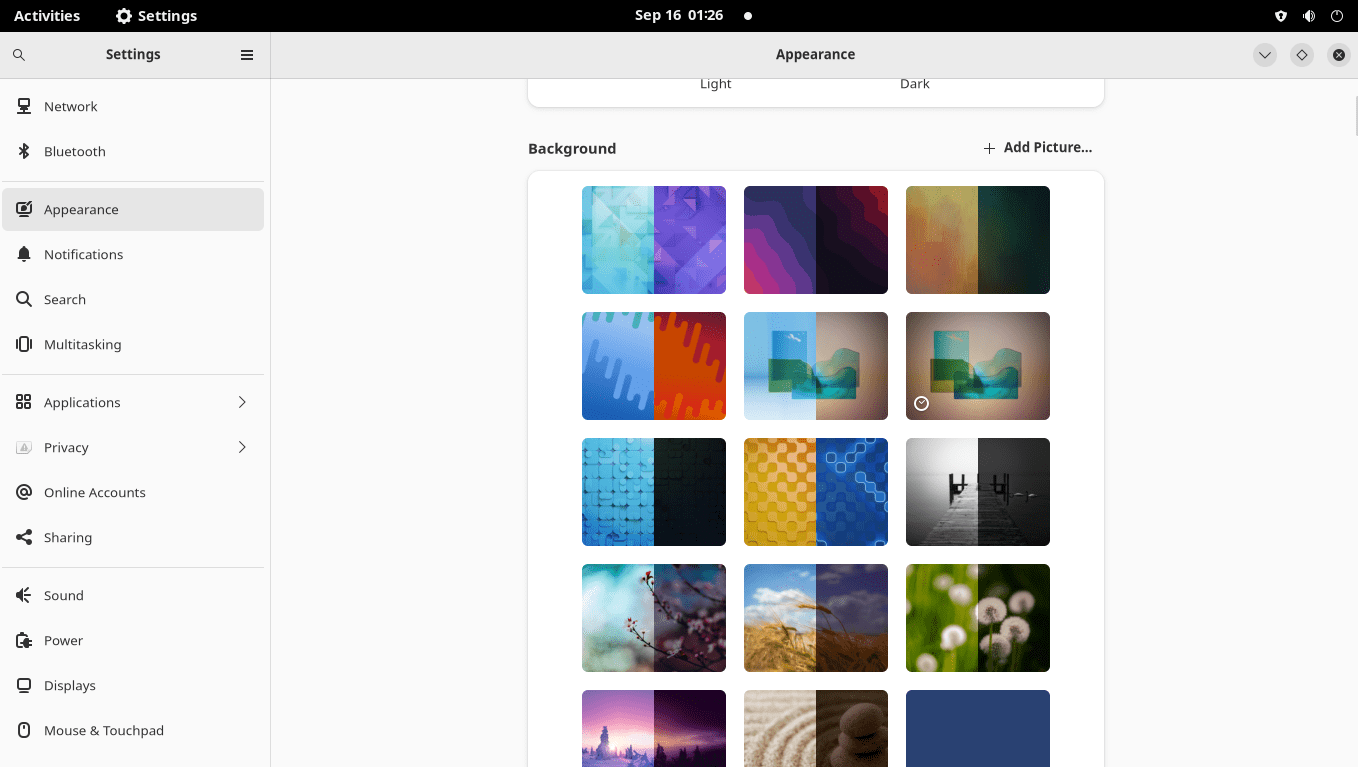
Section of installed wallpapers
Wrapping up!
And there it is! This guide has explicitly demonstrated how to personalize Fedora for a better user experience. Learn What is new in Fedora 36; Otherwise, thanks for sticking around, and keep following FOSSLinux for more.


1 comment
Very nice; however, this does not work on Fedora XFCE Workstation. Step 6 above is Gnome(?) and not XFCE!