In this article, we are going to show you how to downgrade an already installed package on elementary OS. Two different but easy methods can be used to perform the downgrade process:
- Downgrade using the Synaptic Package Manager.
- Downgrade using the apt command.
First Method: Downgrade Using Synaptic Package Manager
A synaptic package manager is a graphical tool that can be used to manage packages on your system. This tool can be used to install, uninstall, upgrade, or downgrade any package on your elementary OS.
Step 1. In case the synaptic package manager is not installed on your system, you can use the following command to install it.
sudo apt install synaptic
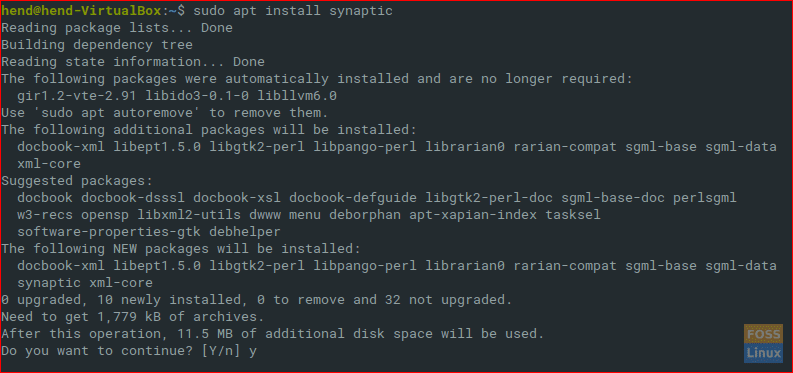
Install Synaptic Package Manager
Step 2. Check the currently installed firefox package version.
firefox --version

Currently Installed Firefox Version On Elementary OS
Step 3. Now open the synaptic application manager from the Applications tab “Which is found in the top left panel of your screen.” Then search for the synaptic application manager and open it.
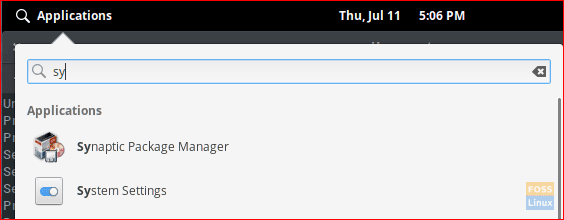
Open Applications Tab
When the synaptic package manager opens, you will get the below screen.
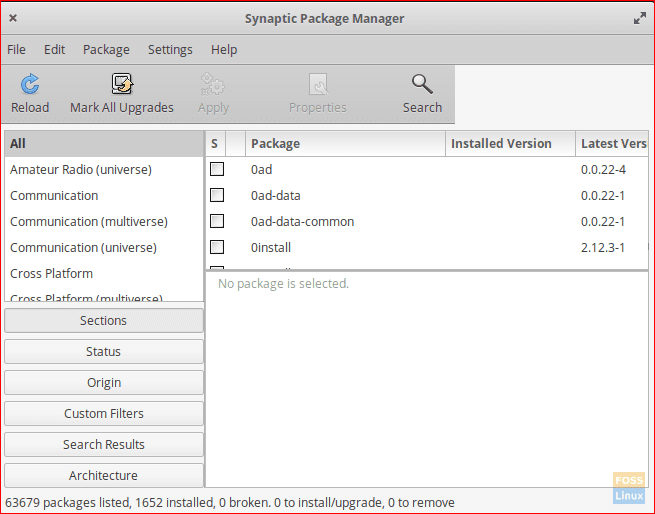
Synaptic Package Manager Interface
Step 4. Now press the search button in the top panel to search for the firefox package.
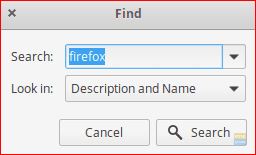
Search For Firefox Package
Step 5. As you can see in the below screenshot, the firefox version is 67.0.4
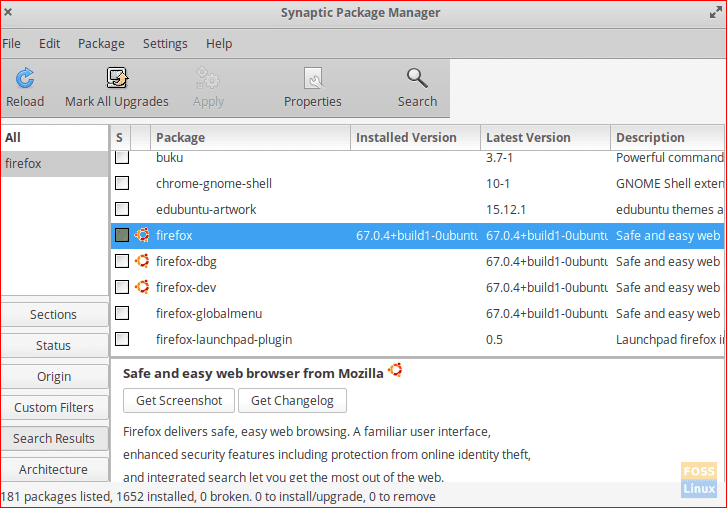
Firefox Installed Version
Step 6. After highlighting the firefox package that you need to downgrade, press the “Package” tab then choose the “Force Version” option.

Open Package Menu Then Force Version
Step 7. Now you can choose the firefox package version you need to downgrade to from the dropdown menu. Then press continue.
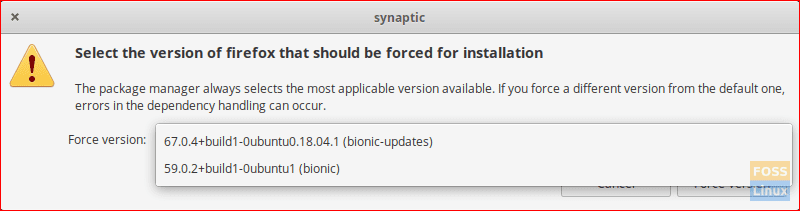
Select A Version To Downgrade
Step 8. From the top panel, you can choose “Apply” to apply your changes.

Choose Apply
Soon you will get a confirmation message like the below screenshot. You can press apply to continue.
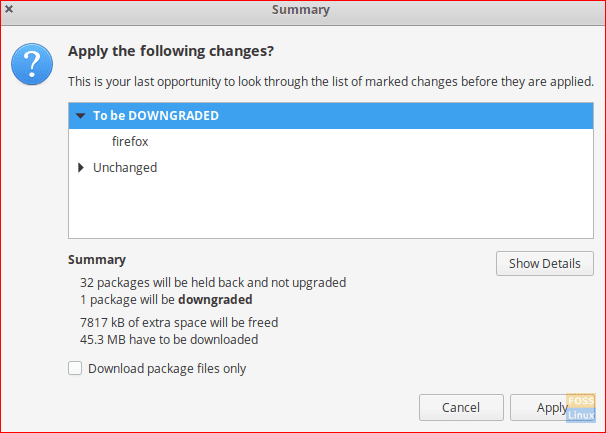
Apply Changes
A download screen will appear telling you the progress of your process.
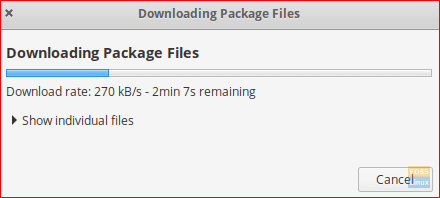
Downloading Old Package
The final window is the installation window that will show you the progress of your firefox installation.
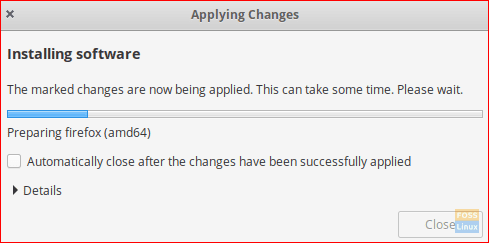
Installing The New Firefox Package
Step 9. After the installation finishes successfully you will get the below screenshot.
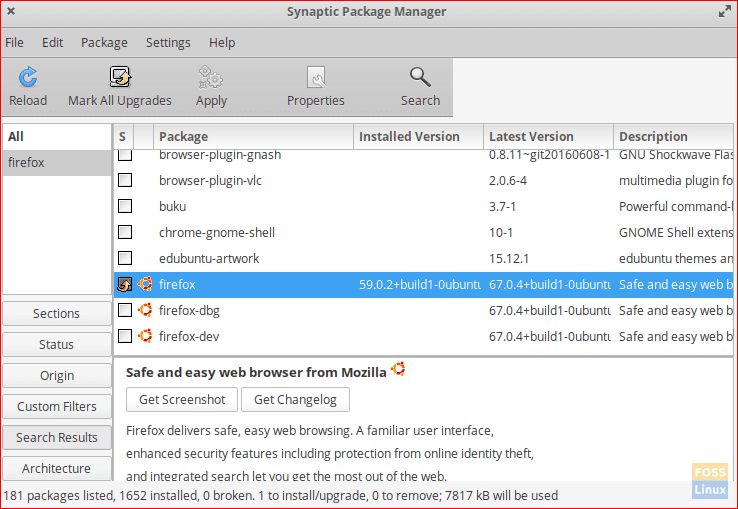
Check Firefox Version After Downgrading Using The Synaptic Package Manager
And as you can see, the firefox version is 59.0.2. It means that your firefox package has been downgraded successfully.
Second Method: Downgrade Using The apt Command
In this method, we will be using the terminal to perform the downgrade.
Step 1. First, we need to check the currently installed Firefox version.
firefox --version

Currently Installed Firefox Version On elementary OS
Step 2. Now you can search the elementary OS repository for older versions of Firefox using the following command.
sudo apt-cache showpkg firefox
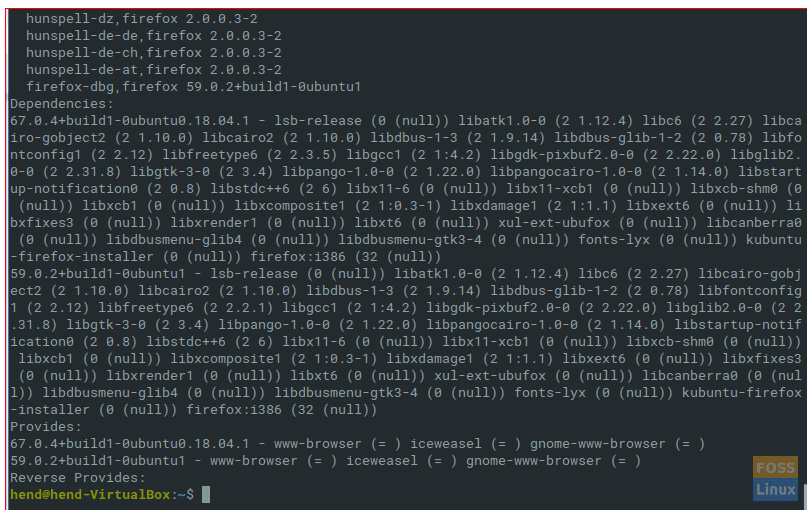
Check Firefox Versions Found In The elementary OS Repository
As you can see in the previous screenshot, it will show you the installed firefox version and other old versions of firefox.
Step 3. Next, downgrade the firefox package using this command.
sudo apt install firefox=59.0.2+build1-0ubuntu1
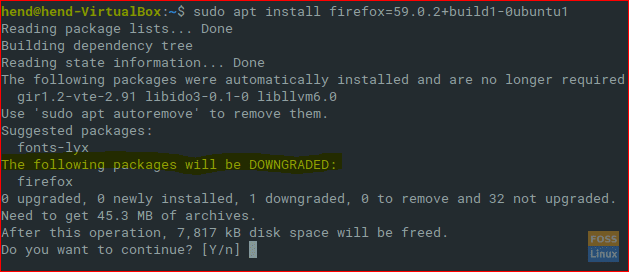
Downgrade Firefox Using apt Command
After the downgrade finishes successfully you will get a message like the below telling you that the firefox has been downgraded.
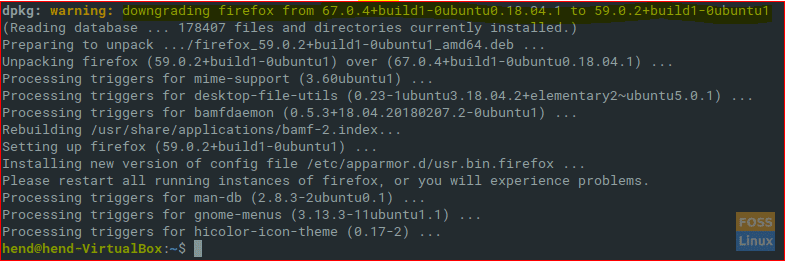
Downgrading Finishes Successfully
Step 4. Now let’s check the firefox version after downgrading.

Check Firefox Version After Downgrading Using apt Command
And voila you have just downgraded the firefox package, and you are ready to use it.

