Do you use a Google Drive account to store and keep your files on it? Do you need to synchronize your Google Drive with Ubuntu? Then grab your cup of coffee and continue reading.
As of today, Google does not provide for Linux based users a non-browser client for their Google Drive. Open Drive is an unofficial google drive client for Linux desktops written in Electron. As of today, Google does not provide for Linux based users a non-browser client for their Google Drive. However, many free tools can help you synchronize your Google Drive files with Ubuntu.
In this tutorial, we are going to help you synchronize your Google Drive files with Ubuntu using Open Drive. Open Drive or ODrive is an unofficial client that is used to automatically syncs Google Drive files with Linux.
During this tutorial, we will install and configure the ODrive package. We will show you two different methods of installing the ODrive package:
- Using the ODrive .deb package
- Using the snap software package
Then setting the ODrive in both ways will be the same.
Before starting, you need to make sure that your system is up-to-date using the next two commands:
sudo apt update sudo apt upgrade
Installing ODrive Package On Ubuntu
Method 1: Using ODrive Deb Package
Step 1. Install the wget package if it is not already installed.
sudo apt install wget
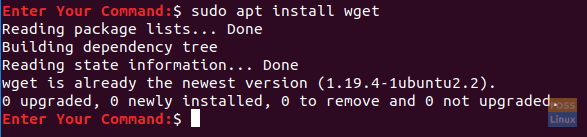
Install The wget Package
Step 2. Go to your download directory.
cd Downloads/

Move To The Downloads Directory
Step 3. Open the ODrive download page (Click Here) and get the latest release.
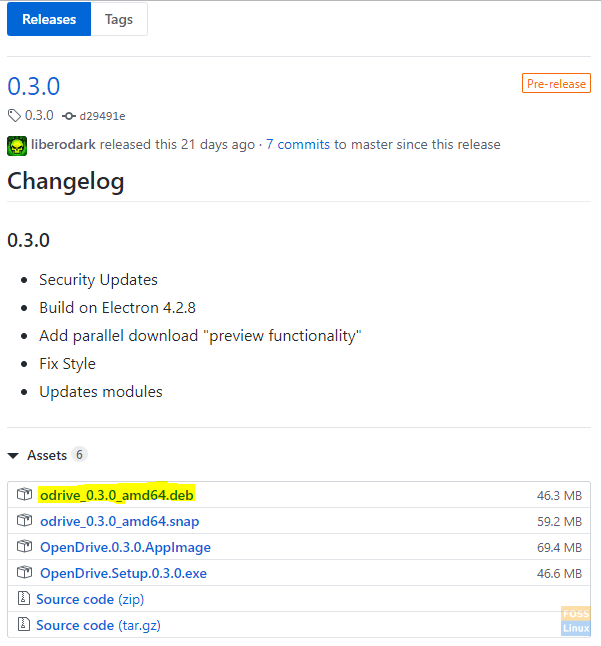
Check The Latest Open Drive Package Release
Step 4. Use the next command to download the ODrive .deb package.
wget https://github.com/liberodark/ODrive/releases/download/0.3.0/odrive_0.3.0_amd64.deb

Download The Open Drive Package
Step 5. Check the downloads directory content.
ls
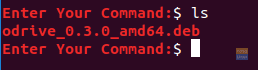
Open Drive Downloaded Successfully
Step 6. Now, let’s use the dpkg installer utility to load the ODrive package on your machine.
sudo dpkg -i odrive_0.3.0_amd64.deb
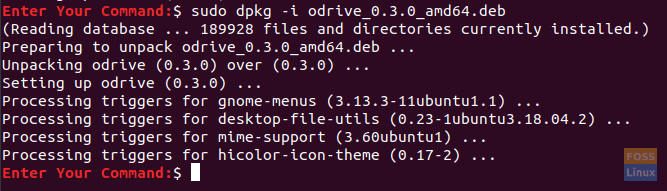
Load The Open Drive Using The dpkg Installer
Step 7. Finally, use the next command to finish the Odrive deb package.
sudo apt install -f
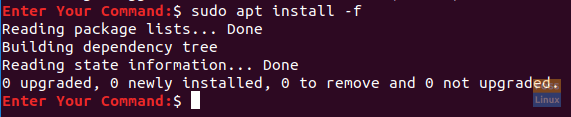
Complete Open Drive Package Installation
Method 2: Using The Snap
Step 1. Ensure that the snapd package is already installed, if not use the following command to install it.
sudo apt install snapd
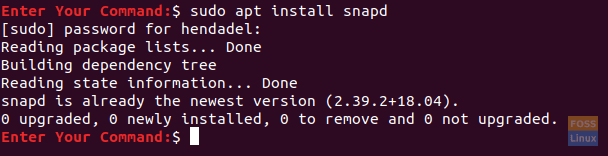
Install The snap Package
Step 2. Install the Odrive unofficial package from the Snaps software packages.
sudo snap install odrive-unofficial

Install The Open Drive Package Using snap
Configure The ODrive Package
After installing the ODrive package using one of the previous methods, you can now proceed with configuring the ODrive package.
Step 1. From the top left of your Ubuntu desktop, open the “Activities” menu and search for the Open Drive package to open it.
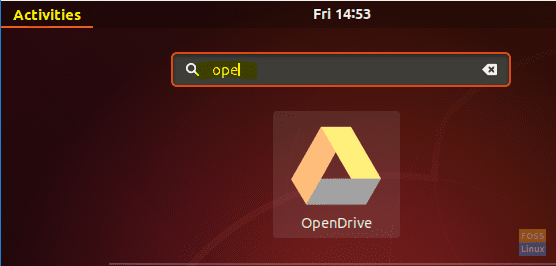
Open The Open Drive Package
Step 2. After opening the Open Drive package, a setup required window will appear. Press the “Next” button to continue.
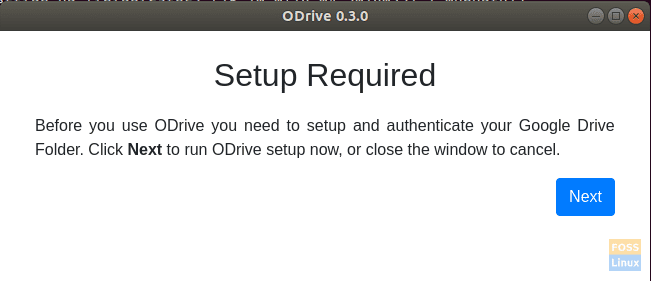
Open Drive Setup Is Required
Step 3. You can connect to your Google Drive account from the Open Drive package settings window.
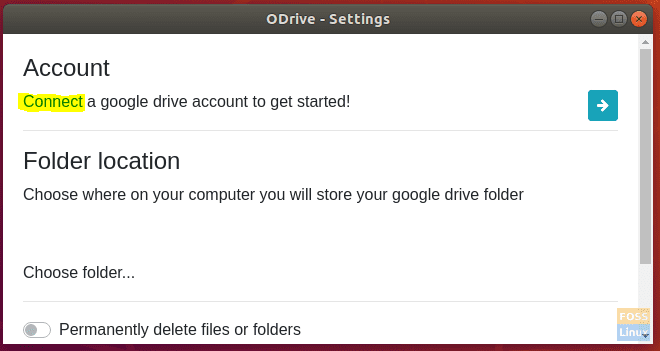
Open Drive Settings
Step 4. Fill your Google Drive account details in the next window.
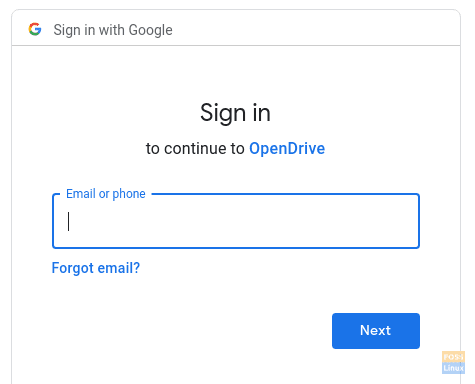
Enter Your Google Drive Account Details
Step 5. Next, enter your Google password to complete the configuration.
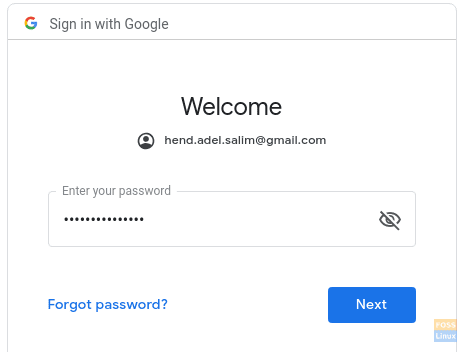
Enter Your Google Account Password
Step 6. An authentication message will appear. Press the “Allow” button to continue.
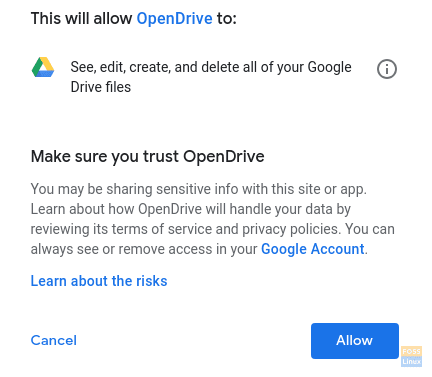
Authentication Message
Step 7. Press the “Synchronize” button to start synchronizing your files.
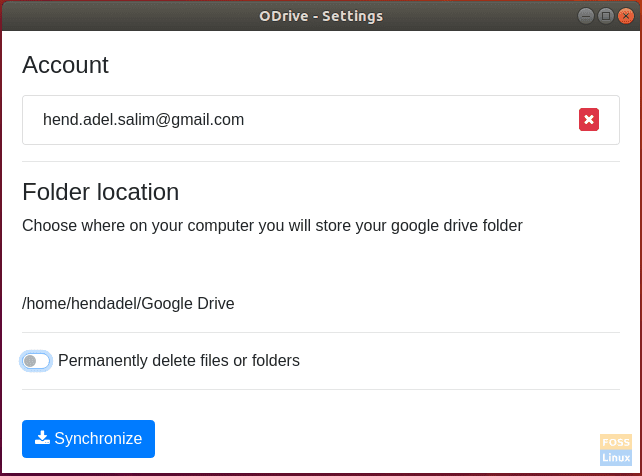
Start Sync Your Google Drive
Step 8. You can track your synchronization status from the top right panel of your desktop.
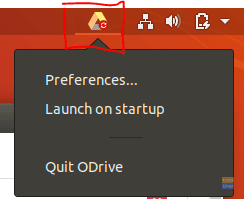
Open Drive Is Synchronizing
Congratulations, you have just installed the Open Drive package on your Ubuntu. You can now synchronize your files between Google Drive and Ubuntu. Enjoy!

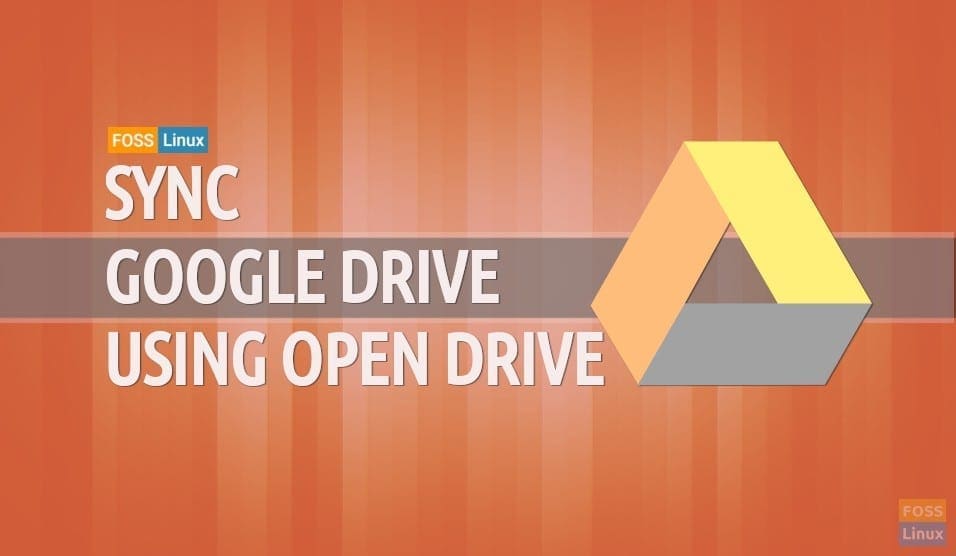
3 comments
As of December 2019, it appears this app has stopped working with Google Drive.
Bug tracker: https://github.com/liberodark/ODrive/issues/147
itusedtowork: that sucks. Do you know any opensource alternatives?
Tried in Oct 2020 and confirmed it’s still working albeit a little bit buggy (have to restart sometimes). Does anybody know how to add second Google Drive accounts?