Google Drive is an online/cloud storage mechanism that enables users to save files on the internet and retrieve them from any computer with a web browser. The service provides various free capabilities, including accessing files from any place, sharing them with others, and reading them from anywhere. Google Drive is a good alternative for individuals seeking a dependable, accessible, and straightforward cloud storage service.
Linux Mint’s Google drive functions identically to Windows and macOS. As everyone knows, Google gives a substantial amount of free Cloud storage. Incoming users will have access to around 15 GB, while existing users will get much more space depending on the package they opt for.
The primary advantage of installing Google Drive on Linux Mint is uploading and synchronizing crucial data straight to Google Drive. Additionally, Google cloud is one of the most secure personal and business data platforms.
By default, Linux Mint 18 or older versions do not support G-Drive or Cloud accounts; thus, to access Google, Google Drive must be installed using a GNOME Online account. Check out this step-by-step tutorial guide for installing and using Google Drive on Linux Mint using the command line.
Google Drive clients on Linux are classified into three kinds. Open-source programs such as Google-drive-ocamlfuse or gcsf are available for more sophisticated users. ExpanDrive users get full access to the desktop client’s functionality, including offline sync, background syncing, and more. ExpanDrive is securely connected to the Google Drive API, allowing it to securely access the Drive API and support ADFS and 2FA. ExpanDrive supports Google Drive and GSuite Drive accounts. The open source project Google Drive-ocamlfuse is most likely the most popular and well-maintained means of storing Google Drive.
This Java-based software may be executed from the command line. The FUSE-based GCSF project is also accessible for Linux users (and Macs). The Insync client for Linux/Unix is the most feature-rich Google Drive sync client. A one-time licensing cost of $49.95 is required for the complete range of functions. OverGrive is a cheaper variant of Insync that costs $4.95. The Rclone command line program is needed to execute data from the cloud. With all that in mind, let us dive deep into the installation process.
Installing and configuring Google Drive on Linux Mint
Connecting Google Drive to your Linux desktop is a piece of cake if you use Linux Mint 19 or above because everything is already incorporated into the operating system, notably via the Online Accounts function. In such a case, skip to step 5 below. However, if you are already on an earlier version, you will need to take some extra steps to install Online Accounts. So let’s assume you’re using Linux Mint 18.3 or lower. To begin, we will install GNOME Online Accounts and GNOME Control Center.
Step 1: Press Ctrl + Alt + T to launch the terminal.
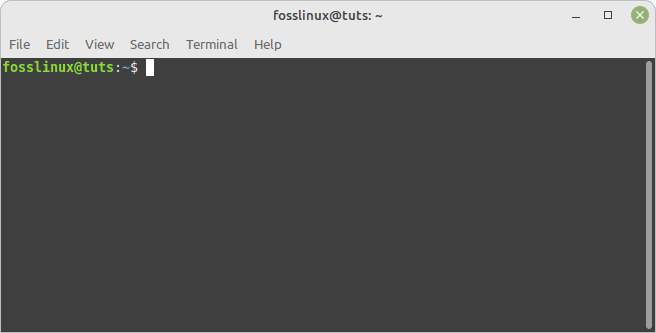
Launch terminal
Step 2: Press Enter after typing the following command.
sudo apt-get update
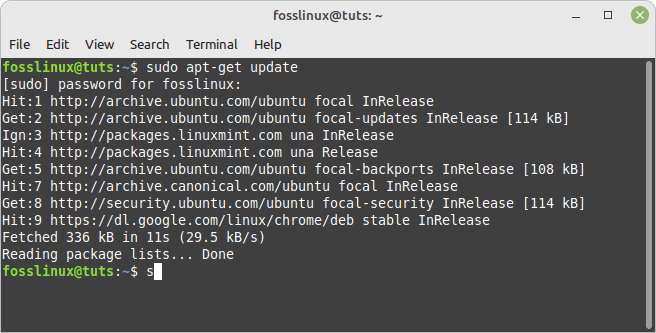
Update system resources
Step 3: Press Enter after typing the following command
sudo apt-get install gnome-control-center
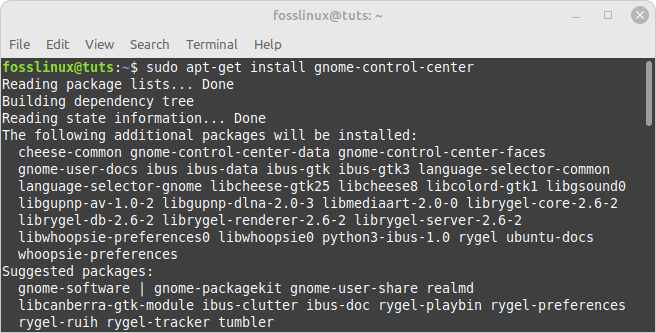
Install gnome control center
Step 4: Input the following line of code, then press “Enter” on your keyboard
sudo apt-get install gnome-online-accounts
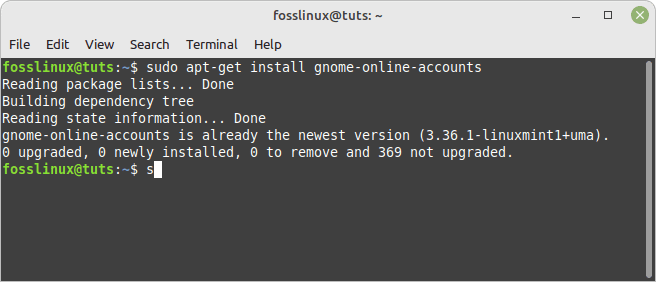
Install gnome online accounts
The foundation for the next course of action has now been established. These procedures must be undertaken for all Linux Mint versions.
Step 5: Click the Linux Mint start button to launch the Application Menu.
Step 6: Look for “System Settings.”
Step 7: To open it, click System Settings.
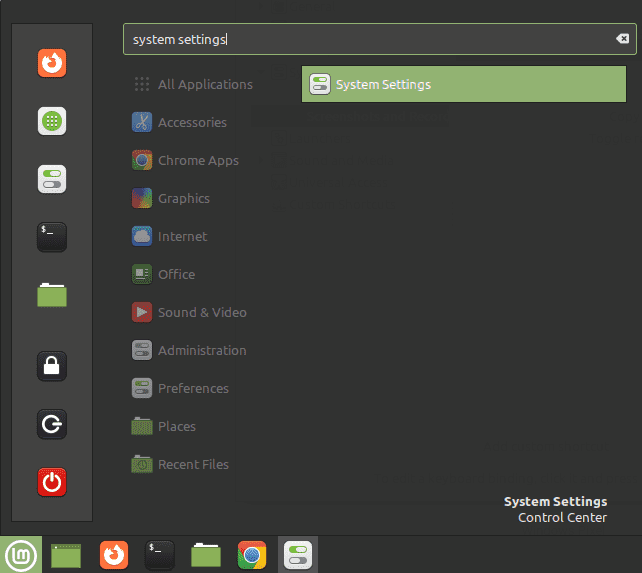
System settings
The option “Online Accounts” is available in the System Settings.
Step 8: Select “Online Accounts.”
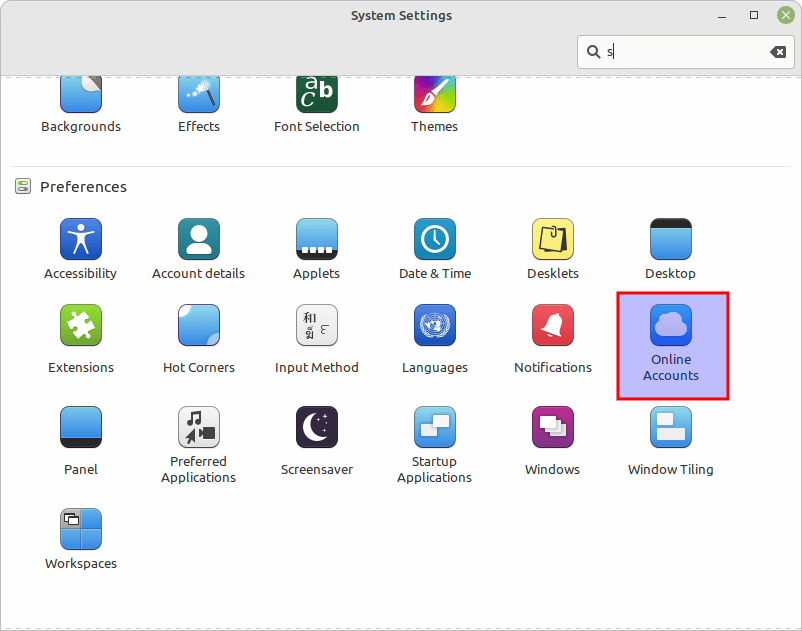
Online Accounts
Step 9: Select “Google.”
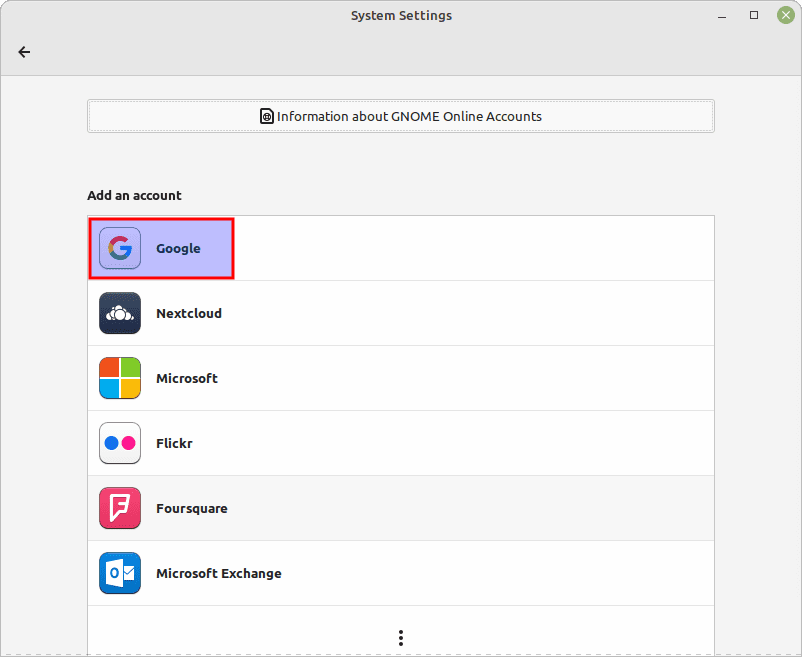
Select google
Online Accounts will now contact Google and request that you login.

Login prompt
Step 10: Enter your email address and then click Next.
Step 11: Enter your password and then click Next.
You should now get a window indicating that GNOME wants to access your Google account.
Step 12: Select Allow.
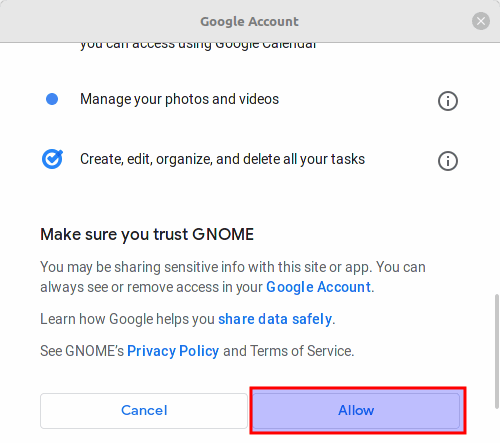
Click Allow
You should now see a window with options for your Google account.
The available choices can be selected or deselected here. These settings are available in the desktop environments and programs listed below:
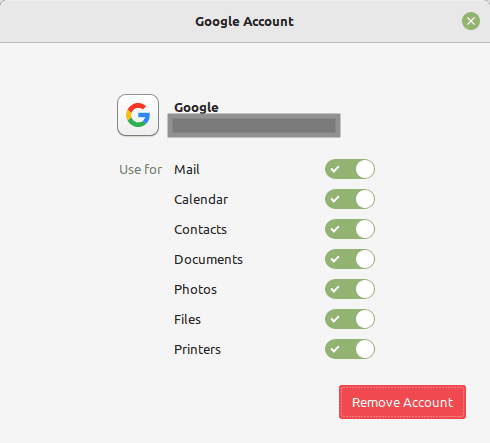
Google account options
Step 13: When you’re finished, close the popup window.
Google Drive has been integrated and can now be accessed using the Nemo file manager. On the other hand, Calendar and Contacts allow you to access and manage your calendar items and contacts. Understanding that your files on Google Drive are not copied on your local PC is critical. As a result, there is no offline synchronization folder. The Google Drive content is not visible if you are not connected to an internet connection.
How to Obtain Access to Your Google Drive Folder
Below are the vital steps you need to consider to obtain access to your Google Drive Folder on your Linux Mint OS.
- Open the program menu by clicking on the Linux Mint start button.
- Find “Files” and click it to launch the Nemo file manager.
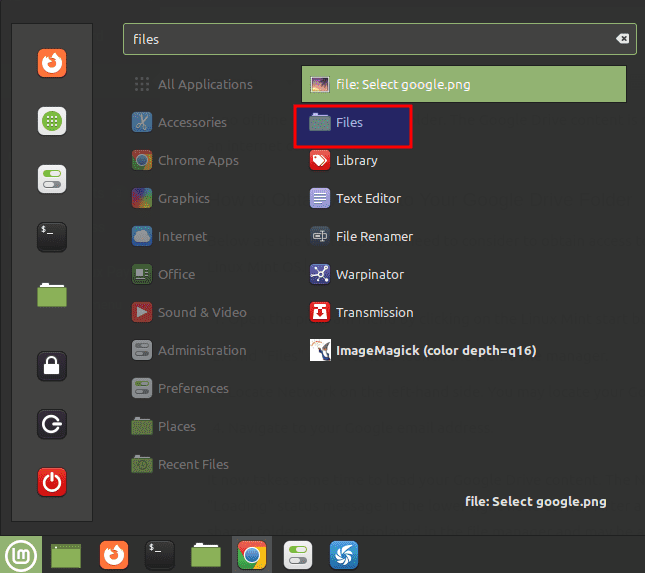
Nemo file manager
- Locate Network on the left-hand side. You may locate your Google email address there.
- Navigate to your Google email address.
It now takes some time to load your Google Drive content. The Nemo file manager displays a “Loading” status message in the lower right-hand corner. After a few seconds, all your personal and shared folders will be displayed in the file manager and may be accessed to search or move files.
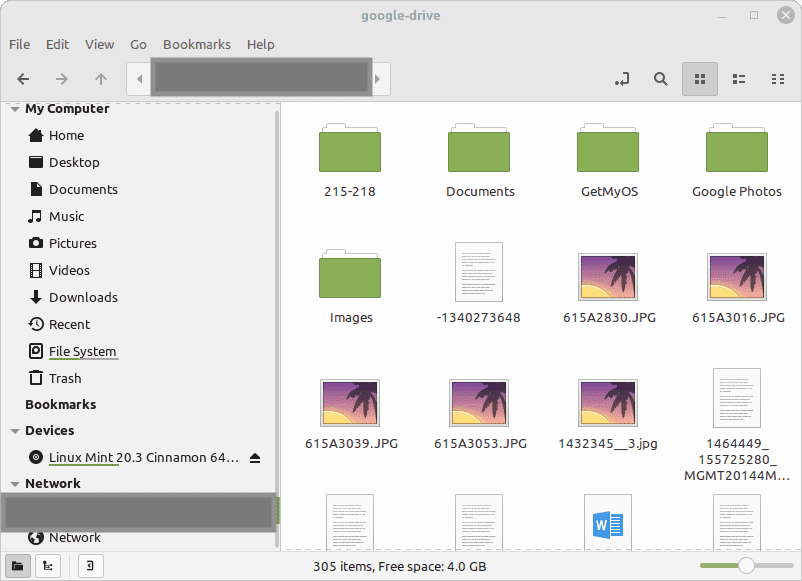
Select your email address
That’s it! Enjoy using Google Drive on your Linux Mint OS.
Final Thoughts
When you sync your files and folders with Google Drive, the file or folder changes in real time. For example, if you have three desktops, a tablet, and a smartphone linked to Google Drive, you would modify them all simultaneously. Furthermore, if you are not connected to the internet, you will be unable to access those files. You must constantly have an online connection to benefit from syncing your Google Drive with all your devices.
I hope you enjoyed reading this tutorial article guide. Installing Google Drive on Linux mint is quite simple despite there not being a native application. All you need to do is follow the steps to complete the installation process. If you enjoyed this guide, let us know via the message board below.


33 comments
Hier,
I was searching for a solution to point my different Google Drive accounts on Linux Mint 18.2.
Your tutorial is really clear and so simple to follow.
Now i can access and use my differents Google Drive easily from the file manager.
Thanks a lot !
Is it possible to change the directory? On windows, I pointed my google drive to an external drive of mine. I’d like to do the same on linux.
i have done all steps without error but there is no directory in network or home section!
Did you ever find out where the drives are located? I just tried this and cnt find the drive..
Hey Kiran,
thanks for the instructions. I’m on Linux Mint 18.1 Serena. However, after clicking on “add online account”, I don’t manage to sign into my google account and get the following error in the terminal:
Error loading module ‘/usr/lib/mozilla/plugins/nppdf.so’: /usr/lib/mozilla/plugins/nppdf.so: wrong ELF class: ELFCLASS32
Error scanning plugin /usr/lib/mozilla/plugins/nppdf.so, /usr/lib/x86_64-linux-gnu/webkit2gtk-4.0/WebKitPluginProcess returned 256 exit status
Any suggestions what to do?
Thanks,
Anne
This worked for me. Thank you.
Hi, I can make the configuration, but when I going to connect with nemo, it says: Invalid credentials for leonar….@gmail.com. I’m using Cinnamon
It means your credentials are incorrect… 😉
Double check your password.
double-check the password how?
I’m thinking I typed in the correct password because Google accepts it and allows me to proceed to step 8 above.
I just followed your instruxctions. Thank you. However, I do not see anything “google” in home or nework on Linux Mint 18.2
Great post Kiran – thanks taking the time to share this with us.
Great work!!! All show up under devices section, not network on 18.3 sylvia linux mint Mate
Thank you very much for this advise, appreciated!
What about Grive2. This will allow you to sync and save your google drive. while manual, it will allow you access your data if you do not have online access…
Perfect post!
It works like a charm in Linux Mint 18.3 too! Thanks a lot!
Could anybody explain me how the command, ‘Exec=env XDG_CURRENT_DESKTOP=GNOME gnome-control-center –overview’, works?
I have no idea with the beginning part of the command started with ‘Exec=’, and also the middle part of the command connected without any separator such as ‘&&’ or ‘|’ between ‘env’ and ‘gnome-control-center’ commands.
Hi Kiran, Thanks for the workaround! I installed per your instructions and added a readable Gdrive with no problems. So, I want to install an additional Gdrive, when I go to the add accounts window the add accounts button remains grayed out. I deleted the original account thinking that might help, but no help there either. I also tried entering sudo Exec string with no luck. Any ideas / solutions ?
Mint 18.3
Cheers, G
Succesfully added my Google Account via Online-Accounts in System Settings.
However, it only shows/pulls in “Hangouts” to the Online-Account; NO Drive, NO contacts, NO calender etc.
Check settings on Google for authorized apps and it’s showing that KDE/Ubunte is authorized to access ALL Google services.
Any idea what the problem is?
Sorry, I followed instructions but get Error sending IPC message: Broken Pipe
and gnome-contro-center:2828 Warnings: 12:57:11.600, 614, 615
12:58:54.629. ++more similar. I am using Mint. Mate 19. 32bit
WILL NOT ACCEPT CREDENTIALS: My credentials expired again. Though I followed the instructions above, as before, Google Drive will not accept my credentials this time. I am entering my username and password correctly, because my Google account accepts them.
I am running Linux Mint 18.2. What should I do to make my installation accept my credentials?
I got a similar problem:”Sign in with Google temporarily disabled for this app” “This app has not yet be verified by Google in order to use Google sign in”.
Great article! On Linux Mint 19 Tara, the folder shows up under Network–>your account@gmail.com.
Worked perfect! Thanks! In Linux 19.X it shows up in Devices.
Not working on the latest Mint (Tara).
I don’t have Nemo I have Caja, so this didn’t work most unfortunate.
Thanks, dear it was very useful to me! thanks keep it up
I hit “add account” nothing happens. any ideas? mint 17
When using Exec=env XDG_CURRENT_DESKTOP=GNOME gnome-control-center –overview
It bring up the window to add account…well clicking on it does nothing. no other action happens.
The same problem. Online accounts window popup but button “Add new account” do nothink.
Hello Kiran, I just want to express my gratitude for your exlanation about what to install and how to manage Gdrive with Linuw.
I have just installed Linux Mint and want to learn how to use it at its best, and you surely helped me!
Keep on producing this good stuff!
Really appreciated,
thank you
I just installed this under Mint 19.3. I see the link under the network section of of the filemanager.
When I click on the link … it takes a moment (“loading” in bottom corner of window) for the contents to load.
Is this a persistent feature now or will I need to run the Exec command after each reboot? If not, how can it be made persistent?
Also, does this automatically bring down the data in my Google Drive account? Or is there something else I need to do?
Thanks,
I was able to sync two gmail accounts, then I disconnected them, as I couldn’t access the files in the Drive. Now I’m trying to reconnect GDrive on Linux Mint Cinnamon and am having difficulties, please advise