Managing startup applications is one of the first activities we commonly do on a freshly installed OS. You may want to add startup programs of your choice or remove the existing programs that you find unnecessary.
Of course, too many startup programs also slow down your PC to snail pace. Therefore, you should periodically review the startup apps to keep your PC bootup speed at lightning speed. You need to get to Manjaro startup manager.
Managing Startup Applications in Manjaro Linux
Here is how to do it in each of the Manjaro editions including XFCE, GNOME, and KDE.
Manjaro Linux XFCE Edition (17)
STEP 1: Look for ‘Startup’ in the applications menu and click on ‘Session and Startup’.

Launch Startup Manager in Manjaro XFCE Edition
STEP 2: Session and startup manager is the place where you control auto startup applications. You can simply uncheck the programs that you wish not to start automatically during boot-up to save time.

Sessions and Startup Manager
Additionally, click on the ‘Add’ button to add startup programs. The biggest catch here is to know what command to use for a particular program. To know a command-line for a program, navigate to Filesystem > /usr/bin directory on your Manjaro PC.
This is the directory where all the executable programs are stored. Most of the time, the command-line for launching a program is usually the name program, but there are exceptions in some cases.
That’s where you see the /usr/bin directory. The name of the file is the command-line itself.

/usr/bin directory
For instance, to add Gimp, the command line is simply gimp. Note that you must include complete path of the executable in the form as follows:

Adding Gimp to Startup Programs
STEP 3: Click OK and then close the session and startup manager.
STEP 4: Log off and login again to see the added startup program launch automatically.
Manjaro Linux GNOME Edition (17)
STEP 1: Look for ‘Tweaks’ in the applications menu and launch it.

Launch Tweaks
STEP 2: In the Tweaks dialog box, click on the ‘Startup Applications’ tab on the left pane.

Tweaks in Manjaro GNOME Edition
STEP 3: You can ‘Remove’ existing unwanted startup applications or simply click on the ‘+’ button to add programs. In GNOME, the programs icons are are neatly visible, and you can select it right away.
There is also a search box where you can look for a program and select it. For example, I have added ‘ClipGrab’ application to my startup list.

Adding a program to startup
STEP 4: After you are done, you will have to log off and login again to see the effect.
Manjaro Linux KDE Edition (17)
STEP 1: Look for ‘Autostart’ in the applications menu and launch ‘Autostart’.

Launch AutoStart
STEP 2: Here you can manage the apps. Select an app and click on ‘Remove’ to disable startup. Or simply click on ‘Add Program…’ to add new entries.

Autostart Manager in Manjaro KDE Edition
STEP 3: Expand the tree > select the desired program and click OK.

Startup Apps
That’s it!

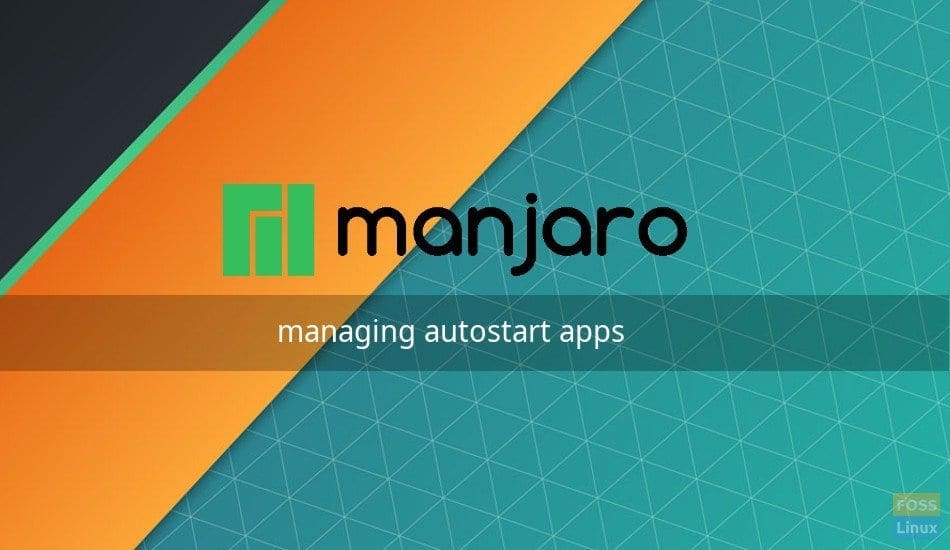
4 comments
Bonjour,hello,
How to add an application at startup when it is manjaro-deepin because there is no app / gnome-tweak startup
Should I use /xdg/autostart or is there a simpler solution?
Thank you very much
Hi.
Where can I find repository where the application are organized into topics?
Thanks.
Hi Kiran,
Thanks for this page.
I was looking for how to prevent telegram desktop from starting automatically. I use Manjaro and am not so familiar with the system. My views look like Manjaro Linux KDE Edition (17)
Best regards
Think about adding a section about startup apps via the command line.