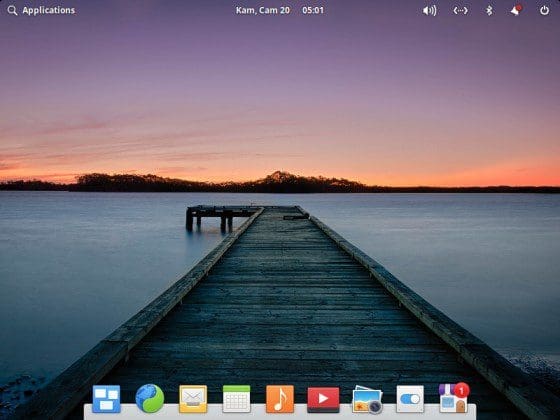If you are using an elementary version like in my case 5, or even elementary OS 6 ODIN Linux distro, you have the minimize, maximize, and close buttons on the left or even missing them on every window’s title bar. If in such a situation, then this article is specifically meant for you.
Generally, Elementary OS developers have done a superb job with its Pantheon desktop environment. The desktop that ships with the Pantheon desktop are sleek, beautiful, and modern, just like macOS. However, most of the elementary users often face a hard time when it comes to minimizing, maximizing, and closing the active windows because there is no icon or button available, or there are situated on the left, making it hard for other distro users to get used to.
Well, we will get the buttons switched to the right in this article using the elementary tweak tool, a software used in conjunction with the Gnome Shell to modify the look and feel of your system. However, before we start with the elementary Gnome tweaks, you should be aware that many people get confused to the point of concluding that there is no way to minimize active windows on this Linux distro.
Get it straight from today that there is. Elementary developers have enabled this feature in the context menu via a keyboard shortcut instead of giving a button or icons like other major operating systems.
If you don’t want to install anything on your system to give the minimize, maximize, and close buttons, you can use the shortcuts. Use the following steps to minimize, maximize, close, resize, and move an active window on this operating system using the default settings:
Step 1: Right-click on the Title bar of any active window.
Step 2: Select the option you want to be executed.
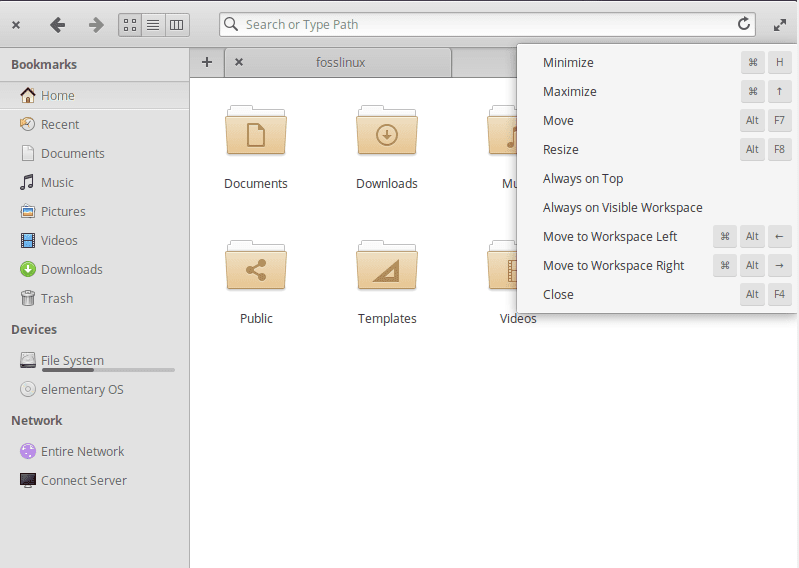
default buttons in elementary
some of the shortcuts include:
- Win key + H – this one is used to minimize an active window.
- Win key + Up arrow key – this one is used to maximize an active window.
- Alt +F7 – this one is used to move an active window.
- Alt + F8 – this one is used to resize an active window.
- Alt + F4 – this one is used to close an active window.
How to add the minimize, maximize, and close buttons to the right in elementary OS
For those looking for a permanent solution, then this section is for you, pal. Make use of the following steps to get the correct answer. First, this section will have to perform some installations to our elementary system using the command terminal.
Step 1: Open the terminal
At the left corner of the elementary OS, you will see the Applications button. Upon opening the Applications, please search for the terminal or locate and open it.
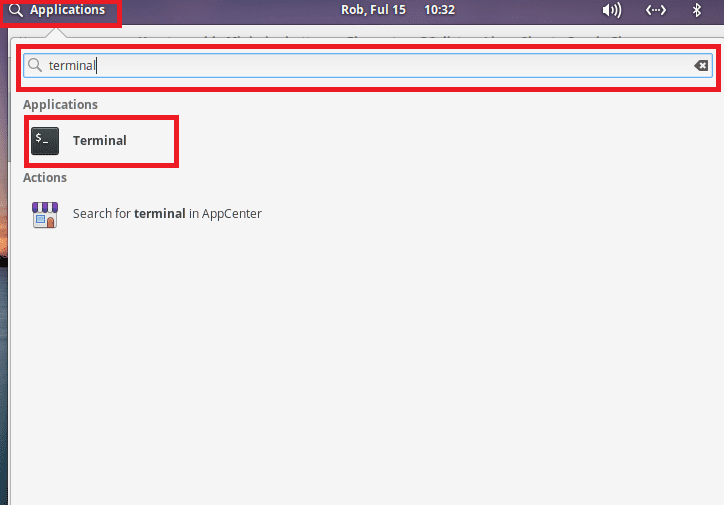
Search for terminal
After that, run the following command. To install the software properties:
sudo apt install software-properties-common
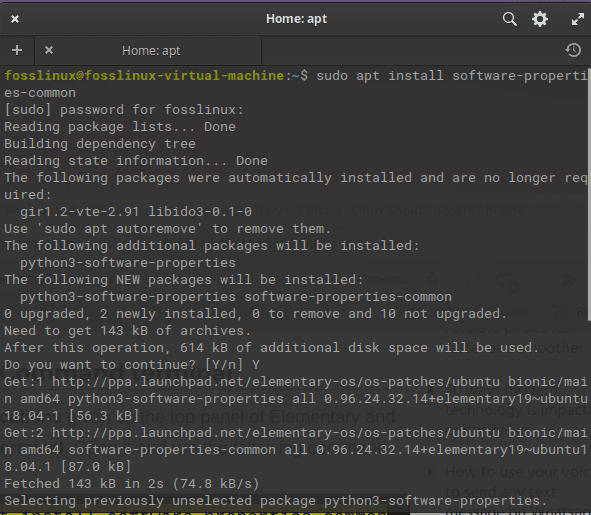
install the software properties
When you initiate the command, you will be urged to input your password. Type in your user’s password and hit “Enter.” During the installation process, you will be asked, “Do you want to continue?” Type “Y” and press “Enter.”
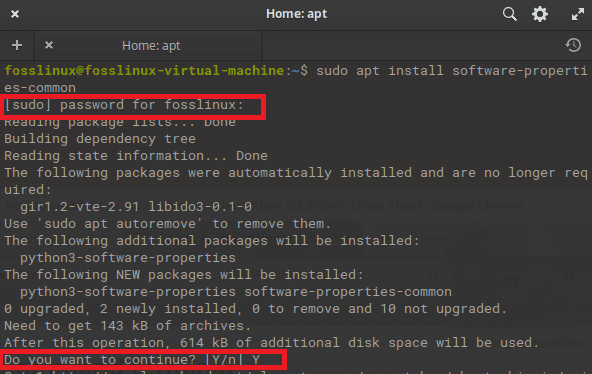
type y and press enter
Step 2: Install Elementary tweak tools
This section needs to add the PPA repo on our elementary os to get this tweaking tool. And To do this, run the following command:
sudo add-apt-repository ppa:philip.scott/elementary-tweaks
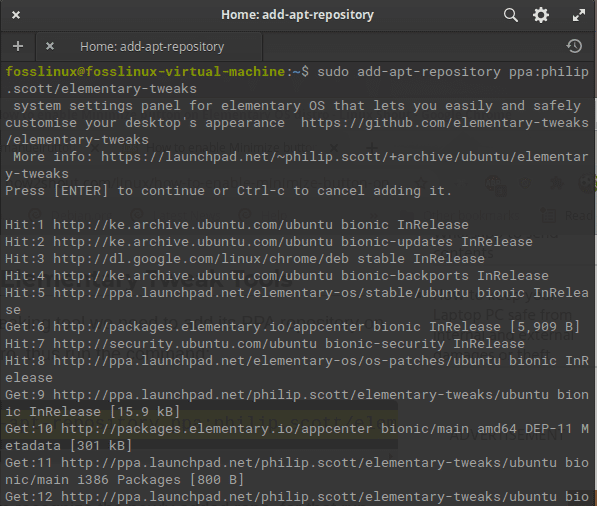
install PPA properties
During the installation process, you will be asked to “Press [ENTER] to continue or Ctrl-c to cancel adding it” in the PPA repo. Click “Enter” to proceed.
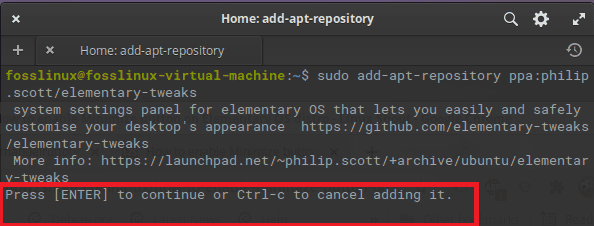
press enter
After installing the new PPA repo, we will have to let the system recognize the newly added repo, and that is where updating and upgrading the system comes in.
Step 3: Update the system
Here, run the following command to help the PPA properties gel with the system properties:
sudo apt update

update the system
After that, you will realize that some packages need to be upgraded; in our case, ten packages need to be upgraded. So run the following upgrade command:
sudo apt upgrade
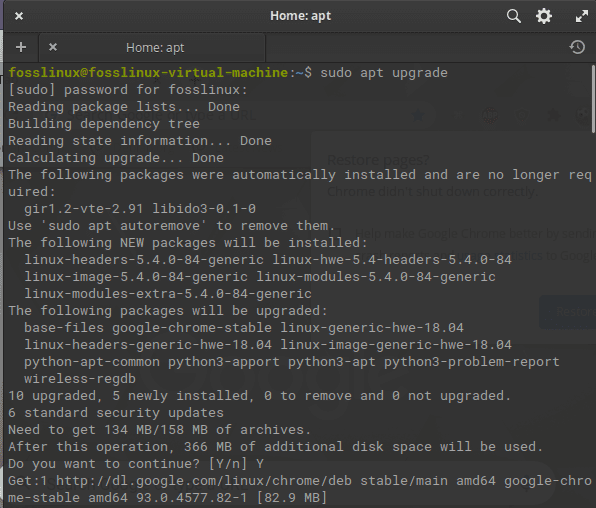
upgrade system
Upon running the upgrade command, you will be asked to input your credentials. We recommend you enter your password to proceed. In the installation course, you will be asked, “Do you want to continue?” type “Y“ and press enter.
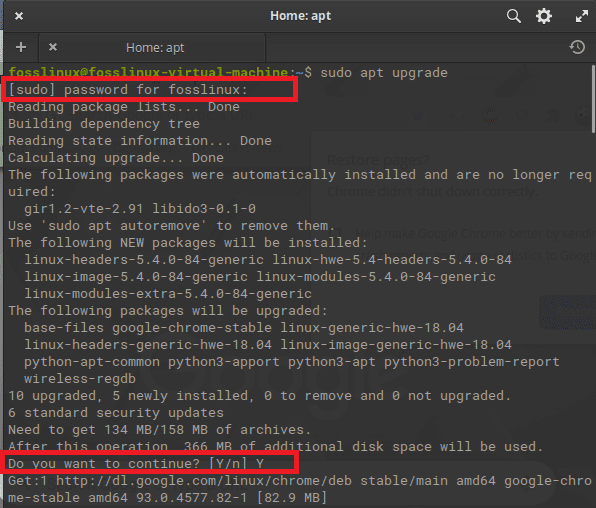
enter the password, type y
Finally, copy and paste the following command to install the tweaks:
sudo apt install elementary-tweaks
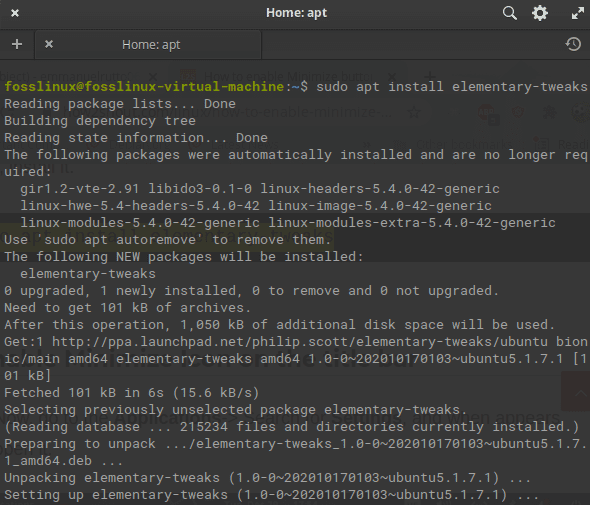
install elementary tweaks
Step 4: Enabling the icons on the title bar
To enable the visibility of the icons, go to “Applications > look for system settings,” and the following window will open, go ahead and click “system settings.”
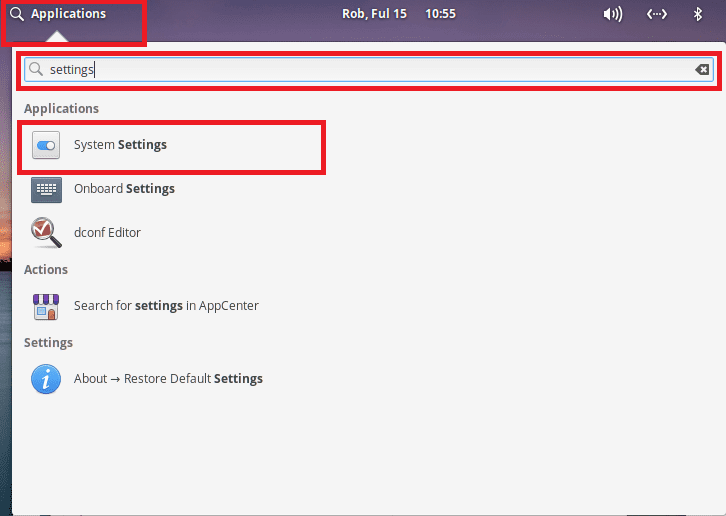
select system settings
Step 5: Open tweak settings
Once the system settings window opens up, you will navigate to the personal section and locate the tweaks icon. Click on it to open.
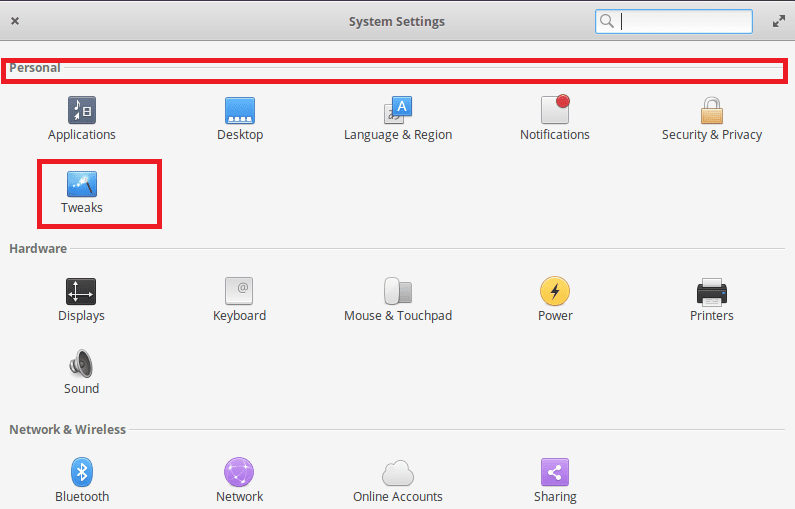
select tweaks under personal sections
After that, select Appearance on the left drop-down menu options, then under the windows controls, click on the Drop-down box given in front of Layout.
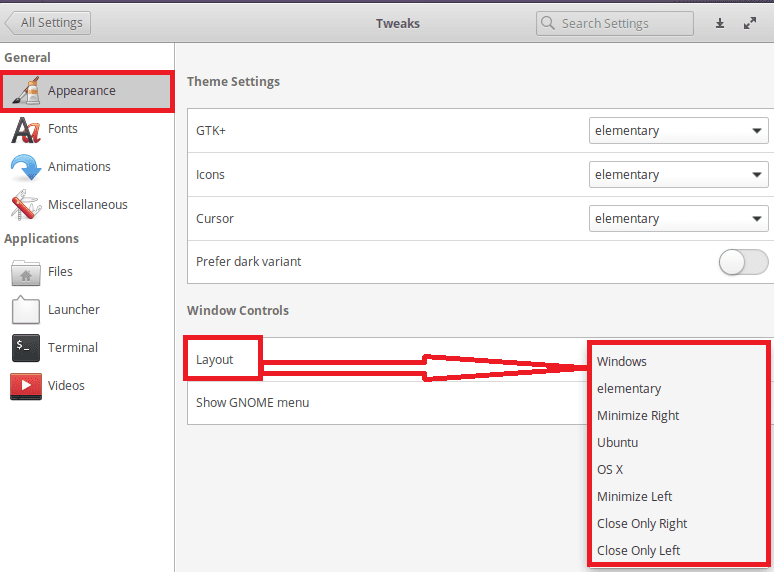
select windows
Here, you will see different layouts such as macOS, Windows, Ubuntu, OS X, and many more. Of course, you will select any of these options. Nevertheless, on windows, you will get the minimize, maximize and close buttons on the right side where they are supposed to be, whereas in OS X and Ubuntu, you will find the buttons on the left side. You will choose the one you prefer, but since this article covers how to move the minimize, maximize, and close buttons to the right side, we will select Windows.
With the snapshot below, you can see we have enabled the shortcut of minimizing, maximizing, and closing buttons on the right-hand side of every Elementary OS title bar.
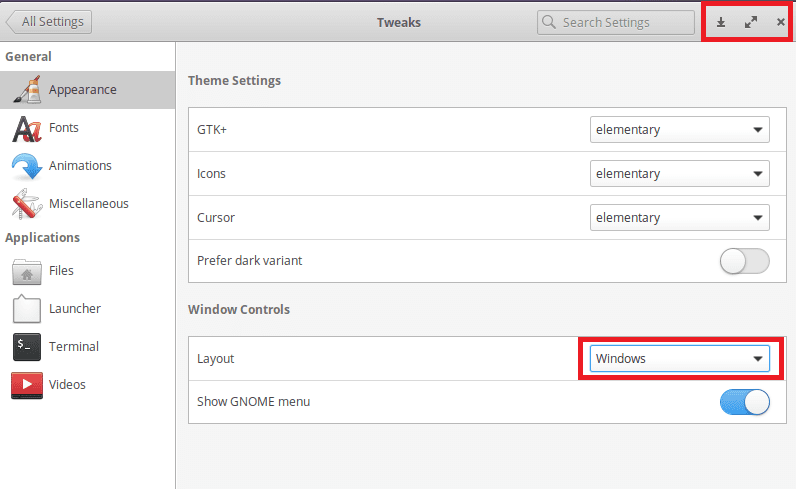
buttons located at the right
Enjoy the new shortcuts on your elementary OS to improve the user-friendliness of the Operating system!
How to move, minimize, maximize, close buttons to the right on Chrome Browser in elementary OS
The above tweak won’t apply to the Google Chrome browser because it doesn’t use the elementary OS native skin. However, if you have installed Google Chromium, you will get the minimize, maximize, and close button on the right as it uses the elementary OS’ native skin.
Let’s get started.
Step 1: Launch ‘Terminal’.
Step 2: Copy and paste the below code into the terminal and hit enter:
gconftool-2 --set /apps/metacity/general/button_layout --type string ":minimize:maximize:close"
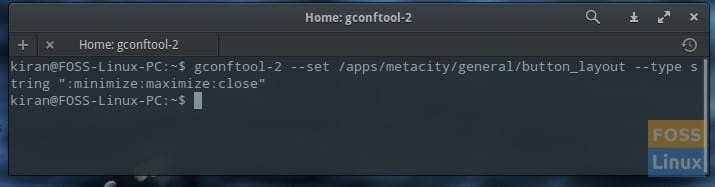
Terminal – elementary OS
That’s it! Relaunch Google Chrome browser and see the Windows-style style maximize, minimize, and close buttons to the top right corner.
For some reason, if your elementary OS didn’t have gconf tool, then the above commands will throw up an error. You can quickly install gconf tool by typing the following command in the terminal:
sudo apt-get install gconf-editor
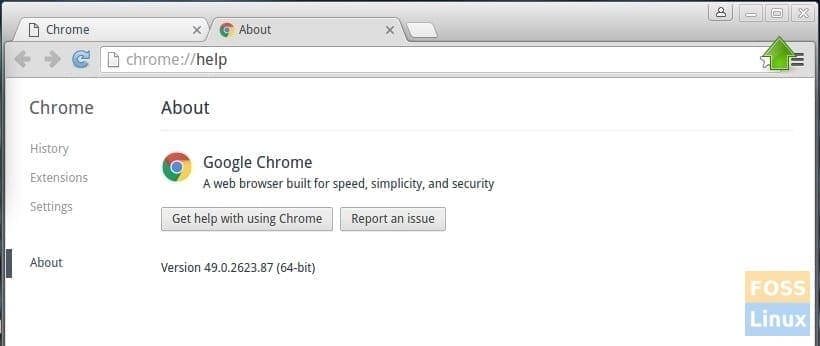
Google Chrome – Minimize, Maximize, Close on the top right corner
Conclusion
Activating the shortcut buttons for minimizing, maximizing, and close buttons on any OS is a very significant achievement as it helps make the user experience more friendly. This article has covered all the steps ranging from the introduction, default settings window layout, adding the software properties, installing elementary tweak tools, system update and upgrade, to finally switching the icons to the right-hand side, which was the core part of the article.