Whether it’s Linux or Windows, Ubuntu, or Fedora, I am not an ‘automatic’ type of guy. That is to say, and I don’t want my login automated, nor do I want my updates automatically installed. This preference directly results from over thirty years in Information Technology, prudence, habit, and experience. Plus, it’s just plain smart security sense.
However, I further realize that as Linux users get younger and younger, I am increasingly in the minority in this sense. While I strongly disagree with automatic logins and updates, I can understand the desire for it.
So, with that understanding, let’s go about the business of instituting automated logins in Ubuntu. We will also take the time to address the Ubuntu Lock Screen setting. Configuring automatic Ubuntu software updates is much more in-depth. We will discuss this in a separate dedicated article at a later date.
Change Ubuntu Login Settings
To change your login settings in Ubuntu, login to Ubuntu as usual.
Open the Activities overview by selecting the Show Applications icon in the lower-left-hand corner of your screen.
Access the Settings | Users option by typing Users in the Search box.
Click Users (Add or remove users and change your password) to open the Users panel.
In the upper-right-hand corner of the Users panel, click the Unlock button. Enter your password when prompted. Click Authenticate.
Change/toggle the Automatic Login Switch to On (green). Close the window to save and exit.
Alternatively, we could have accessed the Users panel via the System Menu in the upper-right-hand corner and select <username> and Account Settings.
We could have also enabled automatic logins from the terminal by editing the etc/gdm3/custom.conf:
# sudo vi /etc/gdm3/custom.conf
uncommenting the following lines:
# AutomaticLoginEnable = true # AutomaticLogin = user1
and changing to (substitute the actual username for mtravisrose in the example):
AutomaticLoginEnable=True AutomaticLogin=<username>
Save and exit the /etc/gdm3/custom.conf file via <Esc>!wq<Enter>.
Note: While I am a massive proponent of Linux users doing everything that they can through the CLI when possible, changing settings is the one exception. Particularly amongst new users. Typos are all too common when editing config files, and usually not worth risking a mistake.
Your account will now automatically log in when Ubuntu starts.
Change Ubuntu Lock Screen Setting
While I am incredibly security-conscience as it relates to computing, I must admit I hate the 10-minute default Screen Lock that Ubuntu imposes on its users. That usually is one of the first things that I change when installing a new system.
Disabling or changing your Ubuntu 19.10 Screen Lock is simple.
Login to Ubuntu as usual.
Open the Activities overview by selecting the Show Applications icon in the lower-left-hand corner of your screen.
Access the Settings | Privacy option by typing Privacy in the Search box.
Click Privacy (Protect your personal information and control what others might see) to open the Privacy panel.
At the Privacy panel, select Screen Lock. Toggle Automatic Screen Lock to the Off position at the Screen Lock window. Close the Screen Lock window and the Privacy panel, respectively, to save your settings.
Note that we could have also changed the Lock screen after blank for the option to increase Ubuntu’s default 10 minute Screen Lock if we so desired.
Alternatively, we can disable Ubuntu 19.10’s System Lock via the Terminal.
# gsettings set org.gnome.desktop.screensaver lock-enabled false
We can also check to see if Screen Lock is enabled via the CLI.
# gsettings get org.gnome.desktop.screensaver lock-enabled false
Although I don’t have Screen Lock automatically enabled, I still can lock the Screen any time by pressing <WinKey> L.
I still do when I walk away from my system, whether at work or home alone. Old habits die hard!
Conclusion
I cannot reiterate enough how ingrained my sense of security is dealing with anything information technology-related. So much so that even writing this article felt foreign to me and seems somehow ‘wrong.’
However, times have changed. If your system is physically secure and only you and your loved ones have access to it, there’s no reason that you cannot forego Lock Screen as well as enjoy the automatic login option that Ubuntu 19.10 affords you. We hope that our article was useful in that endeavor.

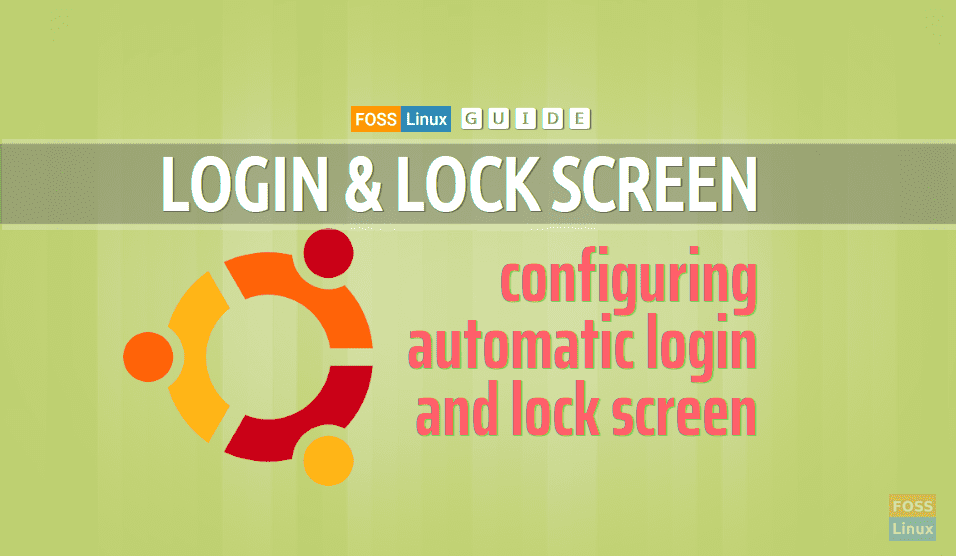
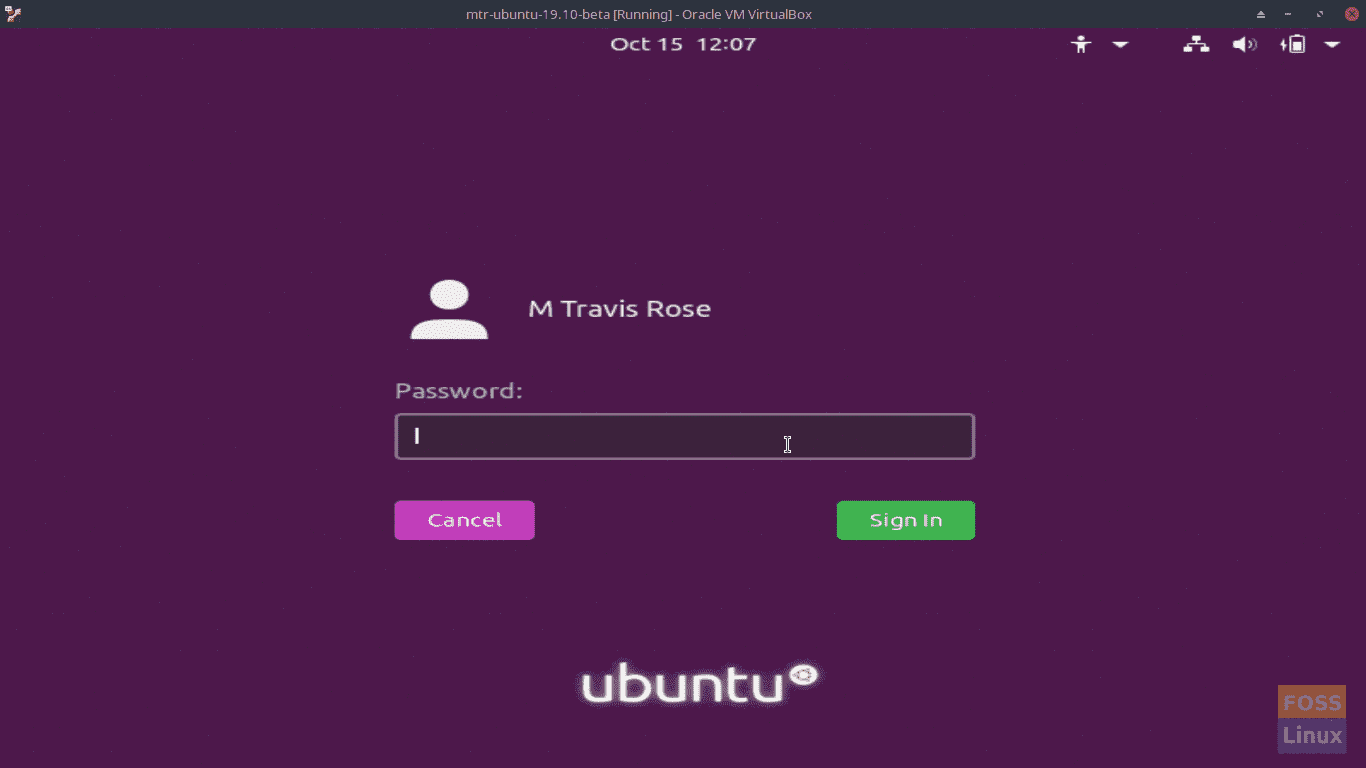
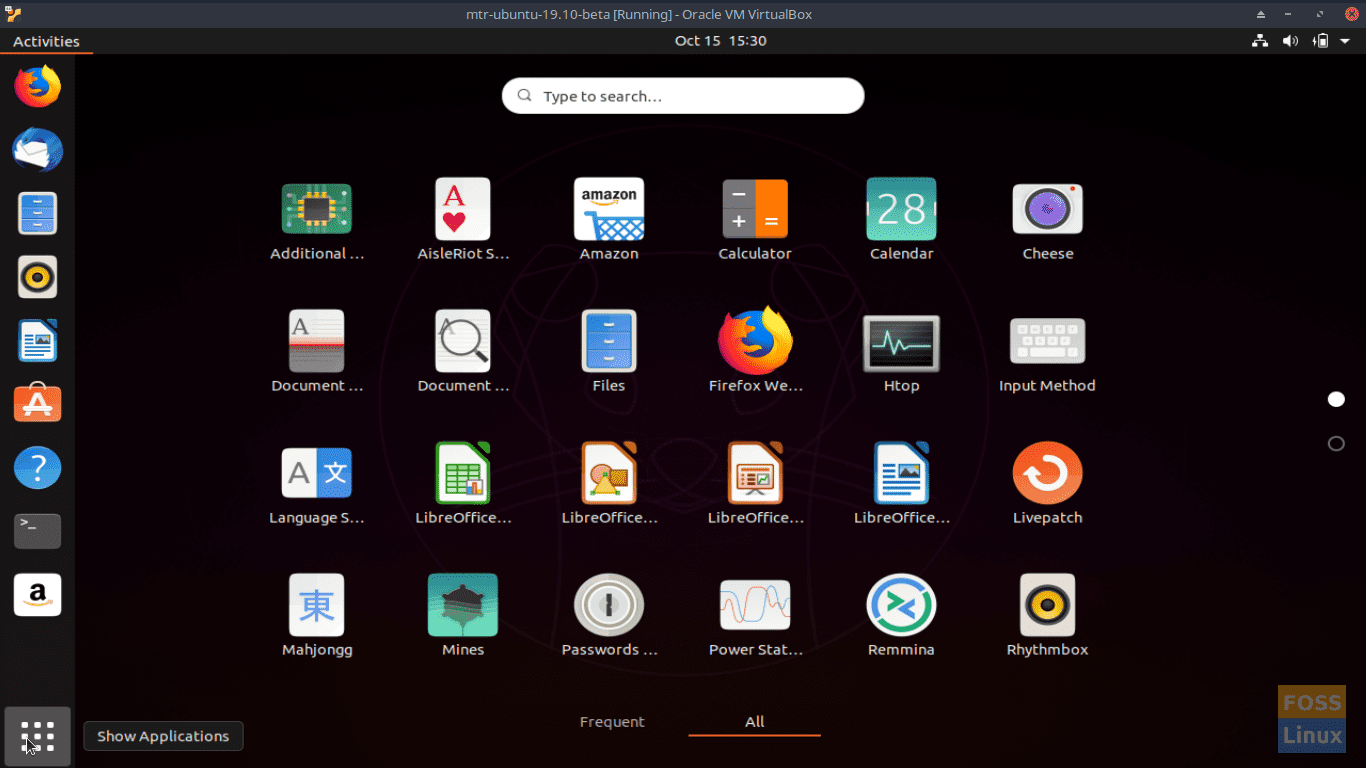
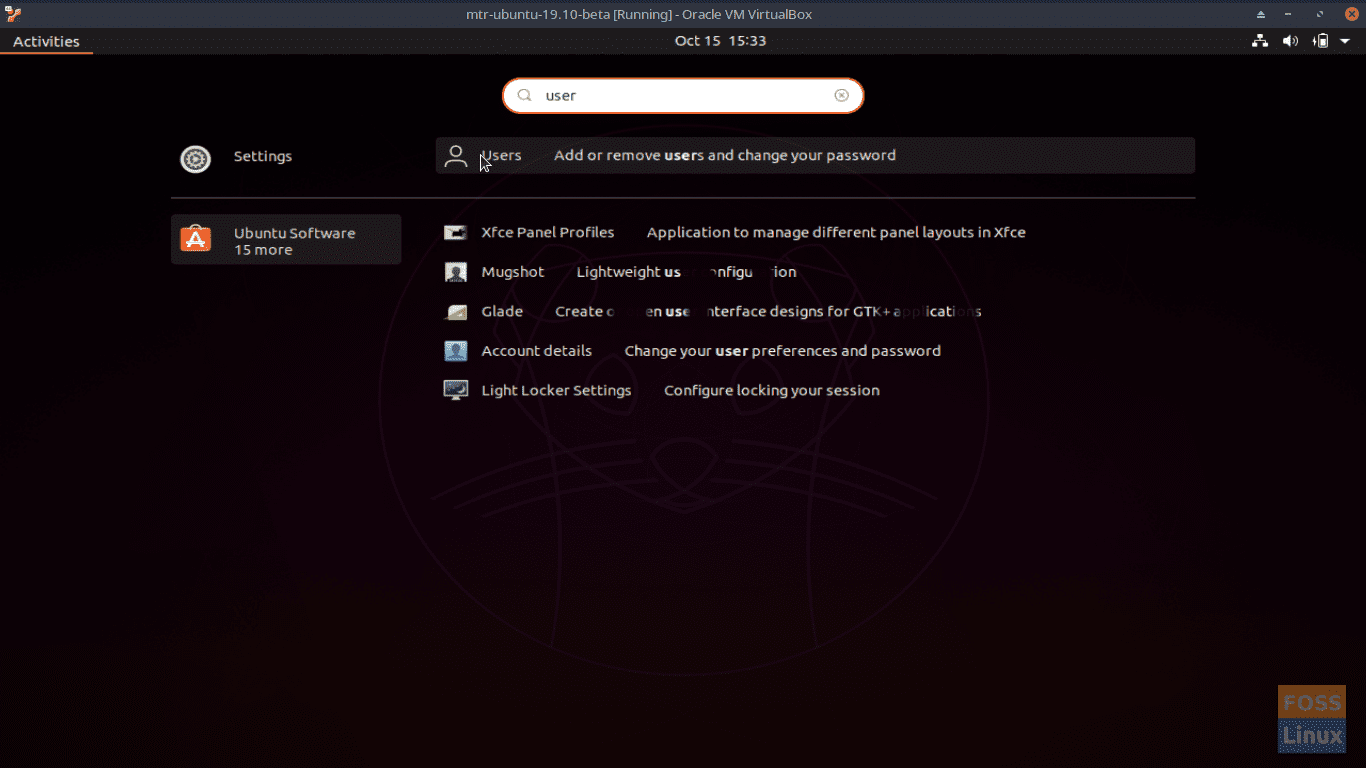

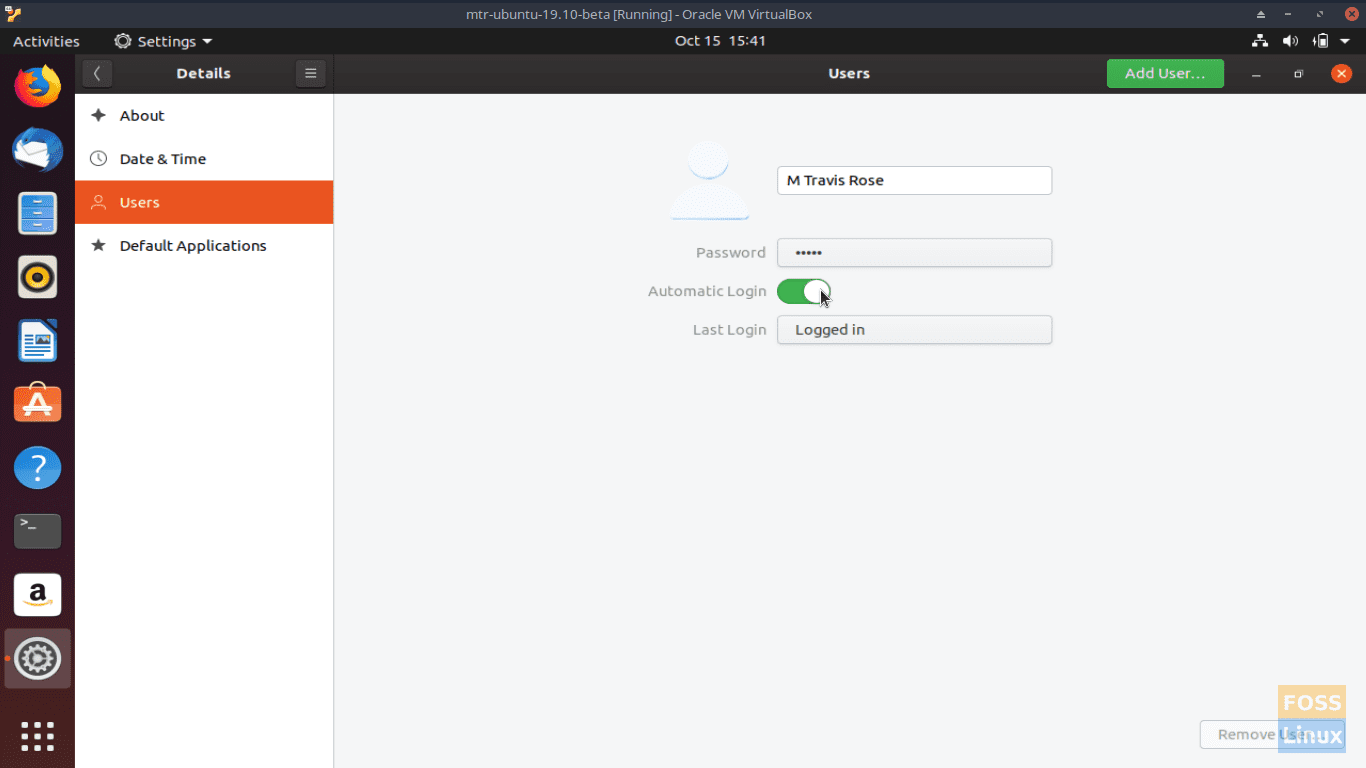
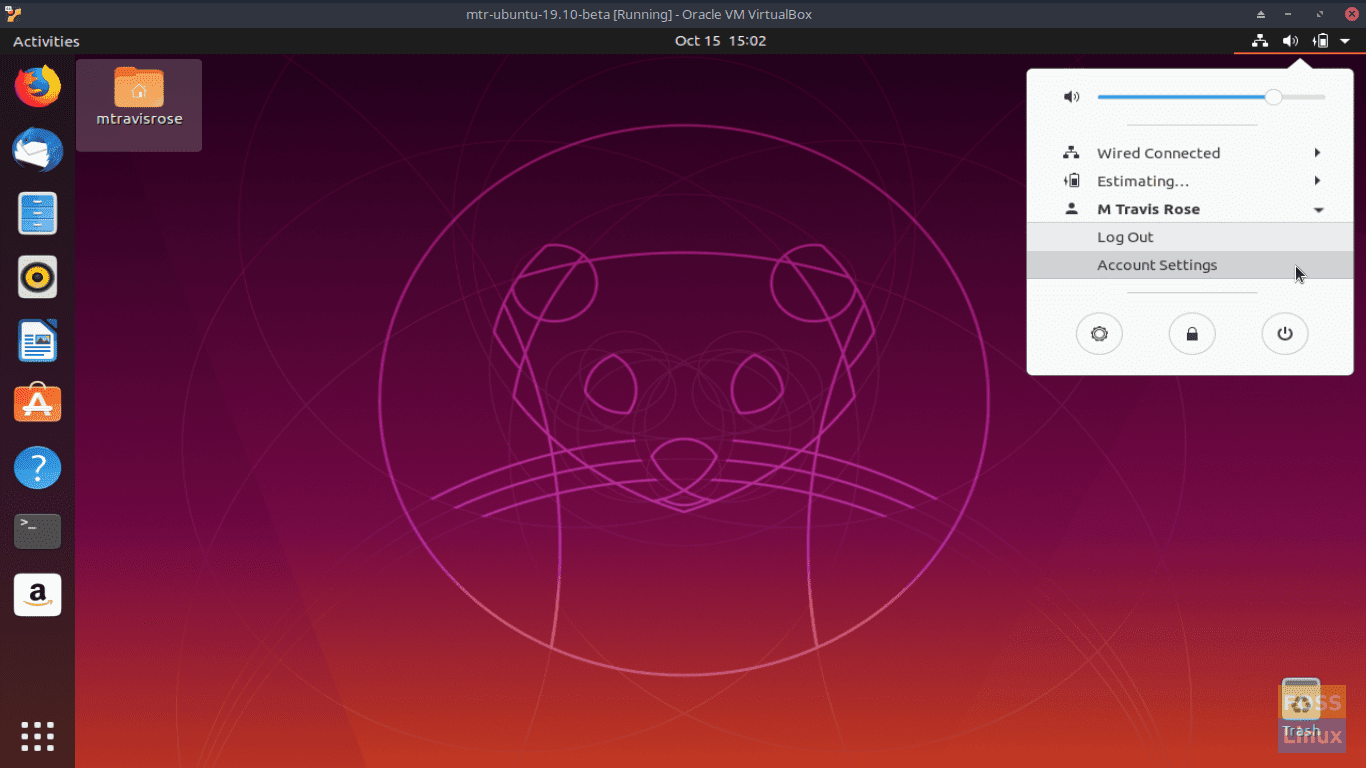
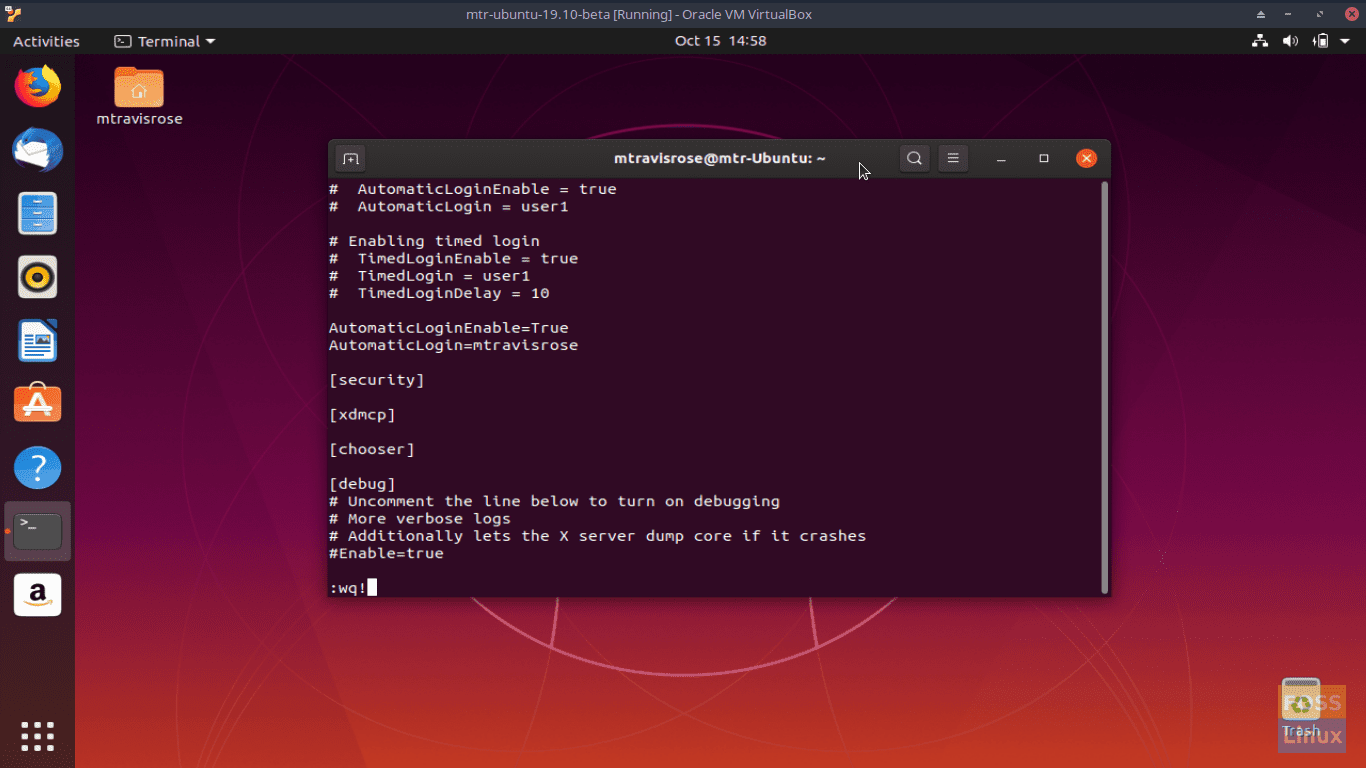

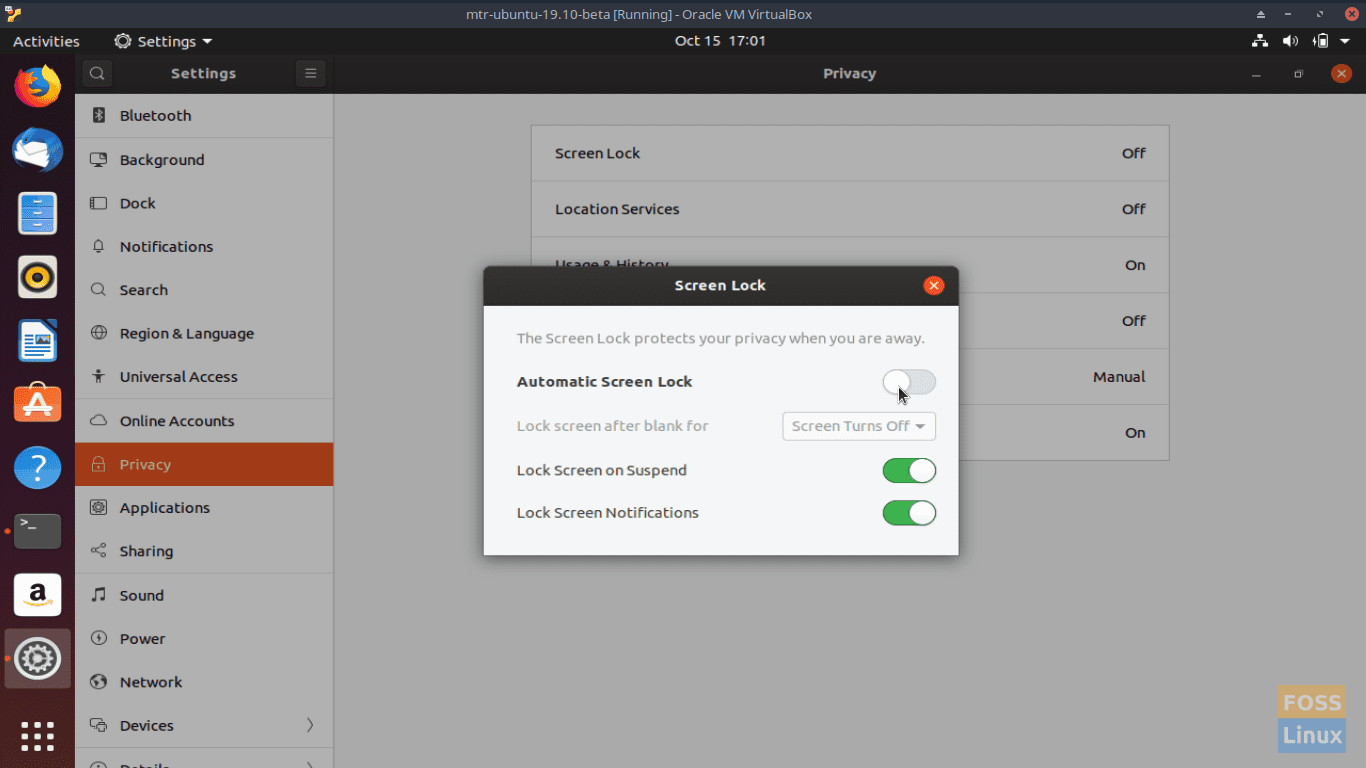
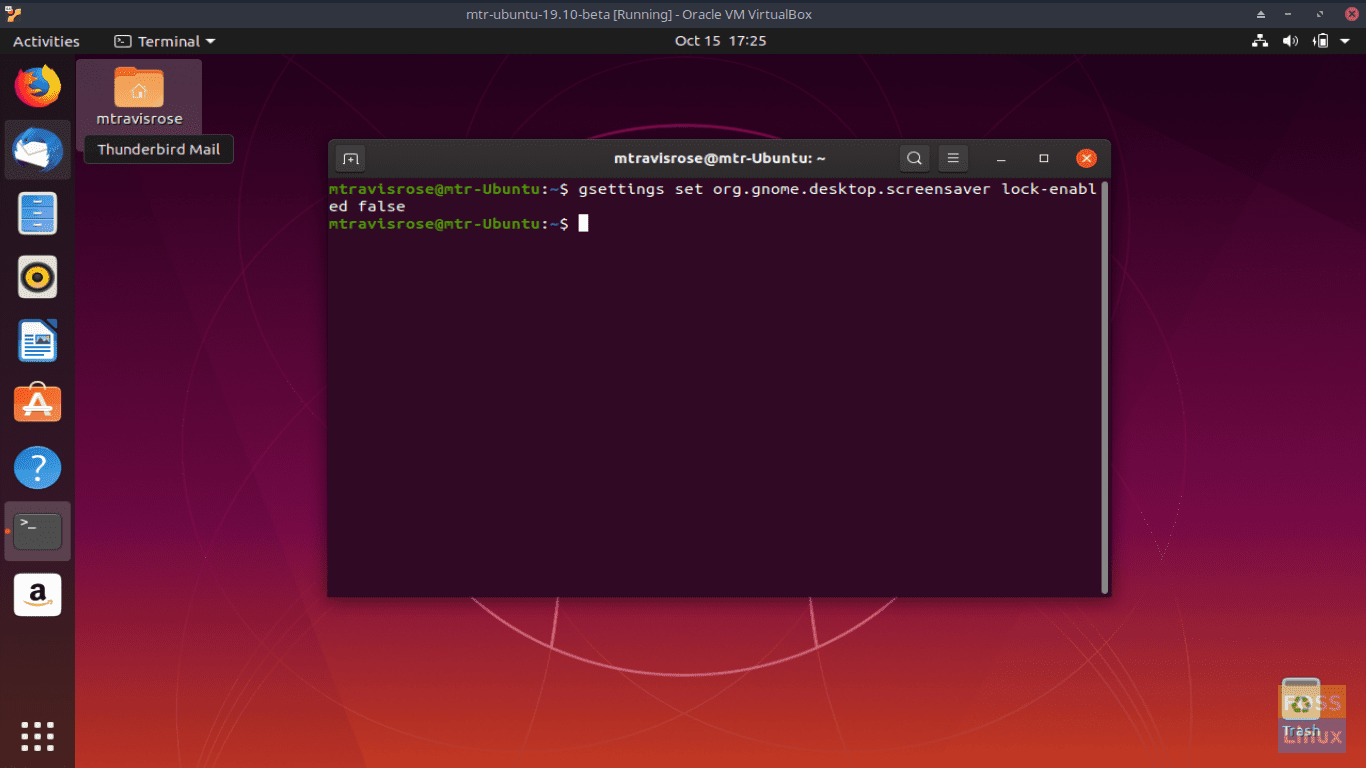
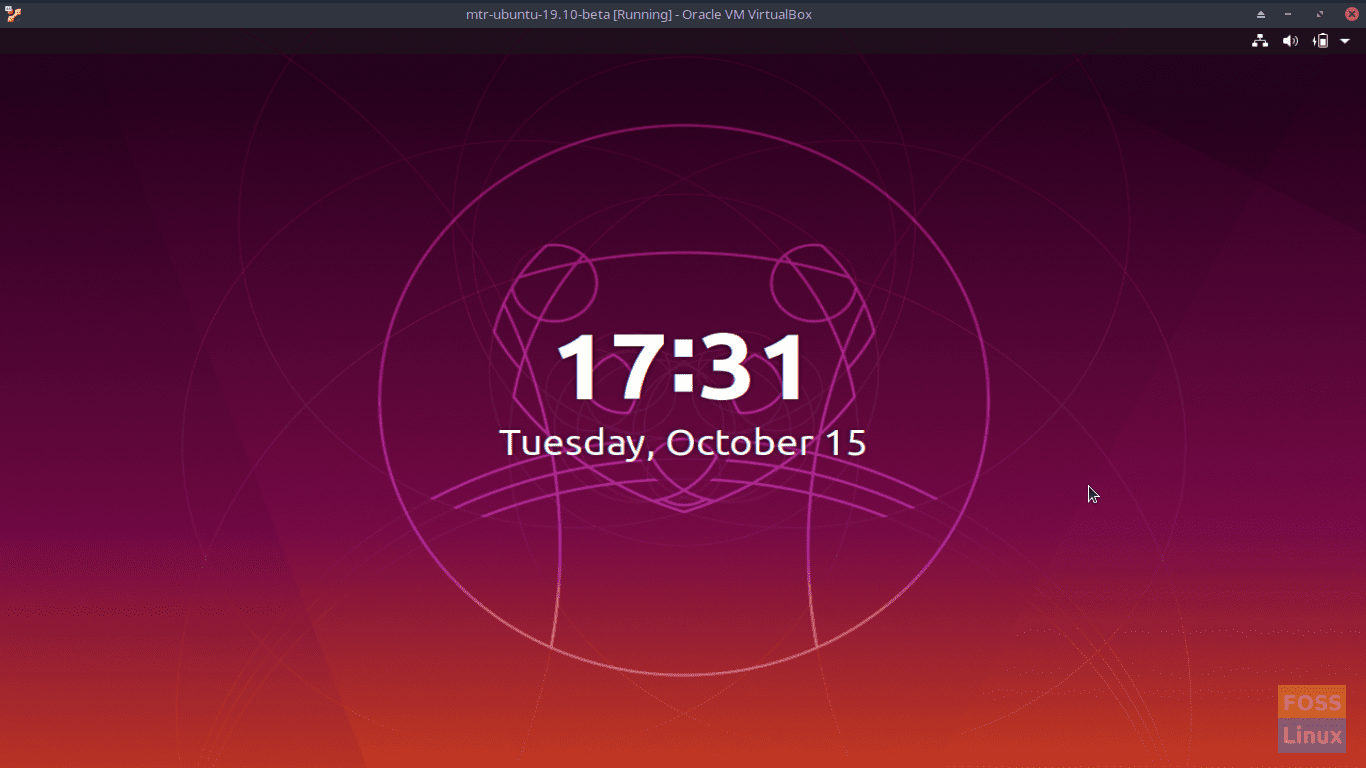
4 comments
Thanks so much! I’m a newbie trying to make my way around Ubuntu 19.10 and this was well written!
Thanks, Stan. I appreciate it and am glad it helped. As a newbie, if you ideas or requests for other article types, please advise and we will try to accommodate.
As always, thanks for reading FOSS Linux,
Travis
Hmmm. Followed the instructions and the auto login doesn’t work for me. Screen lock does work for me.
Hi, Norman,
That’s odd. Is there any additional information that you can provide? Also, can you verify you’re running 19.10, please?
As always, thanks for reading FOSS Linux,
Travis