In this tutorial, we will show step by step how to install an updatable Manjaro on a USB flash. For those new to this distro, it is a light-weight distro that is based on Arch Linux. Arch Linux is known for its simplistic approach and is typically made for Linux pros, but Manjaro bridges the gap between user-friendliness and rock-solid performance.
Be careful; this tutorial is not about creating a bootable live USB drive. Instead, we are going to install a complete version from Manjaro on a USB drive, which can be plugged into any PC and run the OS! All your saved data will remain on the USB, unlike the live USB where data doesn’t get saved. It depends on the session that is running if it’s closed or restarted then data will be gone.
Requirements
- A bootable Manjaro USB or CD, which is the installer in our case
- Another USB with at least 16 GB size that will be used to install Manjaro on it
It’s highly recommended that you take care of every step during the installation, one unintended mistake can end up messing everything.
Installing complete Manjaro on a USB Flash Drive
Step 1. Insert your Manjaro bootable CD or USB and boot into it.
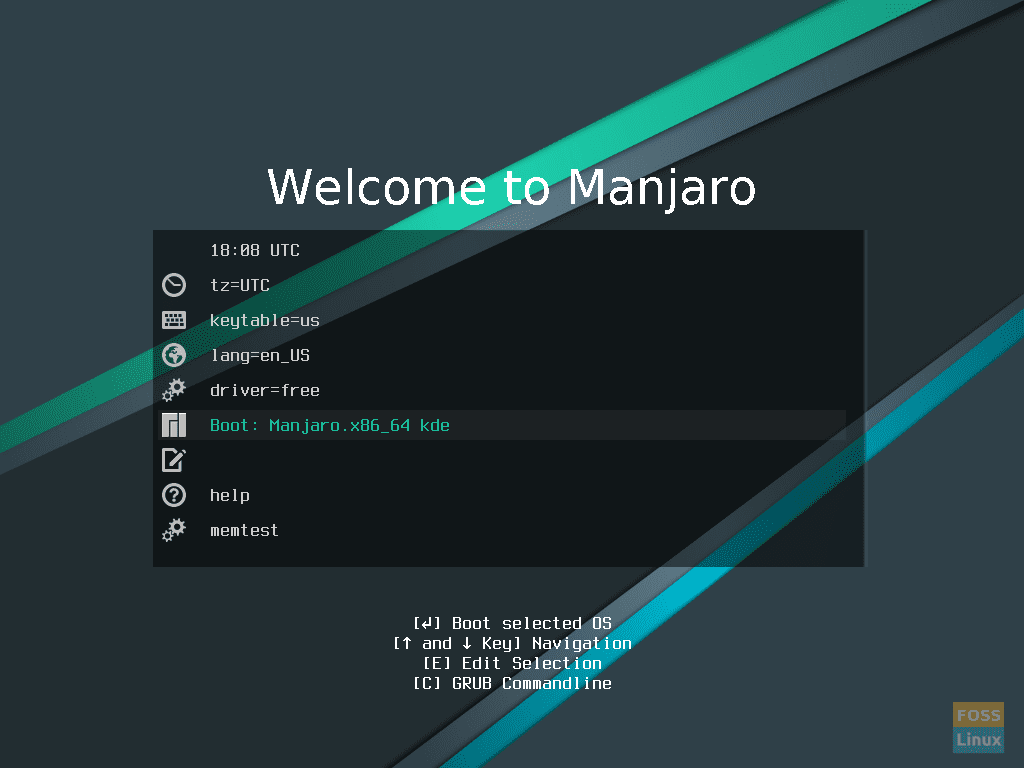
Welcome Screen
Step 2. Before starting the installation, insert your second USB drive where you want to install a complete Manjaro on it. Then click on the Launch Installer button.
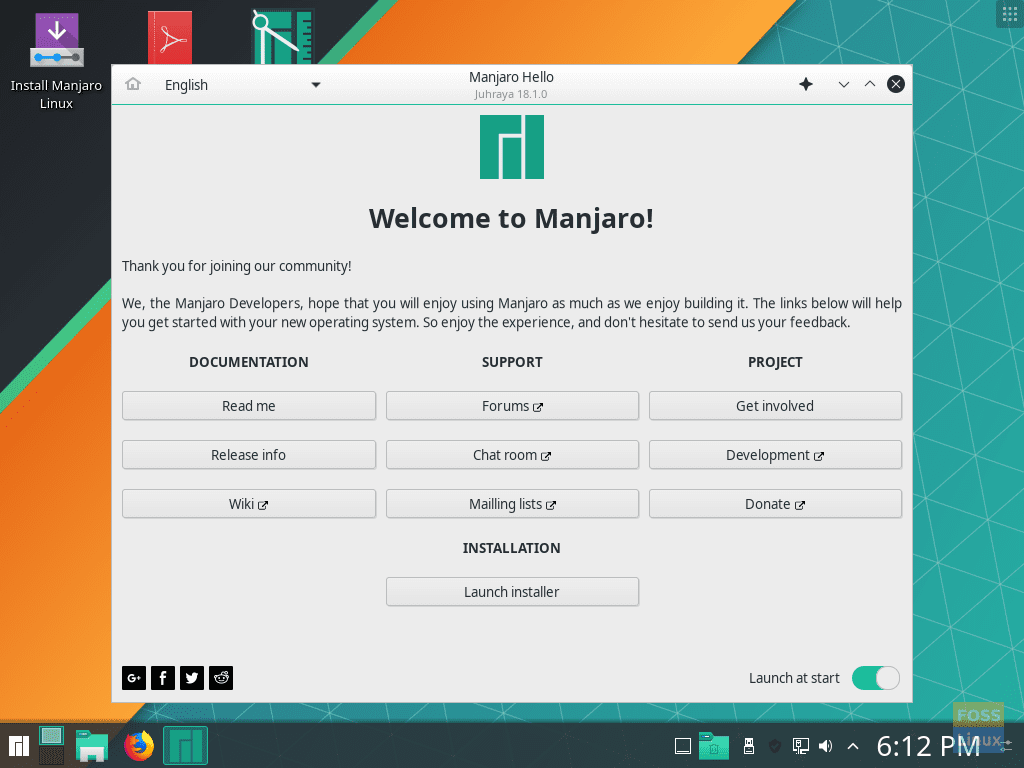
Desktop
Step 3. Select your installation language. Click Next to continue.
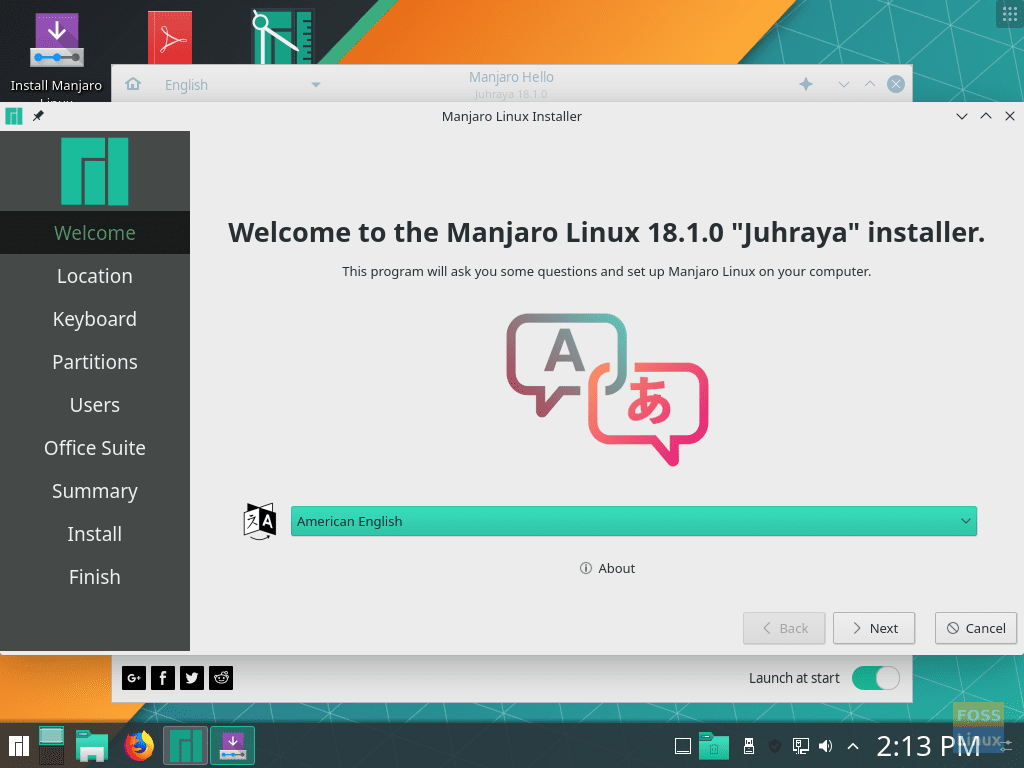
Select Your Installation Language
Step 4. Select your country. Click Next to continue.
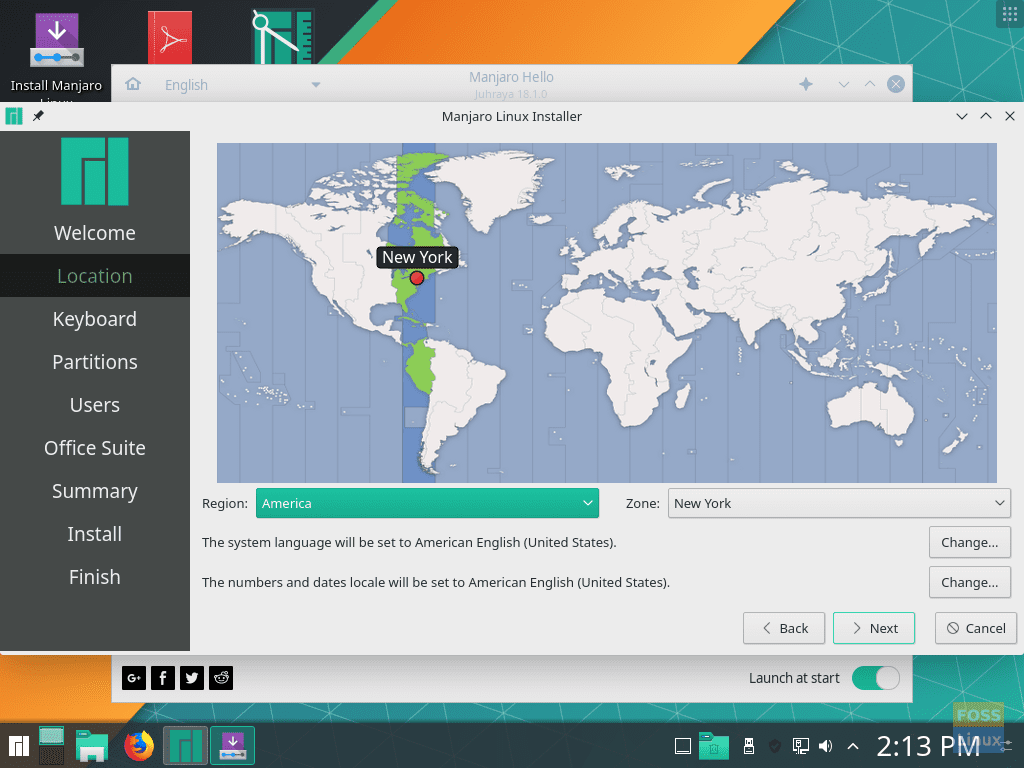
Choose Your Country
Step 5. Select your keyboard layout. Click Next to continue.
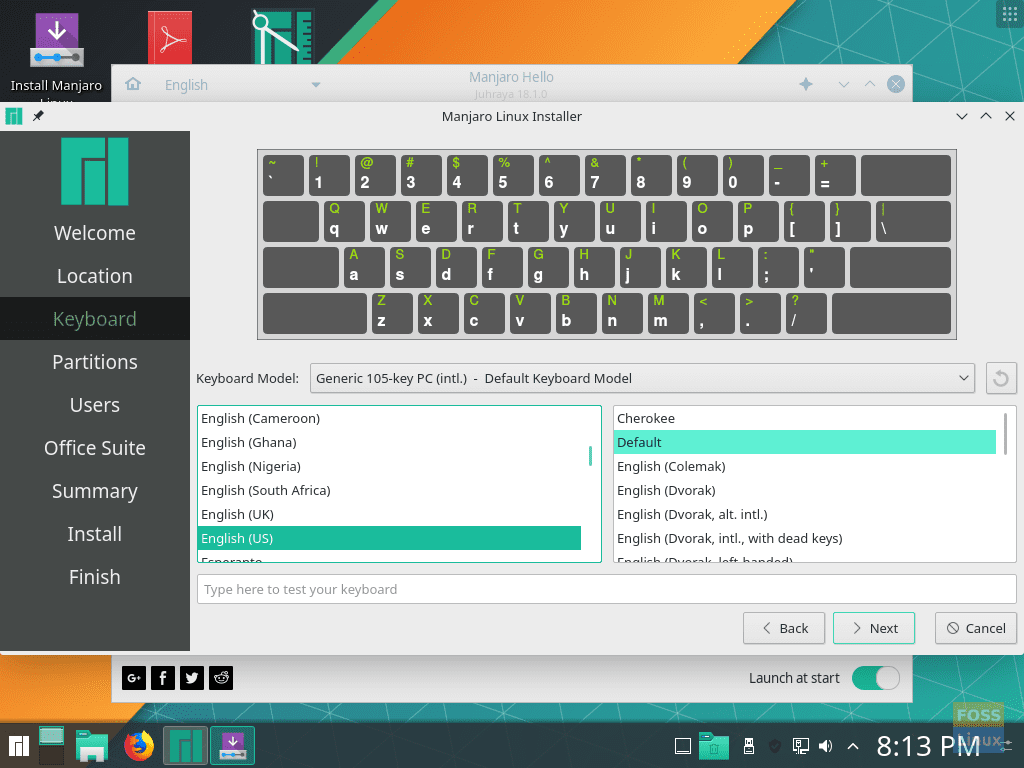
Choose Your Keyboard Layout
Step 6. This step where you will define where to install the Manjaro. (If you did not insert your USB yet, then this is the time to do so. Also, if your USB is not visible, sometimes you need to restart the installer by closing and opening it again.)
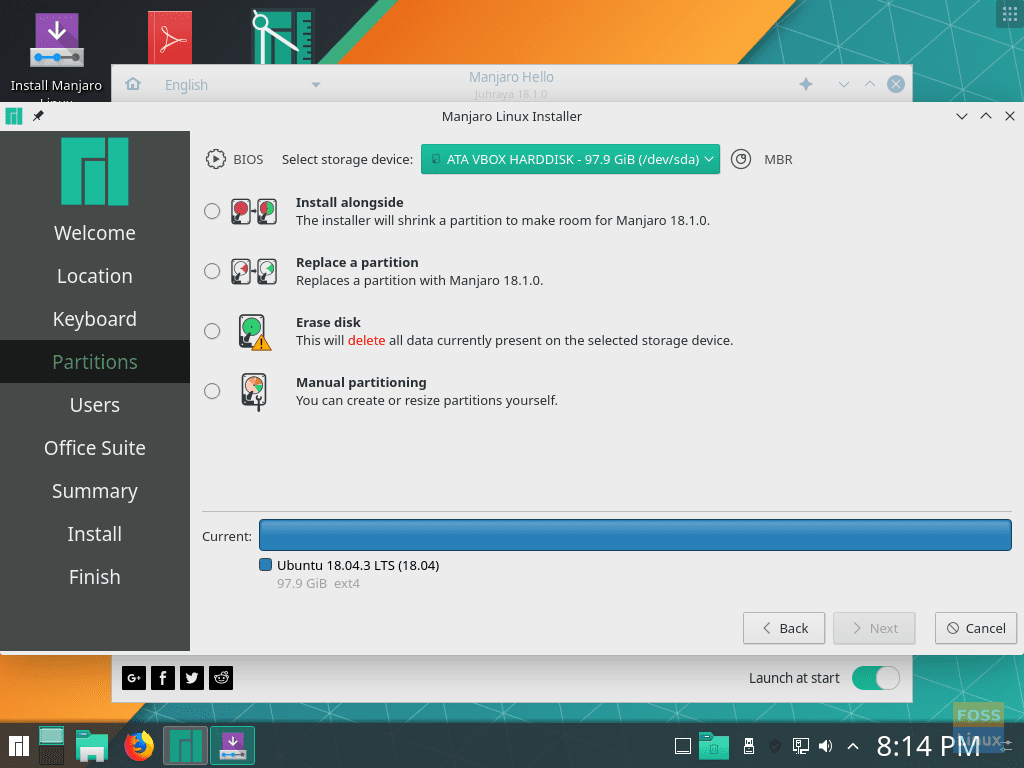
Select the USB Flash Drive
Step 7. Select your USB as a storage device. (Be careful, if you choose the hard-disk option, this means Manjaro will be installed on your actual hard-disk, not the USB as needed.)
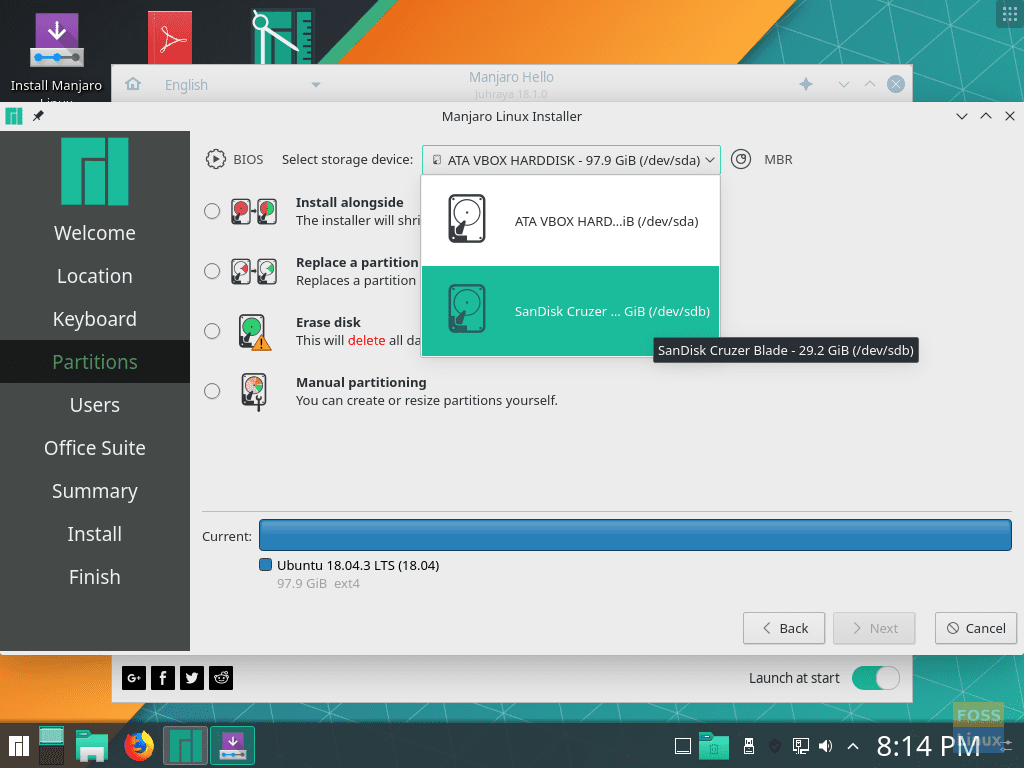
Select Your USB
Step 8. Select the Manual partitioning option then press Next to continue.
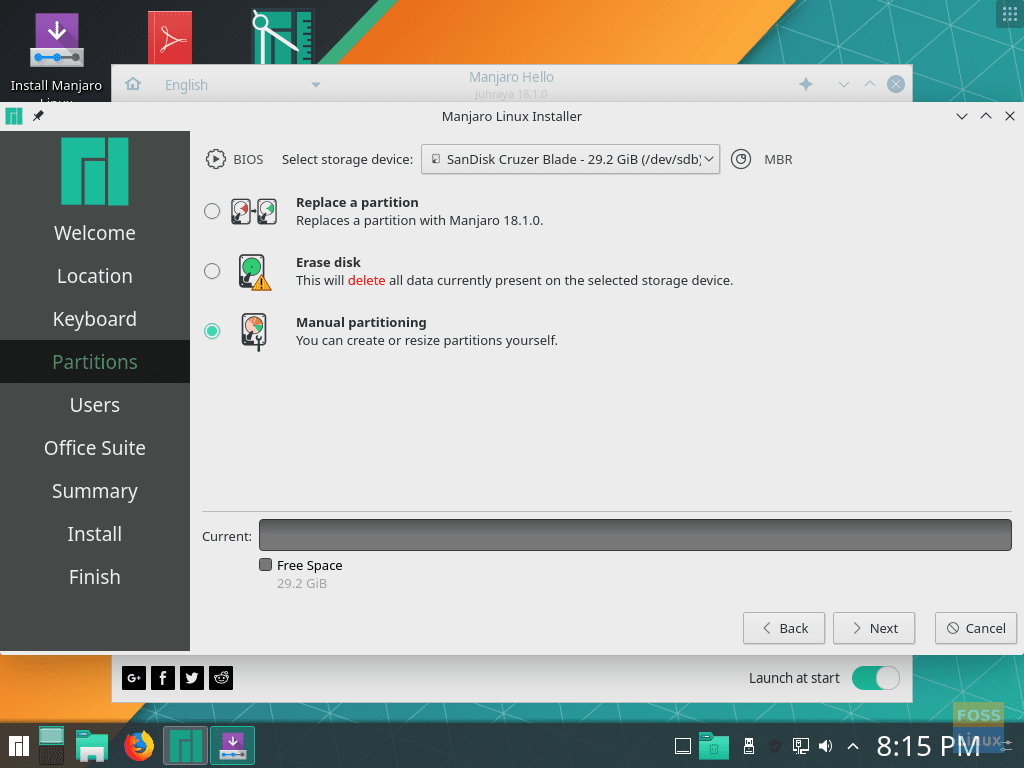
Select Manual Partitioning
Step 9. This one of the most critical steps, here you will be able to select the USB to install the MBR (Master Boot Record) on it. (Be careful; if you choose any other option than the USB, this definitely will cause an error later.)

Select Your USB Flash To Install The MBR On It
Step 10. After selecting the USB as a source for the MBR installation, now select the free space and press the Create button to start creating partitions on it.

Select Free Space To Create Partitions
Step 11. Now we will need to create three partitions; the first partition is the “/boot/efi.” Press OK to continue.
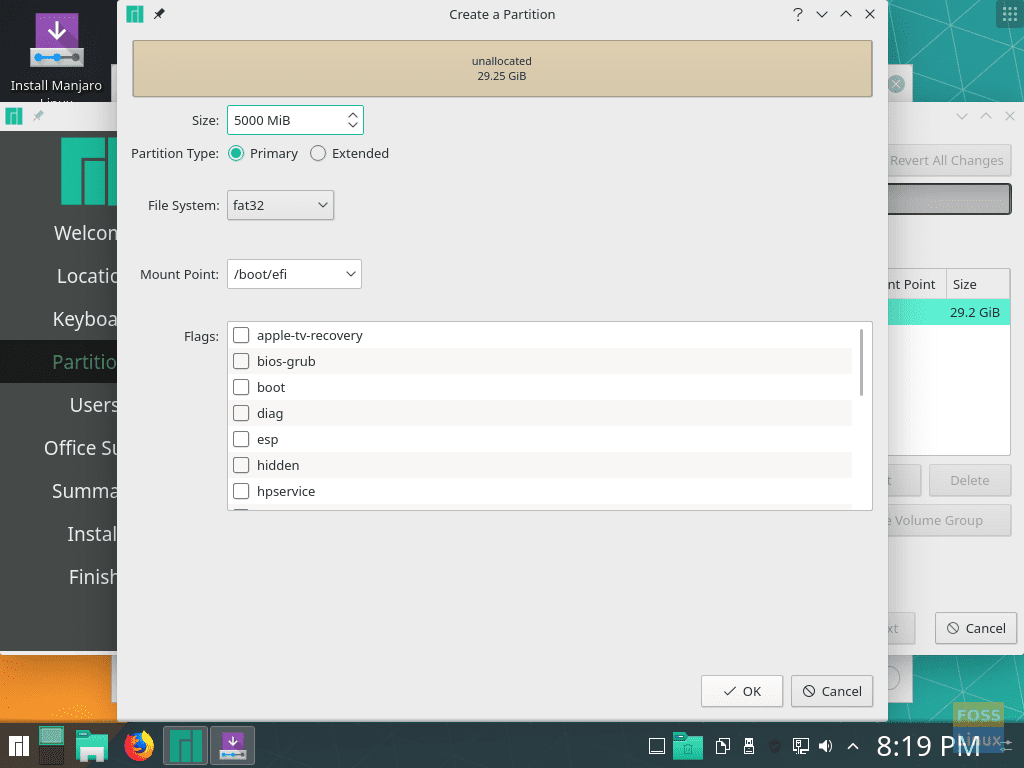
Create Your First Boot Partition
Step 12. The second partition is the “/” one. Press OK to continue.
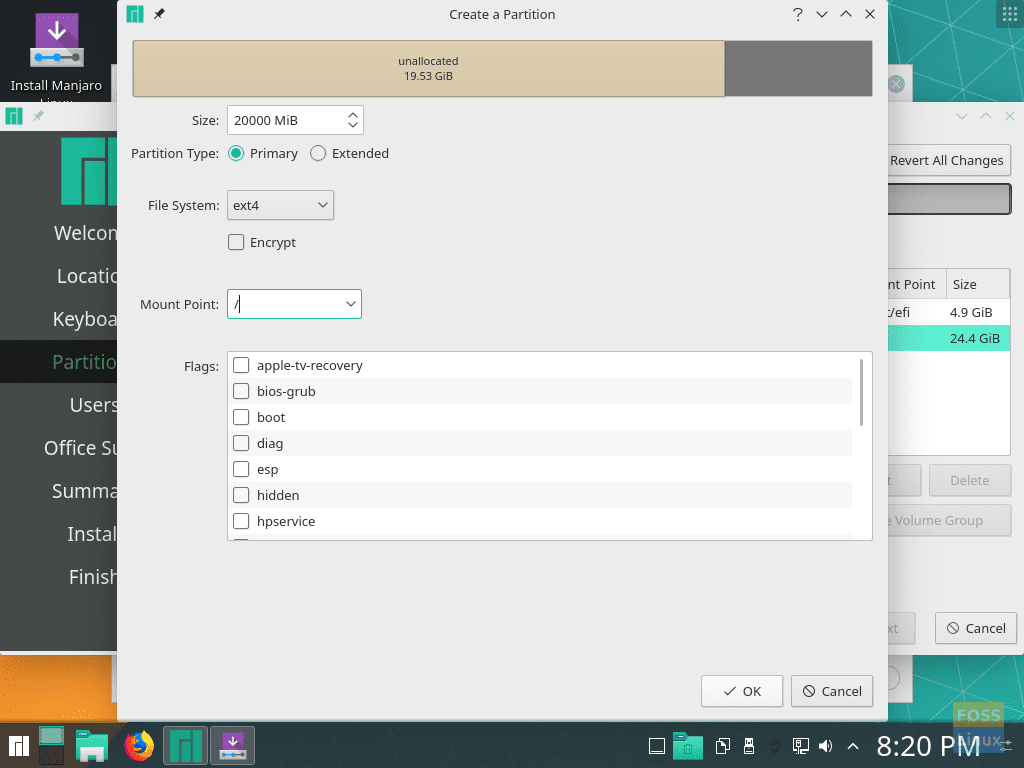
Create Root Partition
Step 13. The third partition is the swap partition. Press OK to continue.
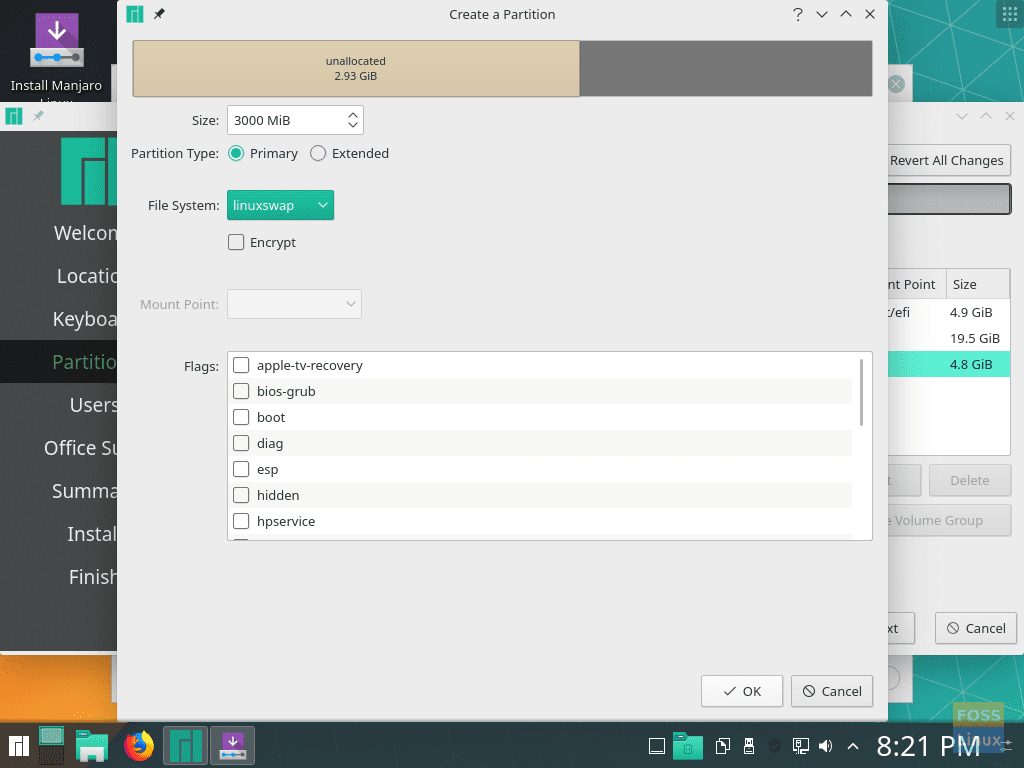
Create a Swap Partition
Step 14. A full look on the whole partition schema is as follows. Press Next to continue.
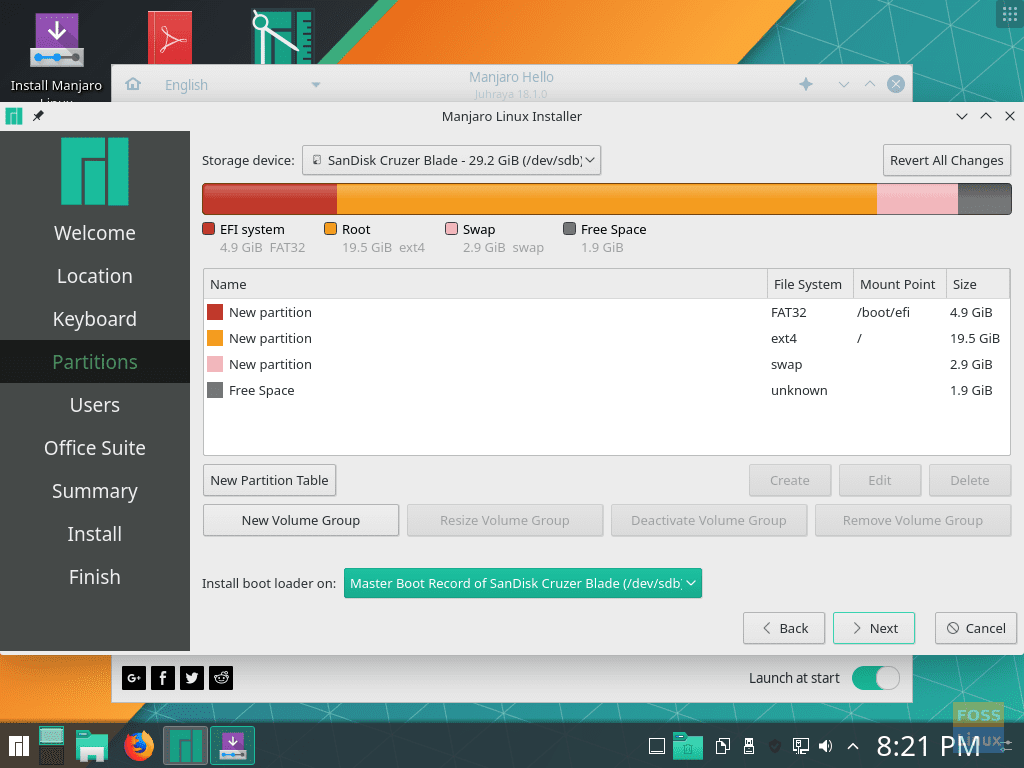
Partition Scheme
Step 15. Now let’s create your username and password. Press Next to continue.
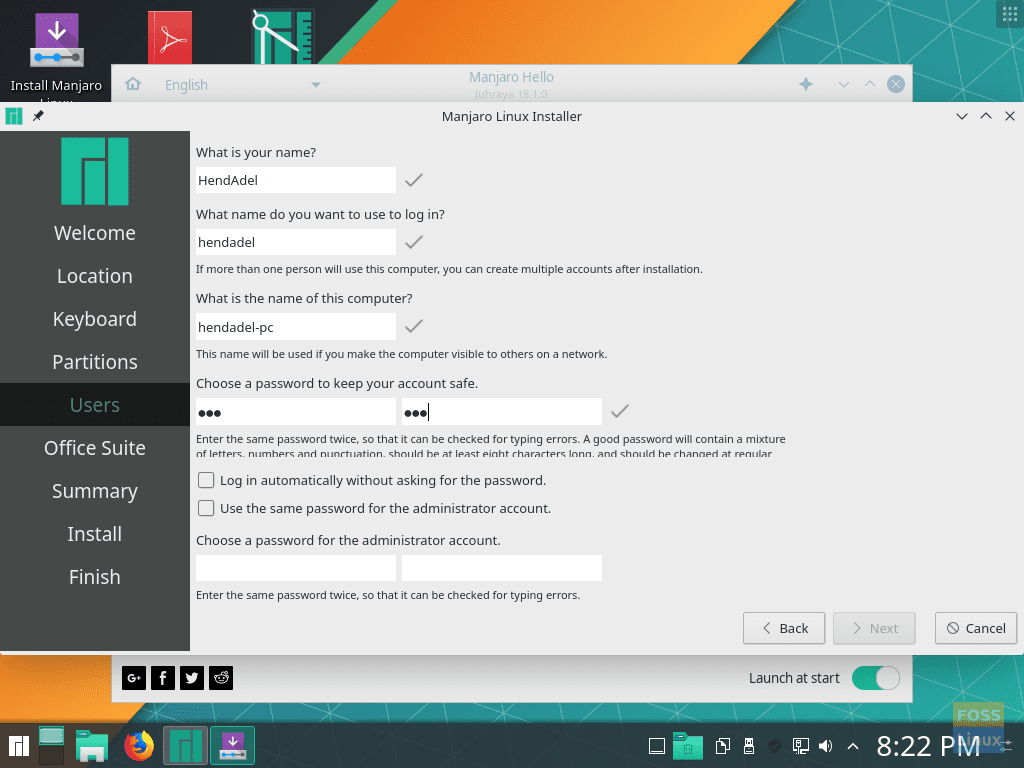
Create User
Step 16. The installer will let you choose an office suite to be installed. Press Next to continue.
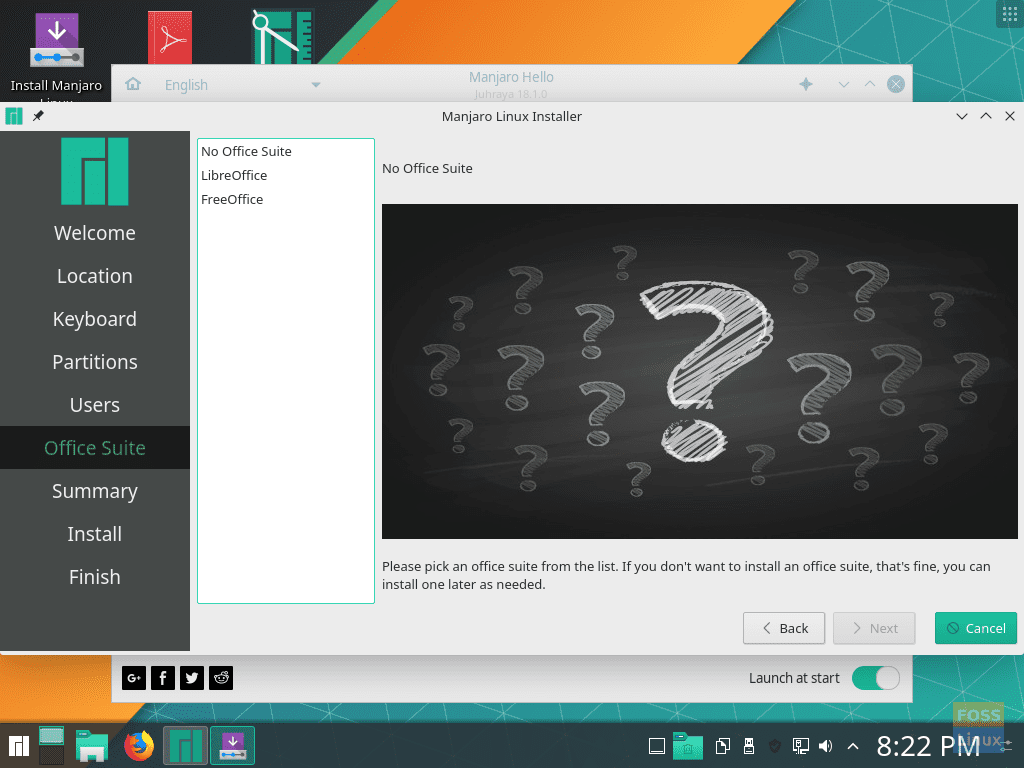
Choose Your Office Suite
Step 17. This is a summary of all the installation choices you have done. Press Install to continue.
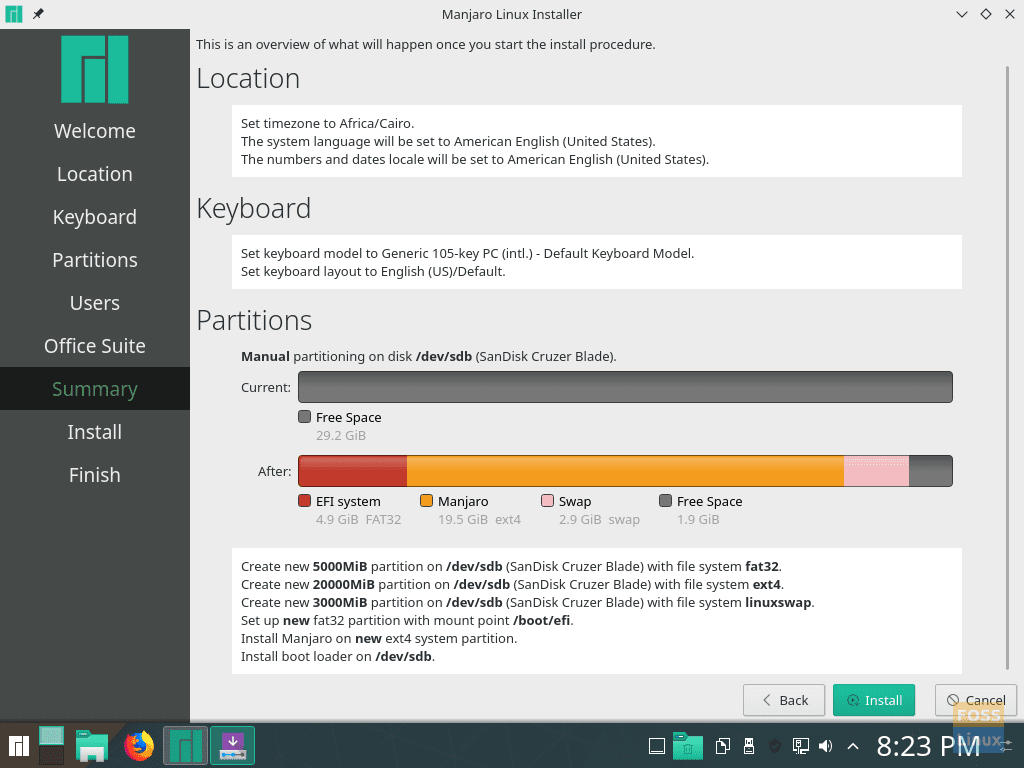
Installation Summary
Step 18. A confirmation message will appear, press the Install Now button to start the installation process.

Installation Confirmation Message
Step 19. The installation has started; all you have to do now is to wait.
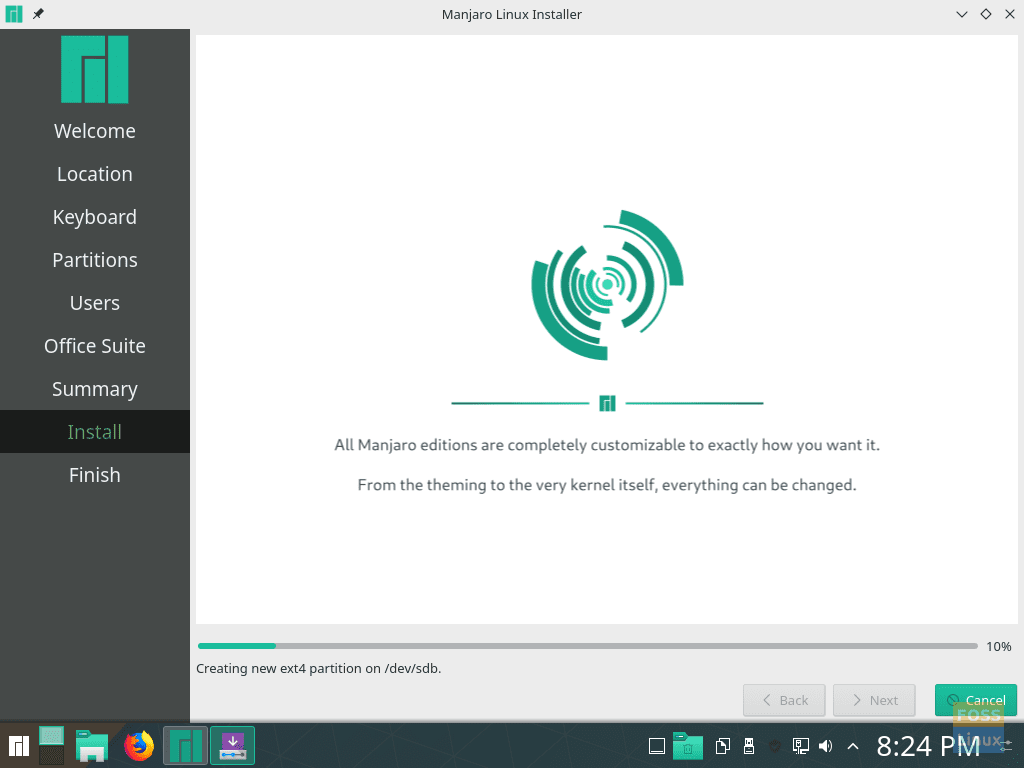
Installation Progress
Step 20. Wait for the process to finish.
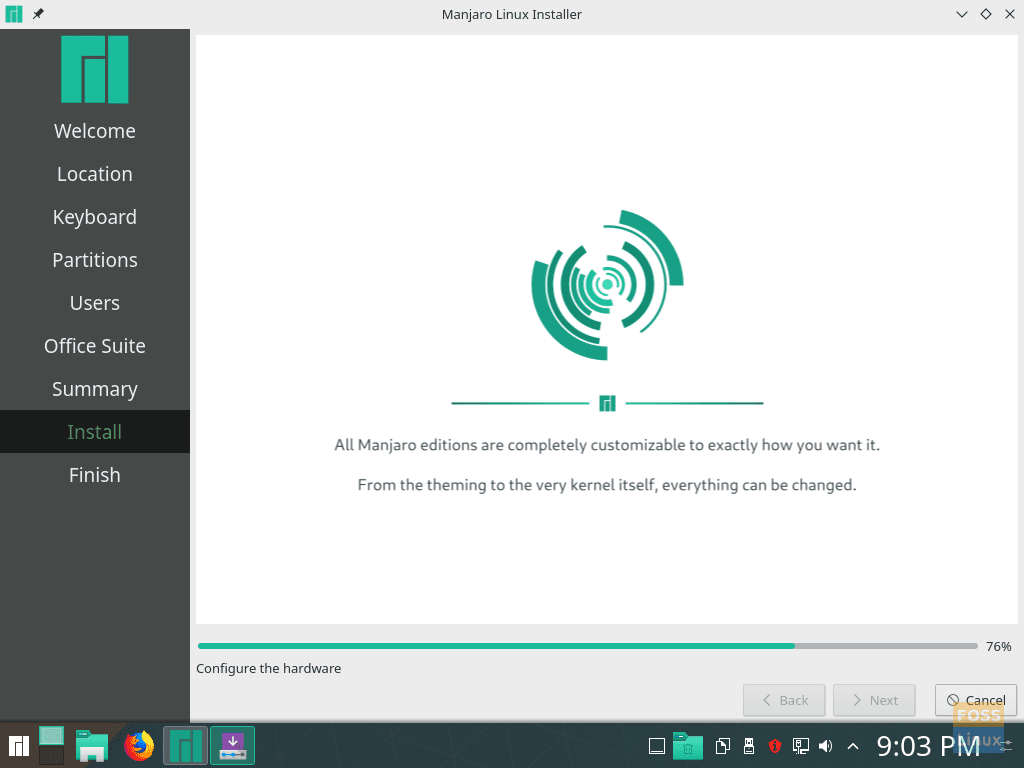
Installation Progress
Step 21. And finally, Manjaro has been installed successfully on the USB. Press the Restart Now button. Do not forget to remove your Bootable Live USB immediately after the system restarts. Do not remove it while the system is restarting because that may cause some errors, and the system may hang during restarting.
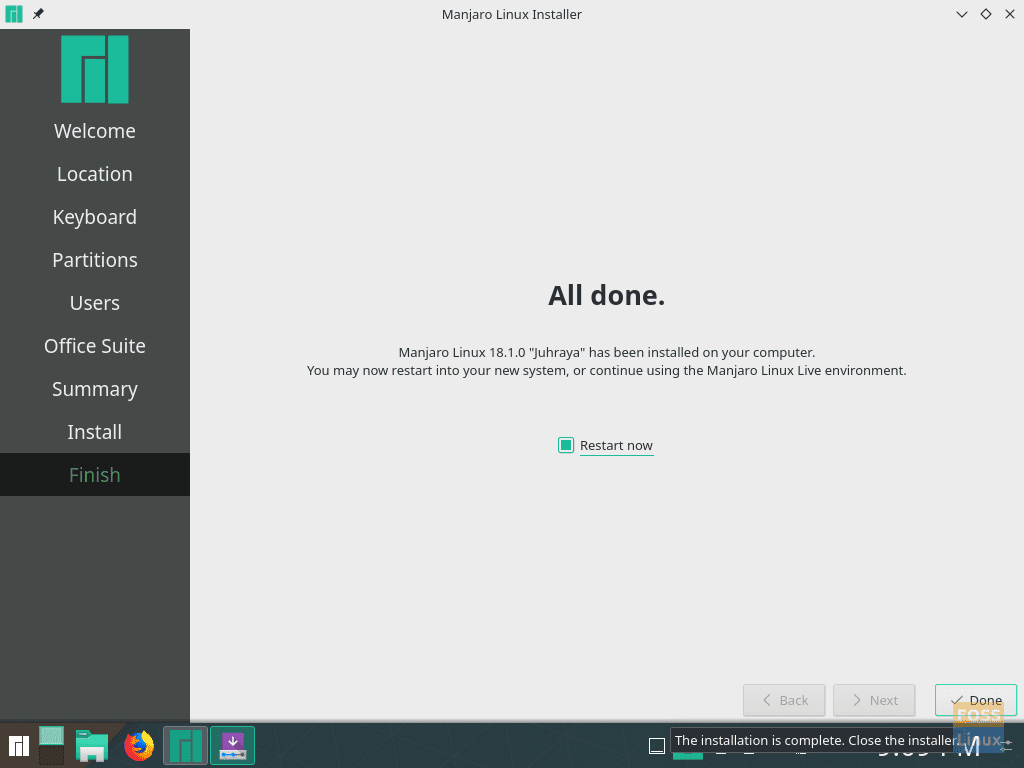
Manjaro Installed Successfully On USB Flash
Step 22. Now lets boot from your new USB, you will find a boot menu like the below. The boot menu should appear, which is installed on a USB, and also it will provide you with the second operating system that is installed on the hard-disk. So, do not panic if you see along with another operating system.
In the below example boot menu, you will find Manjaro and Ubuntu. This is because Ubuntu was previously installed on my hard-disk.
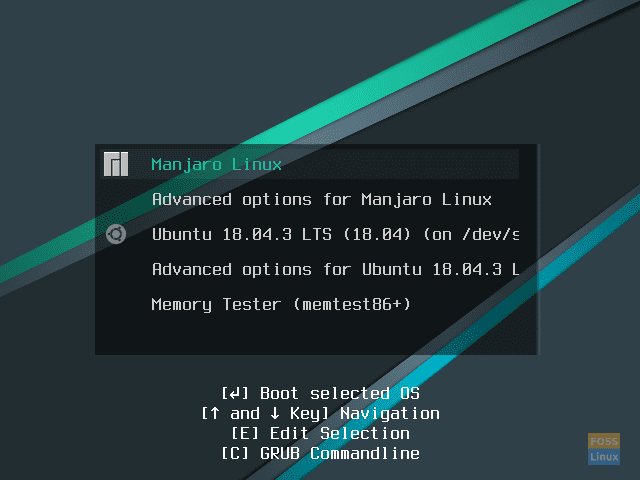
Manjaro Boot Menu From USB Flash
Step 23. Here we go! Manjaro’s welcome screen should load!
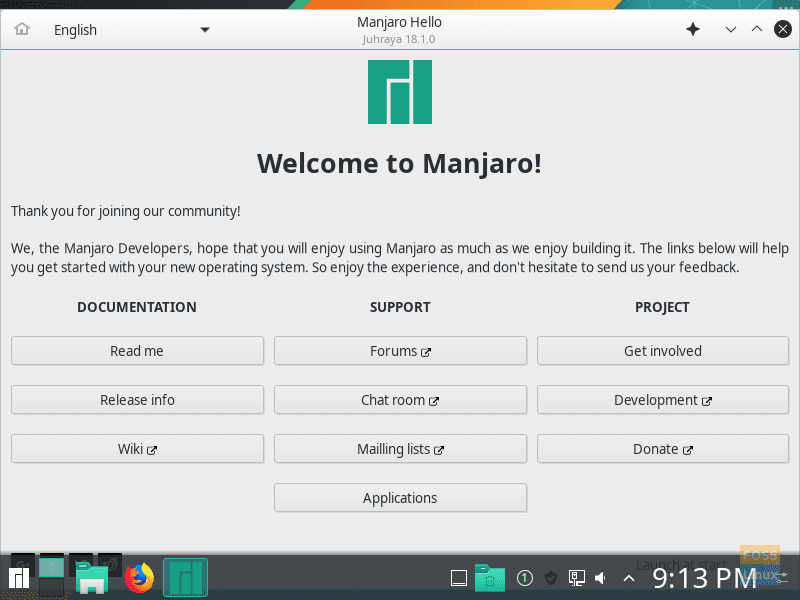
Welcome Screen
Step 24. Finally, you can start exploring your Manjaro system, and you can check your disk size.
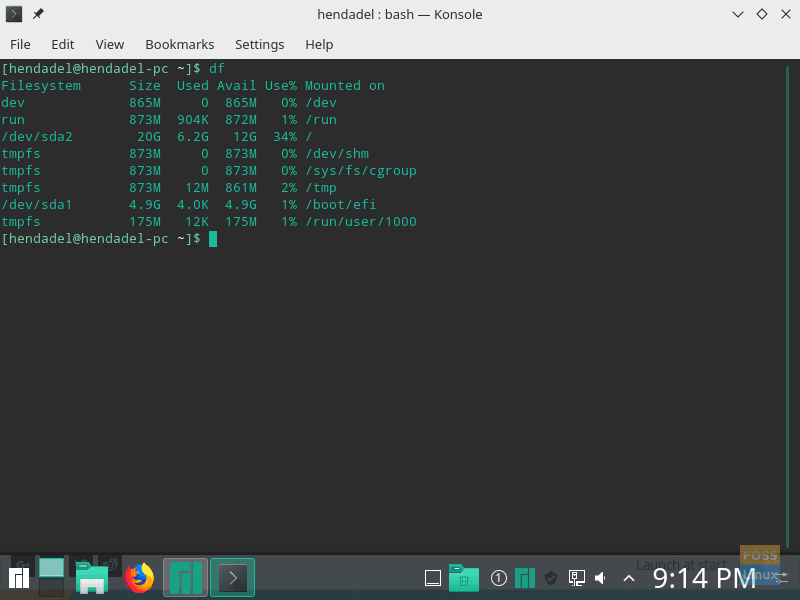
Start Using Manjaro
That’s all about installing a complete Manjaro on a USB drive. I hope you have enjoyed this tutorial and if you have any further questions, leave us a comment, and we will be glad to help you.


7 comments
Hi, why you make a EFI partition with 5gb? 500mb isn’t more than enough?
Oops I messed this up – didn’t follow instructions closely enough.
computer had a working windows 10 on the HDD.
I think I must have selected to put the MBR on the computers HDD by mistake. (computing while tired…)
If the USB is inserted, it boots fine and I get to select Manjaro or Windows 10.
If the USB is not inserted, I get an error message “error: no such device”, then it shows “error: unknown filesystem entering rescue mode grub rescue”
None of the windows repair tools I tried could fix it – tried Startup repair and even Windows refresh.
Help?
You can try Boot Repair. It should automatically recognize the Windows and Linux partitions and install Grub bootloader for you . https://www.fosslinux.com/4477/how-to-repair-the-grub-bootloader-using-a-ubuntu-live-usb-drive.htm
I got a warning on step 14 something along the lines of no boot flag set for /boot/efi. I ignored it and it still booted.
Unfortunately, Manjaro no longer gives the option of where to place the boot loader. That part of the screen-shots for steps 9 and 10 is simply missing from the installer. There is no longer a section entitled “install boot loader on” with a dropdown list. I don’t dare proceed with the installation since I have no idea where the boot loader is going to be placed. Please, have you got any solution for this? With many thanks for any suggestions.
The trick seems to be to select “replace a partition”, and one then sees the section entitled “install boot loader on” with a dropdown list of where the bootloader is to be installed. I have now got a Manjaro USB stick which works both with an old MBR BIOS computer and also with my Asus Windows 10 UEFI laptop, and in both cases the bootloader is on the USB stick and does not affect the WIndows 10 bootloader or indeed the bootloader of the MBR BIOS computer. In order to get the option of where to place the bootloader with the UEFI laptop one has to choose the “replace an existing partition” when installing Manjaro on the USB stick. FIrst, with Gparted I created a 150 MiB FAT32 partition sdb1 labelled bootefi with flags boot and esp on the USB stick. I also created an empty ext4 partition sdb2 for the Manjaro installation. I first installed Manjaro using my old MBR BIOS computer, and selected to replace the ext4 sdb2 partition, and install the MBR bootloader on the USB stick. The resulting installation will boot on MBR BIOS computers but not UEFI computers. Before proceeding to the next step, copy the /boot/grub/i386-pc folder from the new installation and save it on some other partition for future use. Next I reinstalled Manjaro on the same USB stick with my Asus UEFI Windows 10 laptop, as before selecting the sdb2 partition (now with the Manjaro installation) for replacement by the new Manjaro installation. During the installation process one sees the section entitled “install boot loader on” with a dropdown list, and one can choose sdb (the USB stick). One obtains a Manjaro installation on the USB stick which will only boot on UEFI computers. FInally, copy the /boot/grub/i386-pc folder saved from the previous installation into /boot/grub/ on the new installation. The USB stick will now boot on both MBR BIOS computers and Windows 10 UEFI computers. On booting Manjaro one will see the option of booting into WIndows 10 although of course this will only work with the UEFI computer. If one reverses the installation procedure using first the WIndows 10 UEFI computer followed by the MBR BIOS computer, then one needs to save the /boot/grub/x86_64-efi folder from first installation and copy it to the /boot/grub/ of the second installation. On booting Manjaro in this case one will see the option of booting into the operating system of the MBR BIOS computer.
I have two questions, may be both questions are silly:
1. When I will boot from Majaro on USB, will I be still able to access the folders and files on the HARD-DISC of the PC that I used for booting (Mostly, answer to this is a big NO, still I want to confirm)
2. Compared to a fresh installation on a PC hard-disc, will using Updatable Manjaro from USB be significantly slower due to limitations of data transfer speeds? I know it depends on the type of USB and type of USB port I am having on PC, but in general, if my USB and PC support USB 3.0 with 150 MBPS speed (theoretical), will it be as fast as, let’s say an installation on a Core i3 with 4 GB RAM? If slow, will it be significantly slow?