GameMode is a combination of various libraries and daemons that allows all the users to improve the gaming performance on the Linux system. Developed by games publisher Feral Interactive, it improves gaming performance by requesting a group of options that will be applied temporarily to the Linux system.
GameMode packages are available for most packaging formats including Ubuntu, Debian, Solus, the AUR, Gentoo, Fedora, OpenSUSE, Mageia and more.
In this tutorial, we are going to guide you through the installation of GameMode on Ubuntu.
Installing GameMode on Ubuntu
Step 1. Install the required dependencies.
sudo apt install meson libsystemd-dev pkg-config ninja-build git libdbus-1-dev dbus-user-session
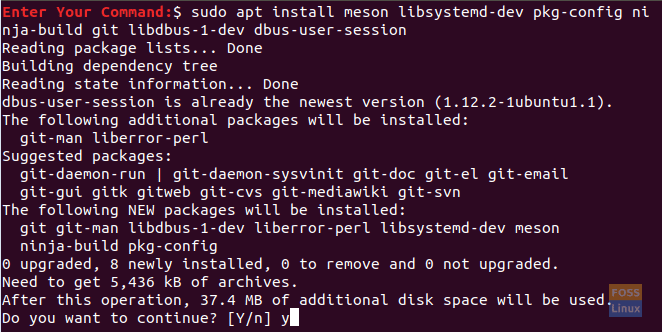
Install Required Dependencies
Step 2. To download the source code first, we need to ensure that the git package is installed using the following command.
git --version

The Git Package Version
In case the git package is not installed, use the next command to install the git package.
sudo apt install git
Step 3. Use the following command to download the GameMode source code.
git clone https://github.com/FeralInteractive/gamemode.git
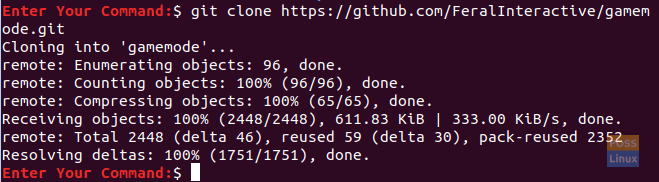
Download The Source Code
Step 4. After the download completes successfully, list the content of the home directory, you will find the “gamemode” directory.
ls -l

Directory content
Step 5. Move to the newly created GameMode directory.
cd gamemode
navigate
Step 6. Now we need to build the tool using the following command.
./bootstrap.sh

Run The BootStrap Script
During the installation, you will be asked to choose the installation location.
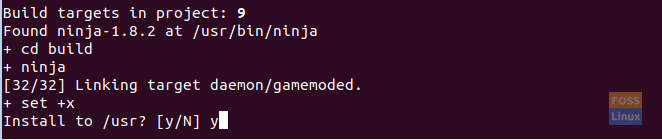
Choose Installation Location
Also, you will be asked to enter the sudo password.
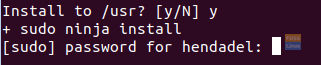
Password
After the installation completes successfully, you will get a screen like the below one.

Installation Completed Successfully
Step 7. To ensure that the installation is successful, use the below command to check the installed GameMode version.
gamemoded --version

Check The GameMode Installed Version
Run GameMode on Non-Steam Games
Before allowing the GameMode to run games, we can install a SuperTuxKart game for testing.
Step 1. Add the official package archive repository (PPA) to your system.
sudo add-apt-repository ppa:stk/dev

Add The Package Archive Repository Of SuperTuxKart To Ubuntu
Step 2. Update your Ubuntu system repository using the following command.
sudo apt update
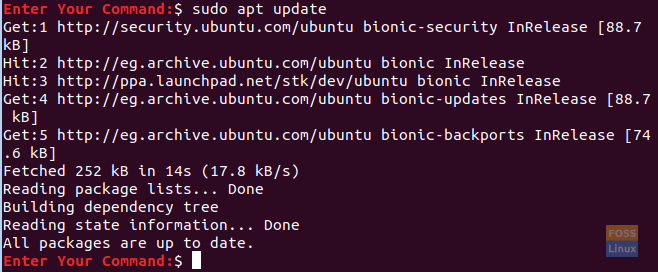
Update Your System
Step 3. Now install the SuperTuxKart game using the next command.
sudo apt install supertuxkart

Install The SuperTuxKart
When the installation finishes successfully, you will get something like the below screenshot.
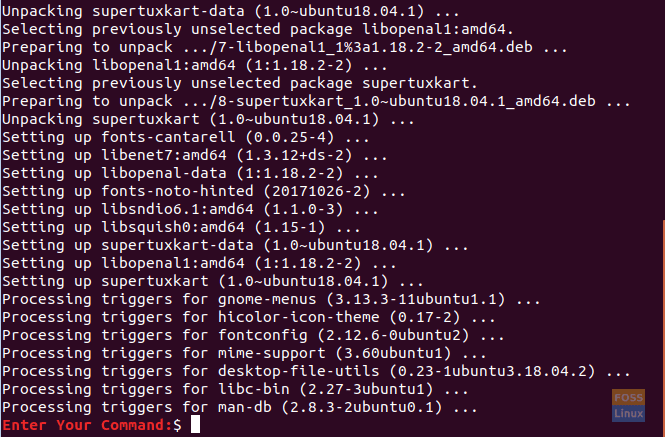
The SuperTuxKart Game Installed Successfully
Step 4. To run the SuperTuxKart using the GameMode, use the following command.
gamemoderun supertuxkart
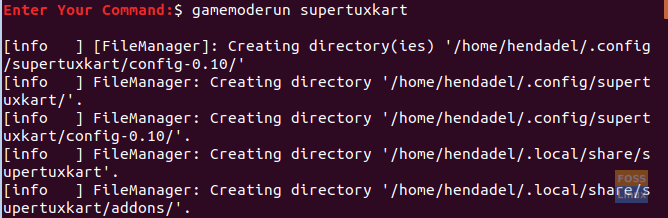
Run SuperTuxKart
The SuperTuxKart should launch.
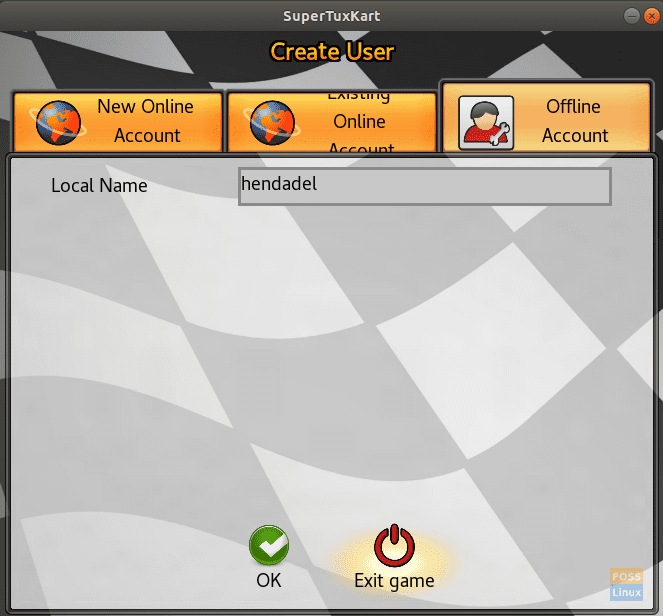
The SuperTuxKart Game Started Successfully
Overall, if you need to run the games using the GameMode, use the following command.
gamemoderun game_name
That’s it for now.

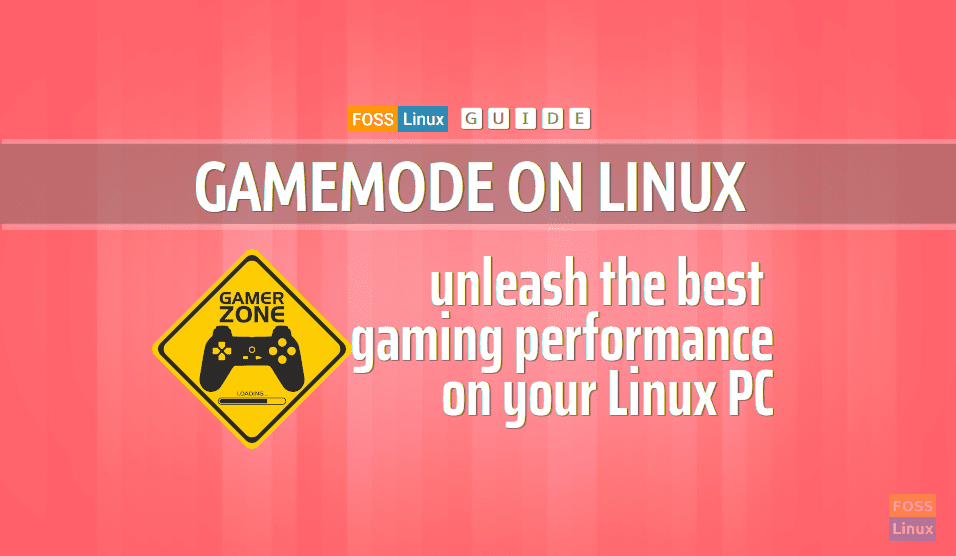
2 comments
Doesn’t work. I’d like to add “of course” (it soo seldom does, I wonder why I bother any more).
It works up to the point of typing “./bootstrap.sh”.
This command gives an error in the verbose text output:
lib/meson.build:28:0: ERROR: Unknown function “both_libraries”.
And a couple of other “NO” status listings before that.
(What’s wrong with a damn one-click installer for these things?)
On Pop OS! I have installed it all without any errors. It is working very well.