Elementary OS uses the GNOME screen capture tool, which is tied up to the Print Screen key for launching it. The default screen capture is basic and works for most users who don’t need post-processing such as annotation, special effects, etc.
For those who need a bit more than the basic screen capturing, I recommend Shutter due to its powerful features, including annotating, resizing, cropping, and various ways of taking the screenshot. More details on installing Shutter on elementary OS was published a while ago on FOSSLinux.
Now that you have installed Shutter, you could be facing another issue where the ‘Print Screen’ key is still assigned to the default GNOME screen capture tool and not Shutter (or any other program you are using for screen-capture), and this seems like a waste of a valuable key on the keyboard.
In this tutorial, I will show you how to assign Shutter to the Print Screen key by creating some new keyboard shortcuts.
Step 1: On the plank, click on ‘System Settings”.
Step 2: Click ‘Keyboard.’
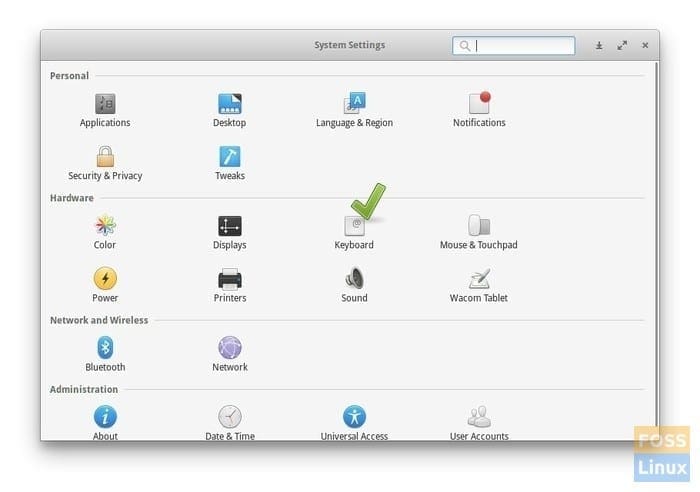
All Settings – click on the keyboard
Step 3: In the left pane, click ‘Custom.’
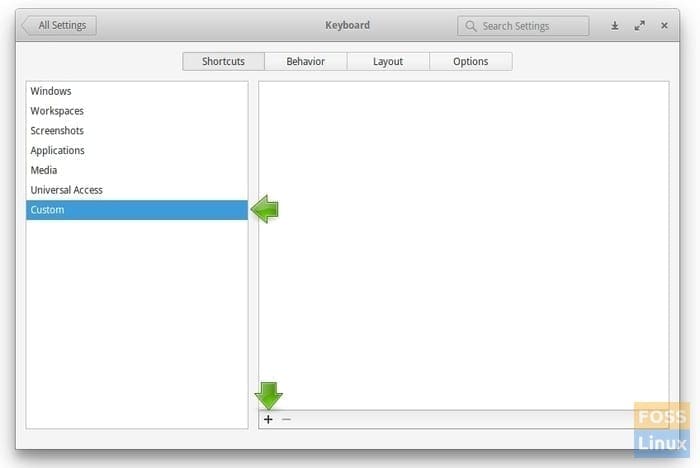
Custom Key
Step 4: Click the + button located at the bottom center.
Step 5: Enter shutter -f in the command field. This command will launch Shutter to capture screenshot in full-screen mode.
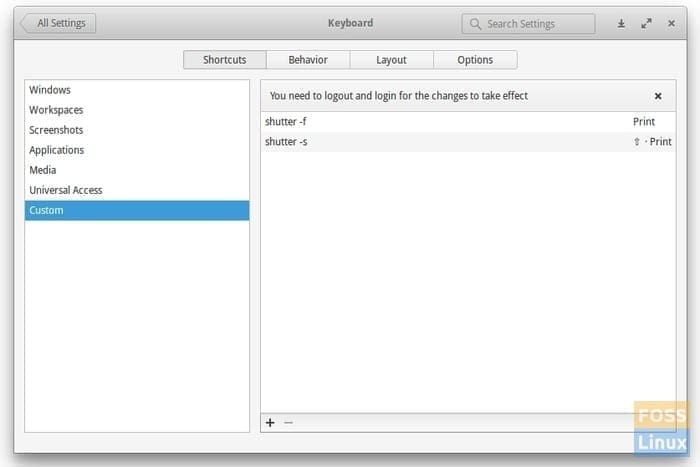
Add Shutter Key Shortcut
Step 6: Now click on ‘Disabled’ and press the ‘Print Screen’ key. You will see a popup that the Print Screen key is already assigned. Go ahead and click ‘Reassign.’
Step 7: Similarly, click + again and enter Shutter -s in the command field.
Step 8: Again, you get the same message that the key is used by the screenshot tool, and do you want to reassign. Click ‘Reassign.’
Step 9: Close all windows and logoff and login again for the new custom keyboard to work.
Note that Shutter should be auto-start at login. If you haven’t done it yet, go to Shutter preferences and in the ‘Behavior’ tab enable ‘Start Shutter at login.’ That’s it. Enjoy!


2 comments
Thanks for tutorial 🙂
You have to infer step 7a to press shift key + PrntScrn
Nice article on how to format hard disk, USB flash drive, and SD cards in elementary OS / Ubuntu. keep posting more linux related content