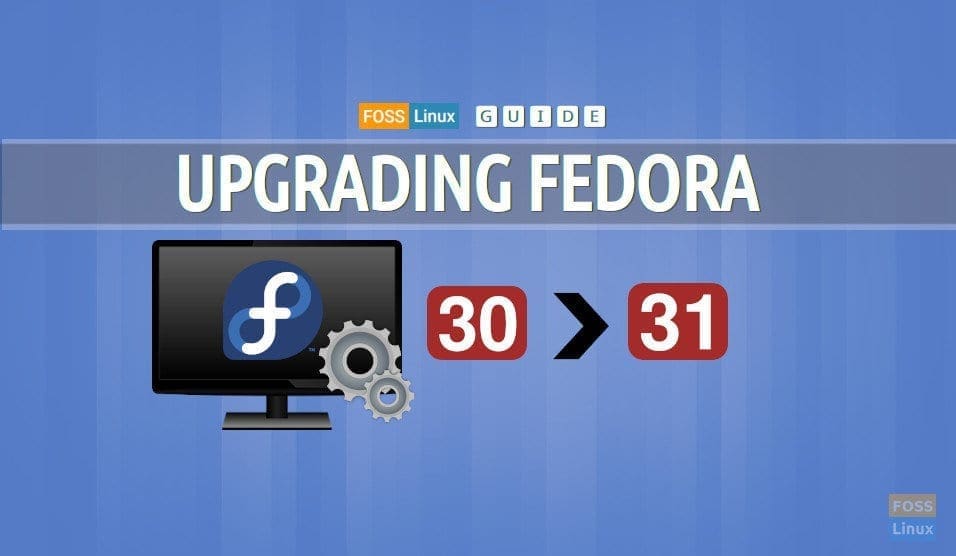Fedora 31 is a much-needed update and if you haven’t got a chance to checkout its features, you can know from this link. As usual, you can install Fedora 31 as a fresh installation or upgrade from a previous Fedora release.
In this guide, you will have an in-depth look at upgrading your current Fedora version to the new Fedora 31 release. You will be exposed to two upgrading methods in which you can choose the best one that suits your needs.
Upgrading to Fedora 31
Fedora 31 upgrading methods:
- Command line method via Terminal
- Graphical user interface(GUI) method via Fedora Update
Note: It’s highly recommended to take a full backup from your system before performing the upgrade process.
Method 1: Fedora 31 upgrade using the command line
Please be cautious while using the terminal and follow the instructions carefully.
Step 1. First things first, in case you need to check your current Fedora version, use one of the following commands.
Use the lsb_release command to get your Fedora release:
lsb_release -a
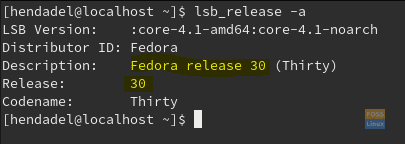
Current Fedora Release
Or you can display the content of the os-release file as following:
cat /etc/os-release
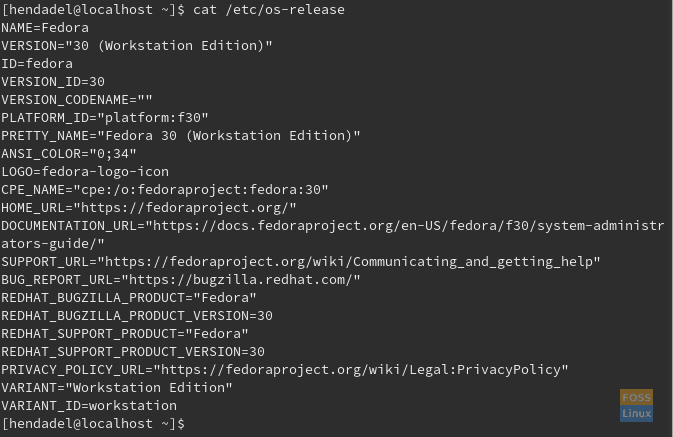
Current Fedora Release Second Method
As you can notice, the current Fedora release is 30.
Step 2. To upgrade to Fedora 31, you need first to update the current Fedora system with the latest packages. So use the following two commands to update your current Fedora.
sudo dnf update sudo dnf upgrade --refresh
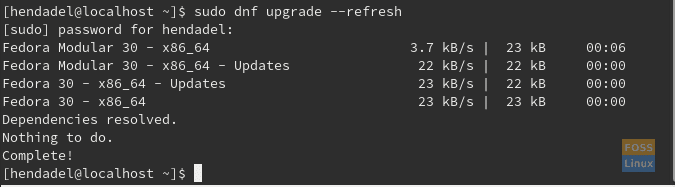
Update Current Fedora Packages
Step 3. Now let’s install the DNF upgrade plugin:
sudo dnf install dnf-plugin-system-upgrade
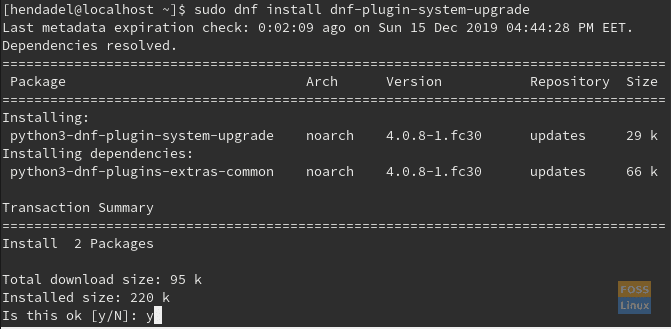
Install The DNF Plugin on Fedora
Step 4. After you have updated the current Fedora and installed the DNF upgrade plugin, let’s begin our upgrade process where we shall download Fedora 31 and start the upgrade process.
sudo dnf system-upgrade download --releasever=31

Let’s Begin Updating Fedora with DNF
Confirm downloading Fedora 31.
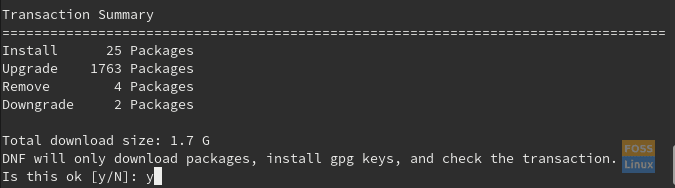
Confirm Downloading Fedora Upgraded Packages
During the upgrade process, you may be asked to import the GPG signature key from the previous Fedora version to the new Fedora 31.
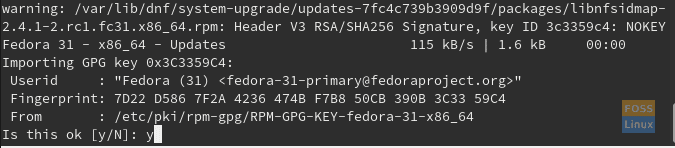
Import Signature GPG Key From Fedora 30 To New Fedora 31
If everything is working fine, you will find the GPG signature key imported successfully.
Signature Key Imported Successfully
As you can see, the Fedora 31 was downloaded successfully. Now you move on to the next step.
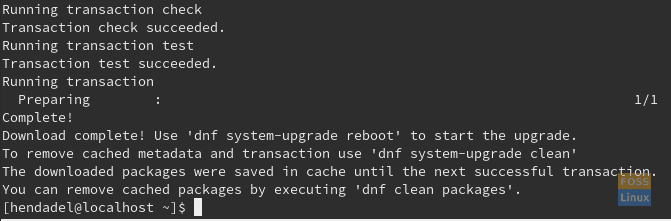
Download Package Completed Successfully
Step 5. Next, let’s upgrade your system using the reboot command.
sudo dnf system-upgrade reboot

Reboot Your System And Upgrade
Now your system will restart, and the upgrade process will start. You can get your coffee now cause it will take some time.
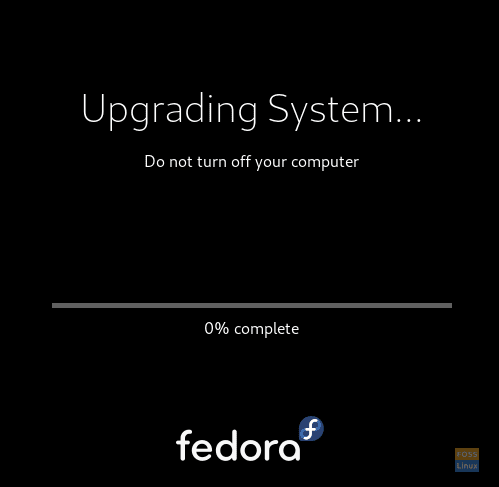
Upgrading Your System
Just check the upgrade of your system from time to time.
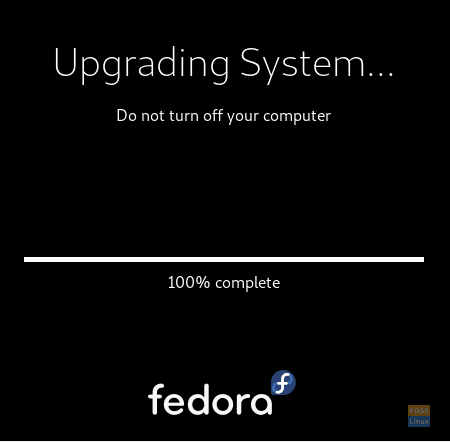
Fedora Upgrade Progress
Step 6. When your system starts up, you can check the current Fedora version to make sure that it has been upgraded successfully.
lsb_release -a
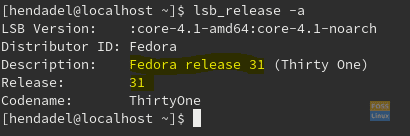
Fedora Upgraded Successfully To Release 31
And finally, as shown in the above screenshot, your system upgraded to Fedora 31.
Method 2: GUI way
If command-line way is not your cup of tea, the GUI way is a good choice as well. We shall use GNOME’s software manager.
Step 1. First, you need to check your current Fedora release. From the top left of your desktop, open the Activities tab.
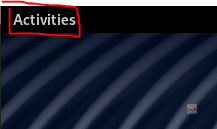
Open Activities Tab
Step 2. In the search bar, search for the Settings app and open it.
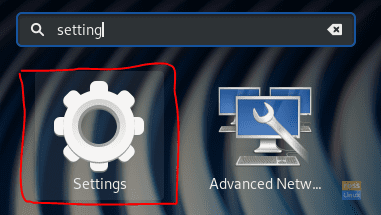
Open Fedora System Settings
Step 3. When the Settings app opens, select the About option from the left panel.

Select The About Tab
Step 4. In the right panel, you will see the current Fedora version.
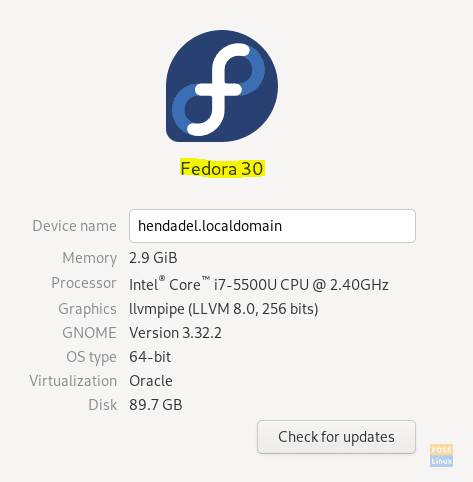
Check Fedora Version GUI Method
As you can see in the above screenshot, the current Fedora version is 30. Click “Check for updates” button to upgrade to Fedora 31. If this is not working, you can instead check for updates from the Software package as in the next step.
Step 5. From the Activities tab, open the Software package.
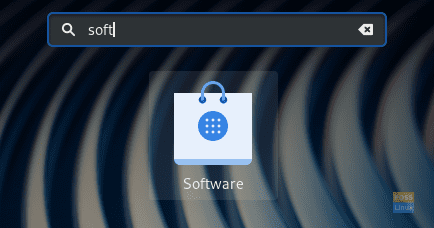
Open Software Application
Step 6. Select the Updates tab to check for updates.

Select The Update Tab
Step 7. As you will see, you will get a message that Fedora 31 is available now.
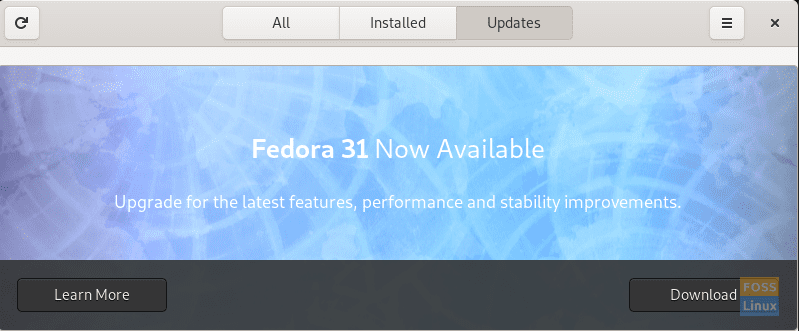
Fedora 31 Is Available Now
Step 8. Press the Download button, and watch for the download bar progress.

Start Downloading The New Fedora 31 Packages
When the download completes successfully the Gnome software will restart your system to apply the changes. It will take some time, so take a break until the upgrade process completes successfully.
Step 9. When your system starts up, you can check its version.
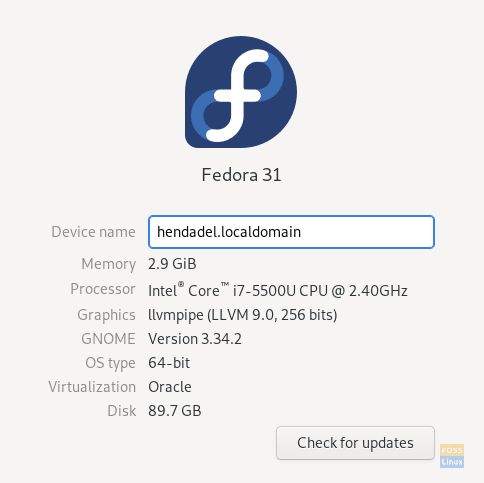
Fedora Upgraded Successfully To Release 31 GUI Method
That’s about upgrading to Fedora 31. I hope you enjoy the new version.