In this beginner’s guide, let’s take a quick look at the ways to find your Ubuntu version on your PC. Apart from the Ubuntu version, we will also be pulling a ton of other details, including the Linux Kernel version and further information on the distribution. We shall look at the command-line as well as the GUI ways of doing it.
Checking the Ubuntu version
We recommend the command-line way as you get more options, and the tool can retrieve more details than you get doing the GUI way.
Method 1: Using the command-line
Step 1. Launch the Terminal from the Activities menu. Or press the Ctrl+Alt+T from your keyboard.
Step 2. To get the current Ubuntu version, you can use one of the following commands:
a) Use the lsb_release command with the “-a” option to get the Ubuntu current version alongside more details.
lsb_release -a
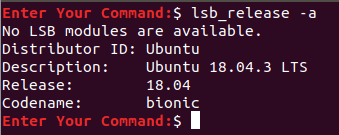
The LSB Command
b) Using the lsb_release command with the “-d” option spits out the Ubuntu version.
lsb_release -d

The LSB Command
c) Get the Ubuntu version from the “issue” file.
cat /etc/issue

issue File
d) Yet another method is to look into the “os-release” file. This file contains your Ubuntu system identification data. It should provide you more information about the developer. The below example shows the home page URL, support URL, bug report URL, and the Privacy Page URL.
cat /etc/os-release
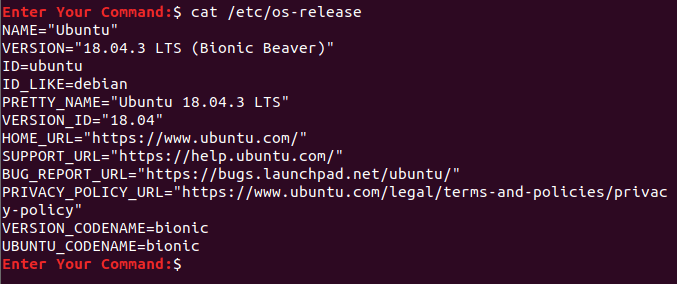
OS release File
e) Another way is to use the “hostnamectl” command. It displays your current machine hostname, machine ID, operating system name and version, Linux Kernel version, and architecture.
hostnamectl
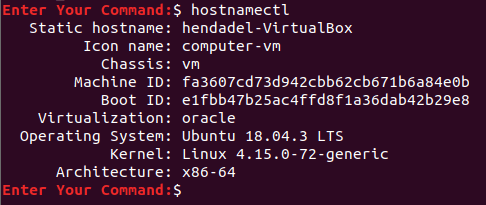
Display Ubuntu Version Only Using The hostnamectl Command
Method 2: Graphical User Interface Way
Using this method, you can get the current Ubuntu version from the system settings app.
Step 1. From the status bar menu, select the System Settings icon.
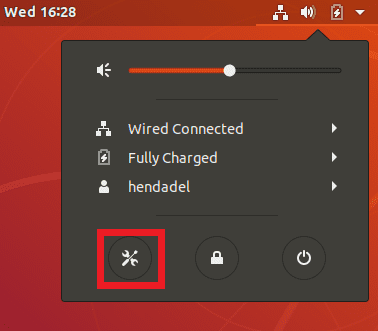
Select the Details Tab
Step 2. From the left pane of your System Settings application, scroll down and open the Details tab.
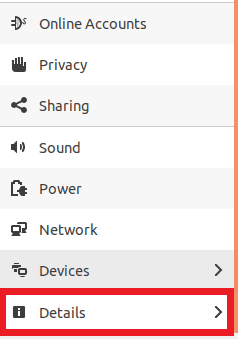
Select the Details Tab
Step 3. You should get the Ubuntu version alongside the GNOME version and some other information about your machine.
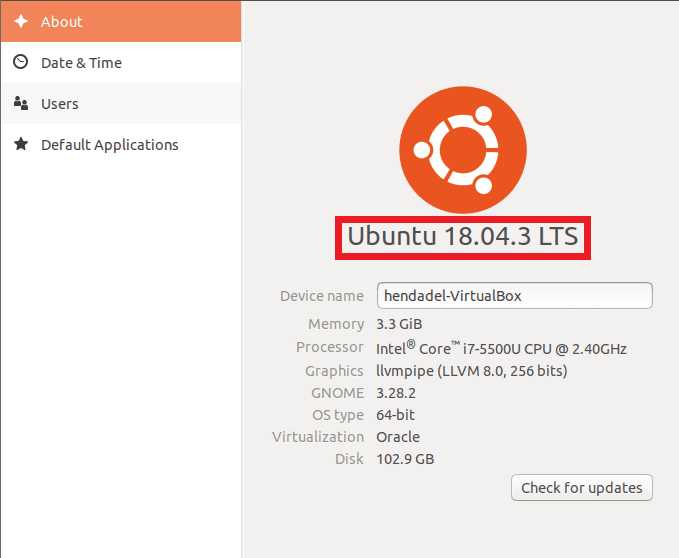 Ubuntu Version From System Settings
Ubuntu Version From System Settings
That’s it, for now, I hope you have enjoyed the guide.

