A bootable Linux USB drive, which also referred to as a Live USB drive, is a drive containing files that enable a computer to boot into a specific Linux distro. It is most commonly used to test-drive various Linux distros before installing on the computer for use as a daily driver.
A lot of tools like Etcher, Rufus only support single-boot USB drive mode. In that, you can only write distro on a USB drive at a given moment. If you want to install another Linux distro on the same drive, you will have to format the USB stick. Fortunately, we have tools that can create a Multiboot USB drive. One of these tools is MultiBootUSB.
MultiBootUSB disk creator
MultiBootUSB is a cross-platform app developed in Python and runs on both Linux and Windows and lets you install multiple Linux distros on a USB flash drive. It is an open-source application, and so one can get access to the source code and customize it to their wish. It supports a lot of Linux distributions and can run with an interactive graphical user (GUI) interface or via the command-line (CLI).
Downloading MultiBootUSB on Linux
To download the MultiBootUSB application, visit their official download page.
You should see all the setups for different Linux distributions and Windows listed. Select one based on your operating system.
Since we will be using Ubuntu for this article, we should choose the ‘.deb.’ file and install it. For Fedora, Suse, and Mageia users, install the ‘.rpm.’ setup. Windows users should go for the ‘.exe.’ file.
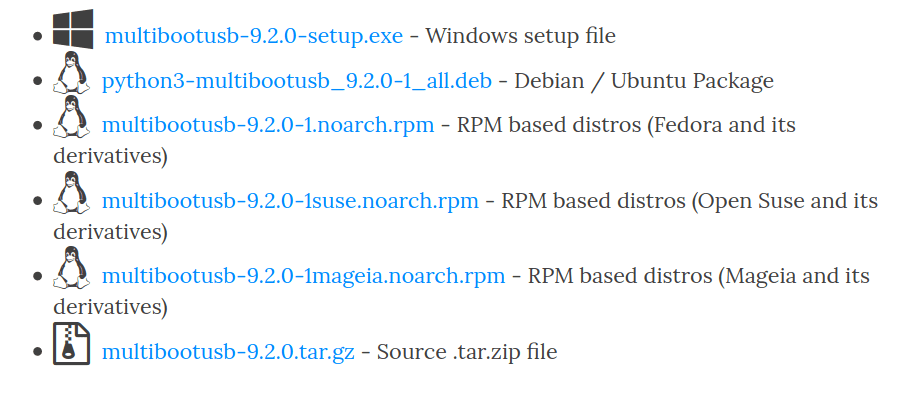
MultiBootUSB Downloads page
USB drive requirements
- A USB drive formatted with either of these file systems; FAT32, FAT, NTFS, ext2/3/4, or Btrfs. However, the most recommended file system is FAT since FAT32 cannot work with files larger than 4GB in size, while ext2/3/4 and Btrfs are Linux based file systems.
- The ISO files of the Linux distros you want to multiboot
- The latest version/release of MultiBootUSB
Creating a multi-boot USB drive
MultiBootUSB tool has two main ways of creating a bootable USB drive. MultiBootUSB and Write Image to Disk. Let’s start with the MultiBootUSB option.
Step 1) Launch MultiBootUSB GUI. You should see the MultiBootUSB window open. It’s an interactive user interface developed using the python PYQT library.
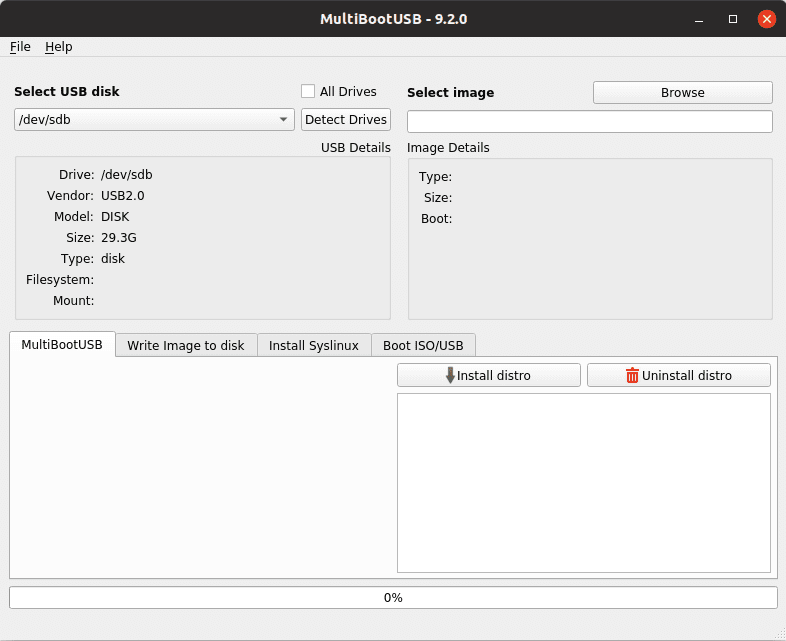
MultiBootUSB application
Step 2) Insert your USB drive, preferably formatted in the FAT file system containing only a single primary partition.
Step 3) Select the USB drive you want to MultiBoot.
Click the Detect Drives button to load all USB drives connected to the computer. Note that, MultiBootUSB lists the USB drives as ‘sdb,‘ ‘sdc,‘ and so on. The primary partitions are listed just below each USB drive as ‘sdb1’, ‘sdc1’, and so on. Select the partition of the USB drive you want to use. Here, we will select sdb1.

Detect Connected USB drives
Step 4) Select the ISO image of the operating system you want to write to the USB drive. Click the Browse button to import files from your computer.
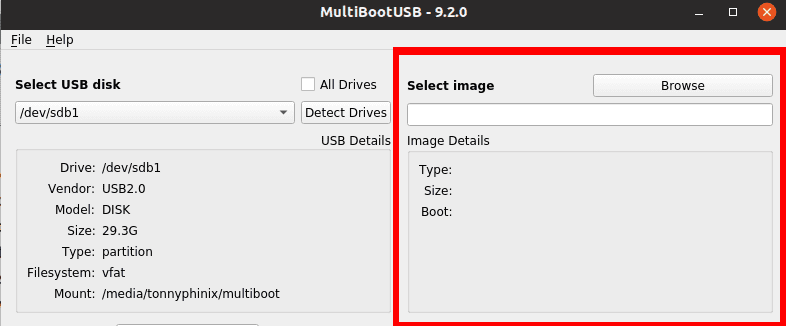
Select ISO image
Step 5) Click the MultiBootUSB tab just below the select USB drive section. This option should enable you to burn multiple ISO files on a single USB drive.
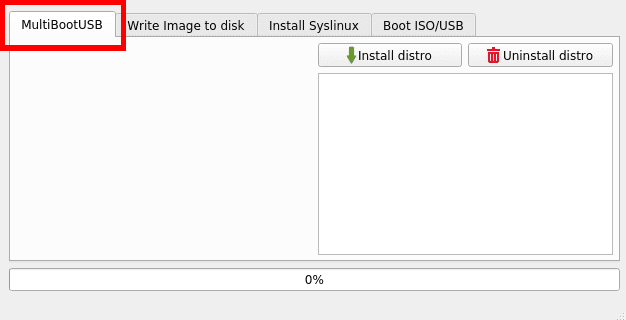
MultiBootUSB option
Step 6) Click the Install Distro button to start writing the image on the USB drive.
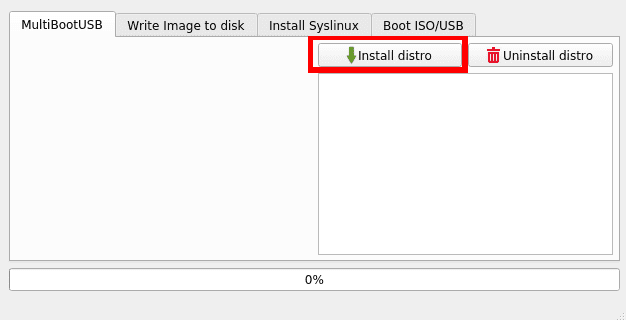
MultiBootUSB install distro
Step 7) A warning window should pop-up asking you whether you wish to proceed with the installation. Click Yes.

Proceed with installation
The process of writing the ISO image on the USB drive should start. You can view the progress in percent on the bar present at the bottom. Note that you can only write one image at a time.
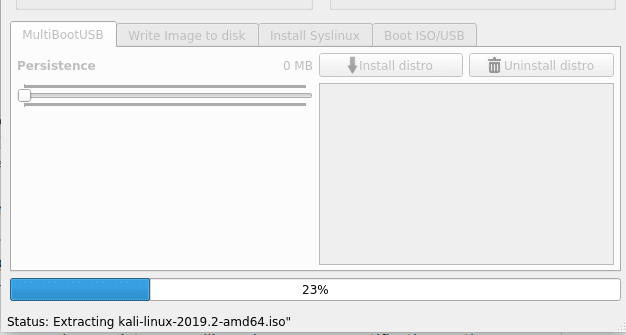
Installation Progress
After the installation process is complete, you should see a pop-up notification on the screen. If it was successful, you should see your distribution name listed on the list box.
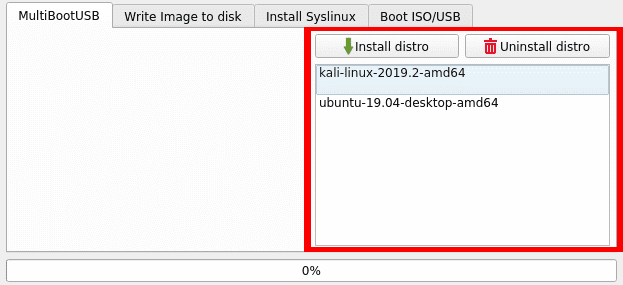
Distro list box
To write another ISO image to the USB drive, use the procedure above, starting from step 3. You can add as many ISO files as your USB drive storage can hold.
Test the MultiBoot USB drive and ISO files with QEMU
MultiBootUSB comes with a fantastic QEMU feature that enables you to verify ISO files and your multiboot USB drive without rebooting the computer.
To verify the ISO file:
Step 1) Click on the Boot ISO/USB tab.
Step 2) Click on the Boot ISO tab. Assign the amount of RAM you wish, or you can leave it as default.
This action will load the distro on a separate window without rebooting your computer. In this article, we will ISO Boot Kali Linux ISO image.
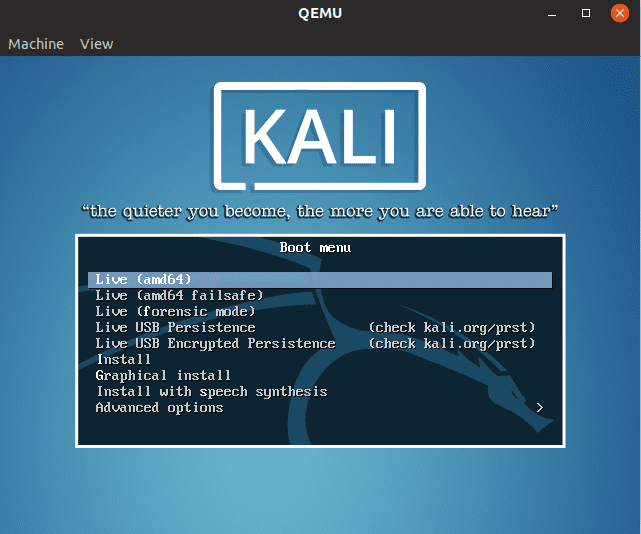
ISO Boot Kali Linux Image
To verify the multiboot USB drive:
Step 1) Click on the Boot ISO/USB tab.
Step 2) Click on the Boot USB button. Assign the amount of RAM you wish, or you can leave it as default.
This action will boot the USB drive on a separate window, listing all the distros present.
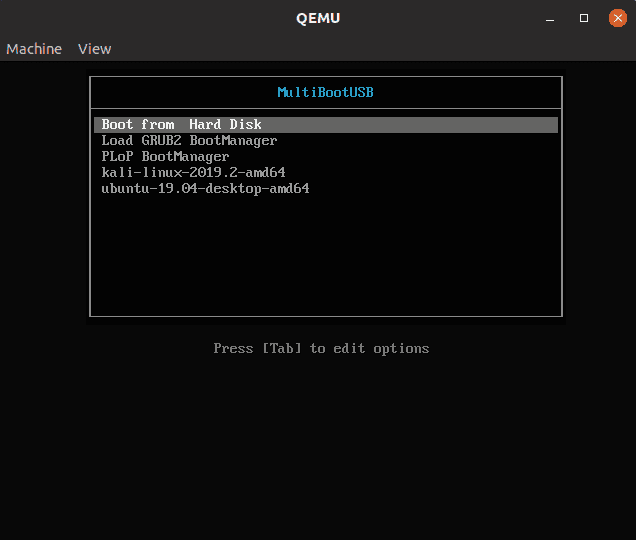
Boot multiboot USB drive
Write ISO image to USB drive directly
Note, this method will erase all the data on the USB drive and cannot be used to create a multiboot USB. It acts as an option in case the MultiBootUSB does not work for you.
Step 1) Choose the target USB drive, ISO file, and click the Write Image to Disk tab.
Please note that with this option, you need to select the USB drive and not the partition. For this article, we will choose sdb instead of sdb1.
Step 2) Click the Write Image to the USB button just below the Warning message.
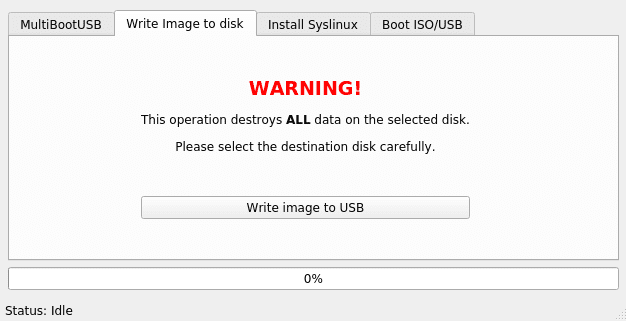
Write Image to Disk
Uninstalling a Distro from the USB drive
This method only works for distros installed using MultiBootUSB and not any other USB creator tools.
Step 1) Insert your USB and select the ISO image you want to remove on the list box.
Step 2) Click the Uninstall distro button.
You will get a warning notification which you will choose, Yes.
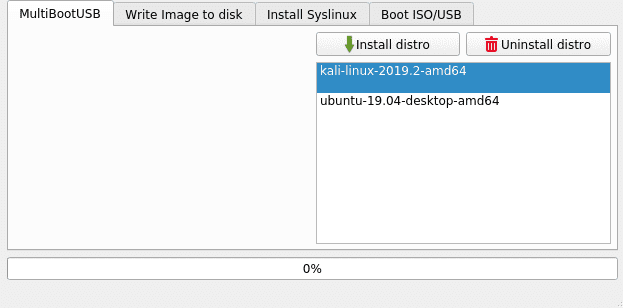
Uninstall Distro
Conclusion
That’s all about installing multiple Linux distros on a USB flash drive. MultiBootUSB is a reliable and efficient tool to create a bootable USB drive. Also, the fact that it’s an open-source application, if you are a developer, you can access the source code and add custom features to it and share it with everyone.

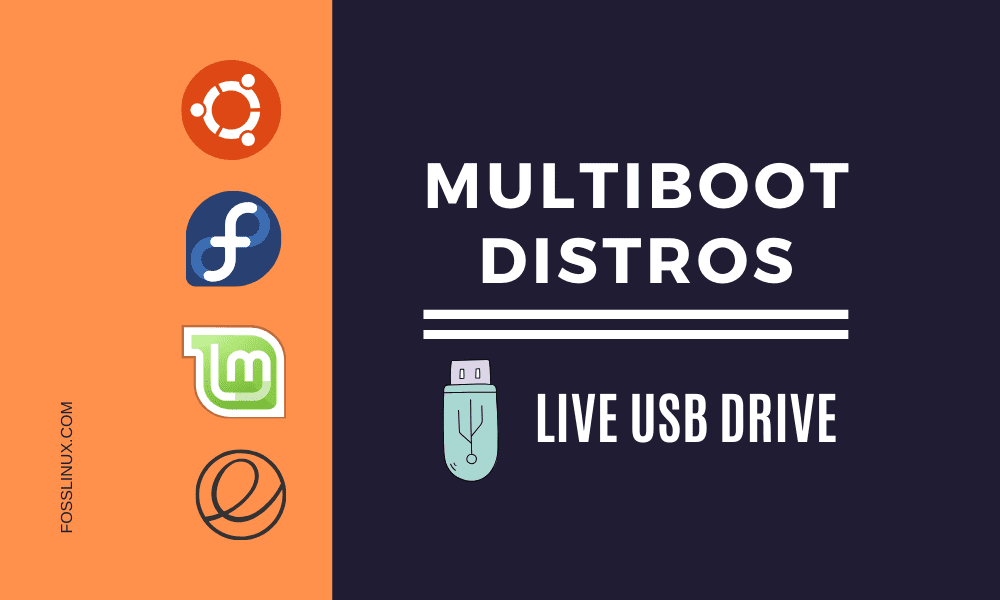
9 comments
wow!! The exact tool I was looking for. It is working perfect in my UBUNTU 18.04 LTS. A well explained article too.
What an educative document keep them coming !!!!!so passionate on this I followed the steps and everything worked with kali linux.
Isn’t FAT limited to 4GB not FAT32?
Well Written . It was of great hep after struggling with other apps without success
Does not support the latest releases yet though
Great guide! Very helpful! I tried to load the latest Ubuntu 20.04 LTS ISO and other current Ubuntu based distros it does not properly run when I select them. Do I need to update a package on my host system when I create the multi-boot usb drive? Thank you.
Where do i get multiboot? I’ve tried to find the web page and get 403 errors.
Hello Rob
There must be a problem with their website – but you can still download it from SOURCE-FORGE. Use this link: https://sourceforge.net/projects/multibootusb/
The USB drive created by multiboot does not contain a Linux file system, as we were led to believe. It is an image of a DVD installation disk. not a ready-to-go bootable Linux-installed system. There are no /home or /usr /bin, /sbin /etc directories, you get the picture.