When working with text files, it’s common to need to search for specific text or patterns within the file. The grep command is a powerful tool that allows you to do just that. The grep command stands for “global search and print,” and it’s a Unix and Linux command that is used to search for a specific pattern in one or more files. In this guide, we’ll cover the basics of the grep command and how to use it to search and filter text files.
What is grep command in Linux?
At its core, grep stands for “Global Regular Expression Print”. It’s a command-line utility used for searching plain-text data sets for lines that match a regular expression. Its versatility makes it a go-to tool for everything from simple text searches to complex pattern matching. The beauty of grep lies in its simplicity for basic tasks, yet it has a depth of functionality for more complex needs.
Basic grep command usage
Let’s start with the basics. The simplest form of a grep command looks something like this:
grep 'pattern' filename
In this command, pattern is what you’re searching for, and filename is the file you’re searching within. For example, to search for the word “error” in a file named log.txt, you’d use:
grep 'error' log.txt
Example:
Let’s say our log.txt file contains these lines:
2024-02-26 10:00:00 Info: Start of system log 2024-02-26 10:15:23 Warning: Low disk space 2024-02-26 10:20:47 Error: Failed to load module 2024-02-26 10:30:12 Info: System backup completed
Running our grep command would output:
2024-02-26 10:20:47 Error: Failed to load module
This output shows the line from log.txt that contains the word “error”.
Case sensitivity
By default, grep is case-sensitive. This means it distinguishes between “Error” and “error”. If you want to ignore case, you can use the -i option:
grep -i 'error' log.txt
With the -i option, both “Error” and “error” will be matched, making your search case-insensitive.
Searching in multiple files
Grep can search through multiple files at once. Just list them at the end of the command:
grep 'error' log1.txt log2.txt
This will search for “error” in both log1.txt and log2.txt, making it a handy tool for analyzing related logs or datasets.
Using regular expressions
One of grep‘s most powerful features is its ability to use regular expressions (regex) for pattern matching. Regular expressions allow you to search for patterns rather than fixed strings. For example, to find lines that contain a date in the format YYYY-MM-DD, you might use:
grep -E '[0-9]{4}-[0-9]{2}-[0-9]{2}' log.txt
The -E option enables extended regular expression syntax, allowing us to use {} for specifying the number of occurrences.
Real-world example
Imagine you’re sifting through a server log to find entries from February 2024. Your command might look like this:
grep -E '2024-02-.. ..:..:..' log.txt
This regex matches any line with a date in February 2024, regardless of the day or time.
Inverse matching
Sometimes, what you don’t want to see is as important as what you do. The -v option inverts your search, showing only the lines that don’t match the pattern. For instance, to see every line in log.txt that doesn’t contain “info”, you’d use:
grep -v 'info' log.txt
This command filters out the noise, letting you focus on potential issues or warnings that might need your attention.
Advanced usage of grep command in Linux
As you grow more comfortable with the basics of grep, you’ll discover that its true power lies in its advanced functionalities. These features can significantly enhance your searching capabilities, making grep an even more powerful tool in your Linux toolkit.
Recursive search
One of the features I’ve come to rely on heavily is grep‘s ability to perform a recursive search. This means it can search through all files in a specified directory and its subdirectories. The -r (or --recursive) option enables this:
grep -r 'pattern' /path/to/directory
This command is particularly useful when you’re not sure where the information might be located within a directory structure.
Excluding files and directories
When working with a large codebase or log directory, you might find yourself wanting to exclude certain files or directories from your search. The --exclude and --exclude-dir options can be incredibly useful:
grep -r 'pattern' /path/to/search --exclude=*.log --exclude-dir=archive
This command searches recursively but skips any .log files and anything within the archive directory, focusing your search on more relevant results.
Using grep with pipes
The real magic of grep (and the Unix philosophy in general) comes from its ability to work with other commands through pipes. By combining grep with commands like cat, ps, netstat, and others, you can filter the output of these commands in real-time. For instance, to find a specific process by name:
ps aux | grep 'process_name'
This command lists all running processes with ps aux, then filters the output to show only lines containing process_name.
Context control: Before, after, and around
Sometimes, the lines immediately before or after a match contain important context. grep offers options to control this:
-B(before): Shows the specified number of lines before the match.-A(after): Shows the specified number of lines after the match.-C(context): Shows the specified number of lines around the match.
For example, to see 3 lines of context around each match:
grep -C 3 'pattern' filename
Counting occurrences
Instead of showing every match, sometimes you just want to know how many times a pattern appears. The -c option does exactly this:
grep -c 'pattern' filename
This can be particularly useful in log analysis to quickly assess the frequency of specific events or errors.
Advanced regex patterns
As you delve deeper into grep and regex, you’ll encounter the need for more complex patterns. Lookaheads, lookbehinds, and non-capturing groups can refine your searches even further. While grep‘s regex engine doesn’t support all advanced regex features (like Perl’s regex engine does), you can often accomplish a great deal with what is available. For the most advanced regex needs, consider using grep‘s cousin, perl itself, with the perl -ne 'print if ...' idiom.
Real-world example in an organization: Analyzing server logs for security breaches
Let’s consider a scenario where you’re a system administrator in an organization, tasked with ensuring the security and integrity of your company’s servers. One day, you receive reports of unusual activity that might indicate a security breach. Your task is to analyze the server logs to identify any suspicious activities.
Setting the stage
Your server infrastructure logs all access attempts, system errors, and other significant events to a series of files stored in /var/log/. You suspect that the breach might involve unauthorized SSH access attempts, so you decide to focus on the SSH daemon logs, typically located at /var/log/auth.log on a Linux system running the SSH daemon.
Step 1: Identifying failed SSH login attempts
Your first step is to filter out all failed SSH login attempts, which are usually logged with the phrase “Failed password”. Using grep, you can easily extract these lines:
grep "Failed password" /var/log/auth.log
This command sifts through the auth.log file, displaying every instance of “Failed password”, which indicates a failed login attempt.
Step 2: Narrowing down the timeframe
To refine your search to the period when the suspicious activity was reported, you use the grep command with the -A and -B options for context control. Assuming the activity was reported around February 25th, 2024, you modify your command to include lines around this date for more context:
grep -A 2 -B 2 "Feb 25" /var/log/auth.log | grep "Failed password"
This command first filters lines containing “Feb 25”, then narrows down the results to those involving failed login attempts, providing a couple of lines before and after for additional context.
Step 3: Identifying unique IP addresses
To determine the source of these failed login attempts, you decide to extract the unique IP addresses from the entries. You can achieve this by using a combination of grep, cut, and sort/uniq commands:
grep "Failed password" /var/log/auth.log | cut -d' ' -f11 | sort | uniq
This pipeline extracts the failed login attempt lines, uses cut to isolate the IP addresses (assuming they’re consistently in the 11th field of the log entries), sorts them, and then filters out duplicates with uniq.
Step 4: Advanced analysis
With a list of suspicious IP addresses in hand, you might take further steps such as cross-referencing these IPs with known malicious IP databases, analyzing login attempts patterns for brute-force indicators, or even using more advanced grep patterns to identify complex sequences of actions that might indicate sophisticated attack vectors.
Conclusion
Concluding, the versatility and power of grep extend far beyond mere text searching, proving itself as an essential tool in the arsenal of anyone tasked with managing, analyzing, or securing complex systems. Through real-world applications like security log analysis, grep not only showcases its utility but also emphasizes the importance of command-line proficiency in contemporary IT practices.

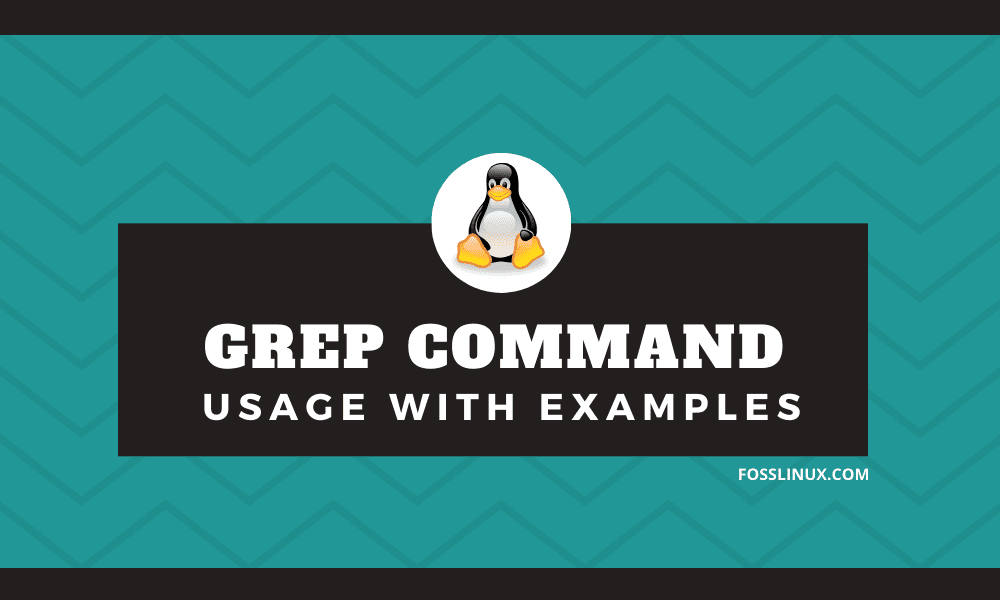
1 comment
Hello,
Sometimes, when you need to filter out the process list, you end up with an extra line you may not want to see.
$ps ax | grep kworker
23421 ? I 0:00 [kworker/u8:1-events_unbound]
25365 ? I 0:00 [kworker/u8:0-events_unbound]
31422 ? I 0:00 [kworker/3:2-cgroup_destroy]
31490 ? I 0:00 [kworker/2:0-events]
31816 ? I 0:00 [kworker/1:1-events]
31983 ? I 0:00 [kworker/0:3-events]
355 pts/0 S+ 0:00 grep –color=auto kworker
This is because the grep command contains the word that match. If you don’t want to see it, then use this :
$ps ax | grep [k]worker
23421 ? I 0:00 [kworker/u8:1-events_unbound]
25365 ? I 0:00 [kworker/u8:0-events_unbound]
31422 ? I 0:00 [kworker/3:2-cgroup_destroy]
31490 ? I 0:00 [kworker/2:0-events]
31816 ? I 0:00 [kworker/1:1-events]
31983 ? I 0:00 [kworker/0:3-events]
The grep line has gone! How’s that?
A+
(My 2 cents)