AcademiX is a Debian-based Linux distribution developed explicitly for education purposes. It comes bundled with free, open-source teaching and learning software to use for primary education to the university level.
Since the AcademiX is primarily meant for educational purposes, it lacks most of the sophisticated features and tools present in a typical Linux distro. However, you can still install them via its powerful Mate Terminal.
Before getting down to features, let us look at how you can download and install this unique OS.
Getting AcademiX OS
You can download the AcademiX operating system from the official website. Ensure you meet the minimum system requirements. Use the link below:
To get started with AcademiX, create a bootable USB/DVD drive of this operating system. Please read our article on how to use MultiBootUSB to create a bootable USB/DVD drive.
Boot your laptop or PC using the bootable USB drive by changing the boot order. Note, this process differs from one laptop to another. You will see such a screen below.
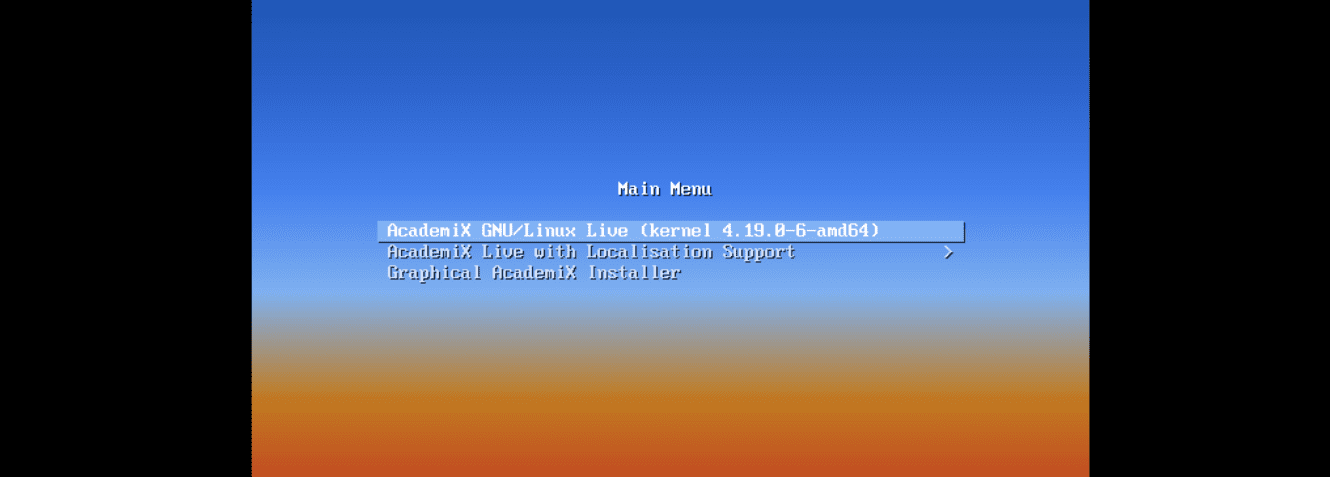
Academix Boot Screen
There are three options from which you choose your preferred installation method. The first is the Live boot option. It will boot up your laptop or PC from the USB drive, and the operating system will not be installed. Therefore, anything you do won’t be saved unless you save on an external drive.
The second option is just a Live boot with localization support. The third option – graphical install will install the operating system on your computer.
If you are using Academix for the first time and you are not sure whether to install the Operating System, go for the Live Boot option. Otherwise, use the Graphical Install option to install Academix on your laptop.
Features
Let’s look at some of the fantastic features you will find with this distro. On booting up your laptop, you will see the default wallpaper on the Desktop window. AcademiX Linux distro makes use of the Mate Desktop as default.
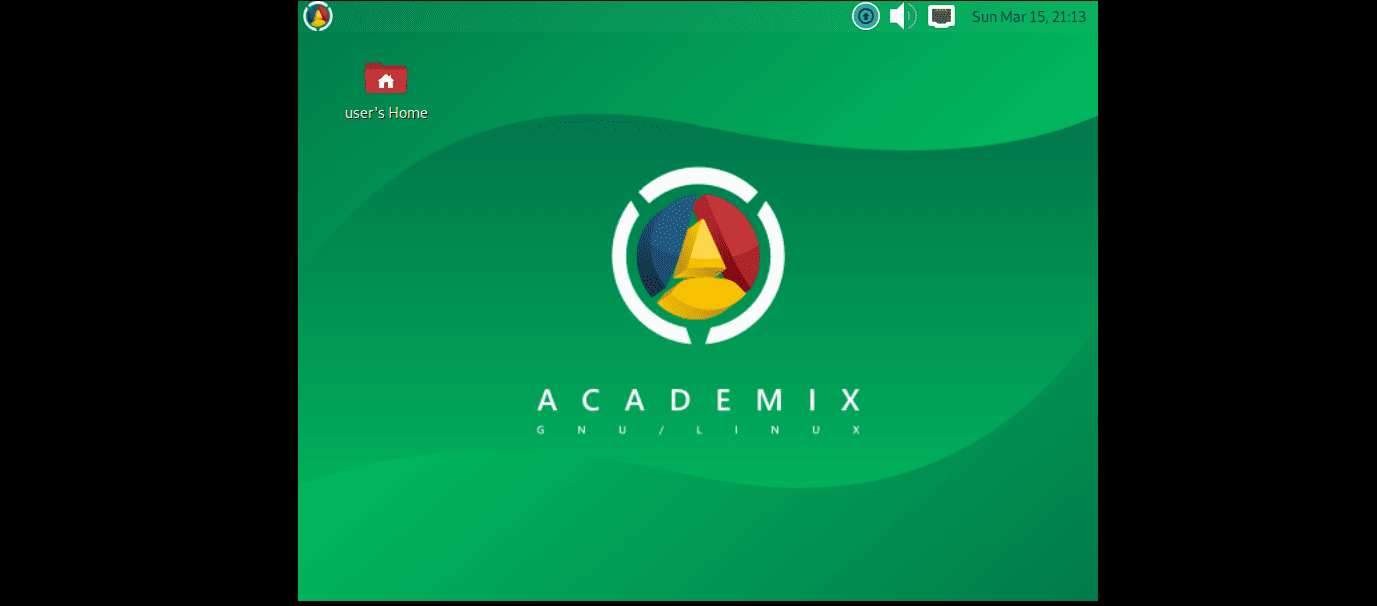
Academix Desktop Window
Just like any other Linux, you can change to your desired wallpaper. Right-click on the Desktop window and select the option, “Change Desktop Background.”

Change AcademiX desktop background
The Appearance Preferences window will open listing so many HD images you can use for your Desktop background.
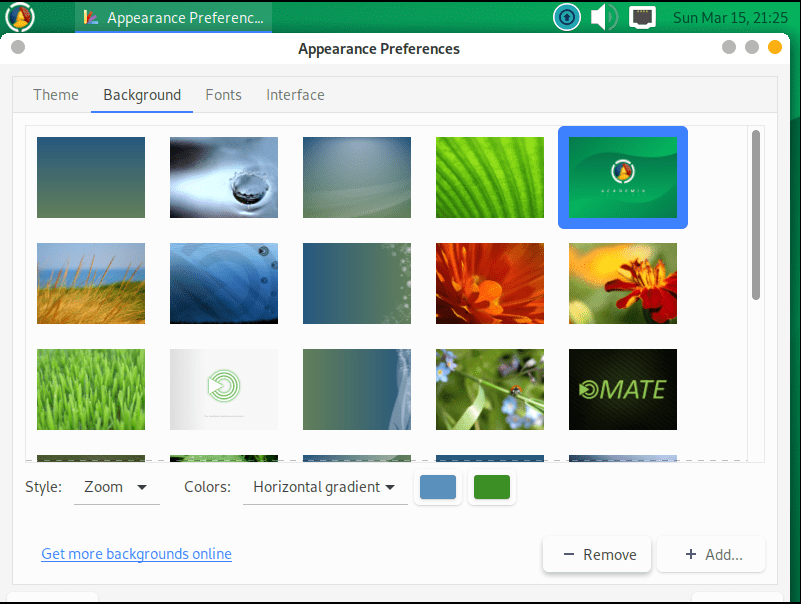
Academix Appearance Preferences window
Additionally, at the bottom of this window, you will see the Add and Remove button. You can use these two utilities to add your custom pictures as a background or remove one.
Other than changing the desktop background, right-clicking on the desktop window also gives you access to additional features like; Launch Terminal, Create New Folder, Create Launcher, Organize Desktop items, and the Paste feature.
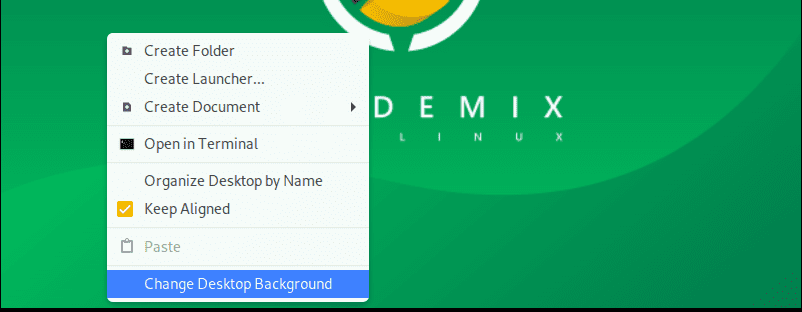
Additional Desktop Right-Click Features
Now, let’s look at other utilities and features that come bundled with this operating system. At the top-left of the Desktop window, you will see three tabs. Applications, Places, and System tab.
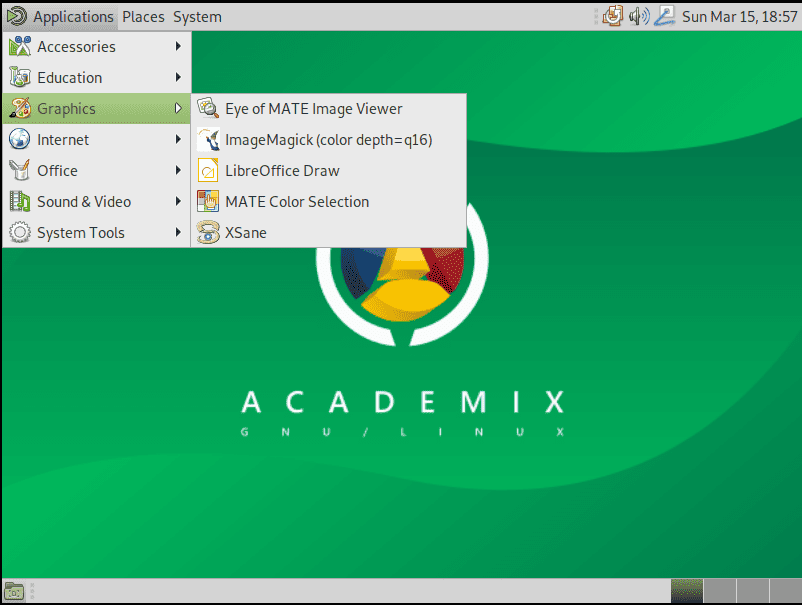
Application Places System tabs
Since the distro is mainly focused on educational purposes, we will concentrate on the features and tools that make it stand out from the rest. On the Applications tab, navigate to the Education menu and click on EDU software manager.
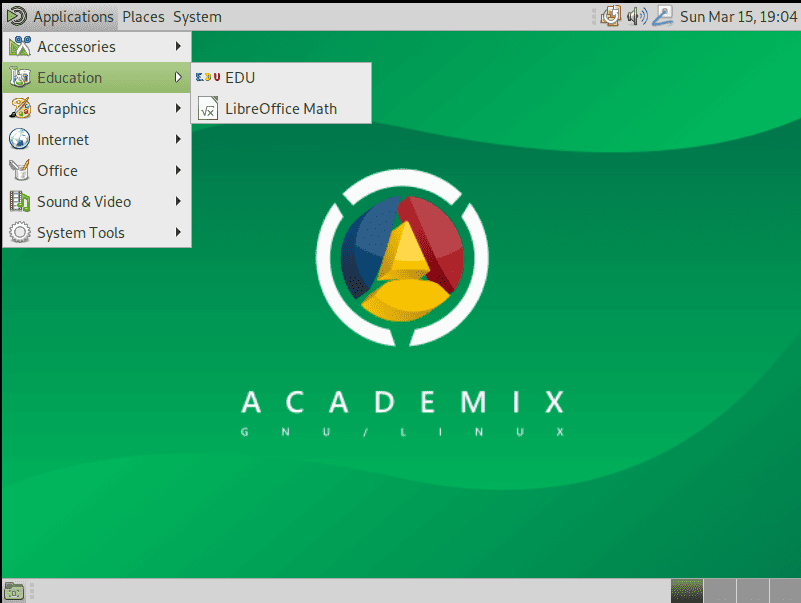
AcademiX EDU Software Manager
EDU is a new feature that comes pre-installed only on the Academix Linux distro. It enables one to install a curated list of educational packages for different subjects and age range.
EDU package manager makes the whole process of finding useful educational software quite easy. You can find software for different subjects ranging from Mathematics, Biology, Physics, Astronomy, Geography, Foreign languages, Computer Programming, and many more.
Click on the EDU menu to open the Software Manager.
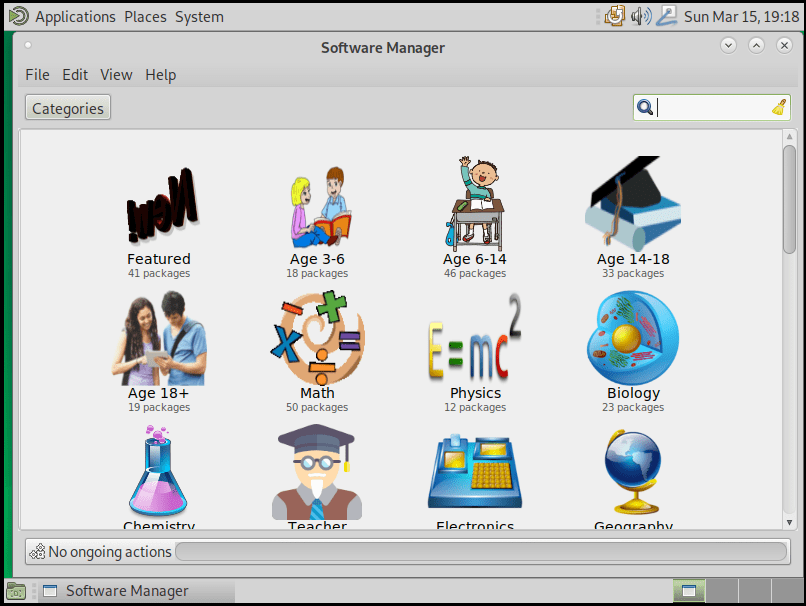
AcademiX EDU software manager
From the picture above, it’s evident that the EDU package manager comes with tonnes of materials for different subjects and ages. Let’s check out at some of the materials available for ages 3 to 6. Click on the “Age 3 – 6” icon.
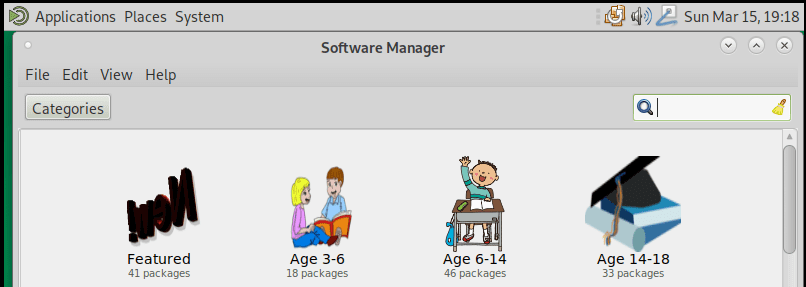
Academix Age 3 to 6 materials
Clicking on your preferred option lists all the programs available for that particular selection. Our choice here (Age 3 to 6) contains all the educational software for young children.
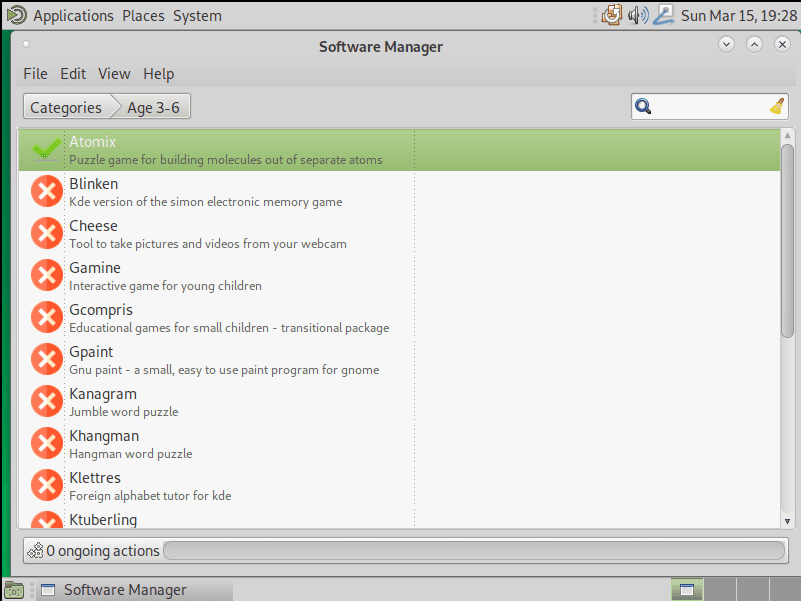
AcademiX software for ages 3 to 6
Let’s take a look at the first selection, which is the Atomix program. From the brief description, we understand it’s a puzzle game. Note, the EDU package manager is only used to install and remove the software but not launch them. Since Atomix is a game, you should be able to find it in the games tab under the Applications menu.
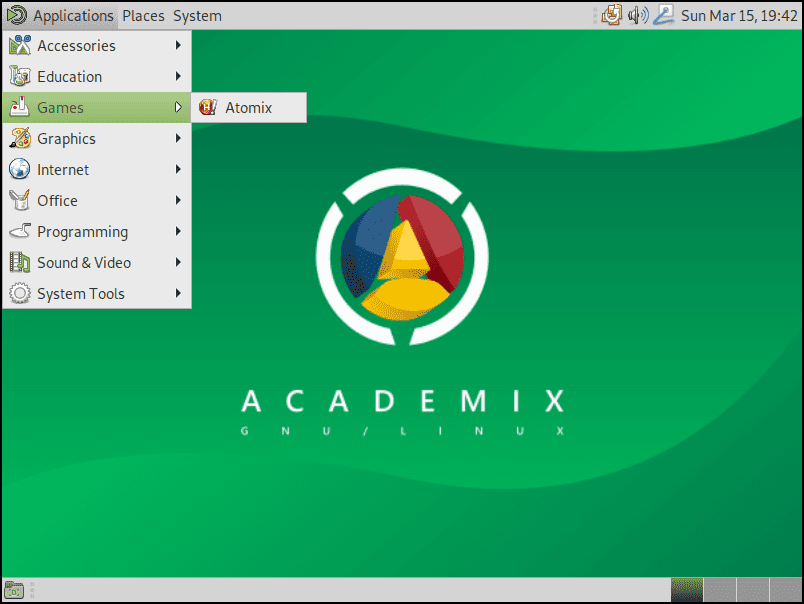
Atomix Puzzle
If the Education software you wish to install is already present in the system, there will be a green tick next to it.

Installed Applications
However, if there is a red cross sign next to it, the app is not installed, and you need to install the application. Double click on it to start the installation process. For this example, we will work with the CodeBlocks package, an Integrated Development Environment for C and C++ programming languages.
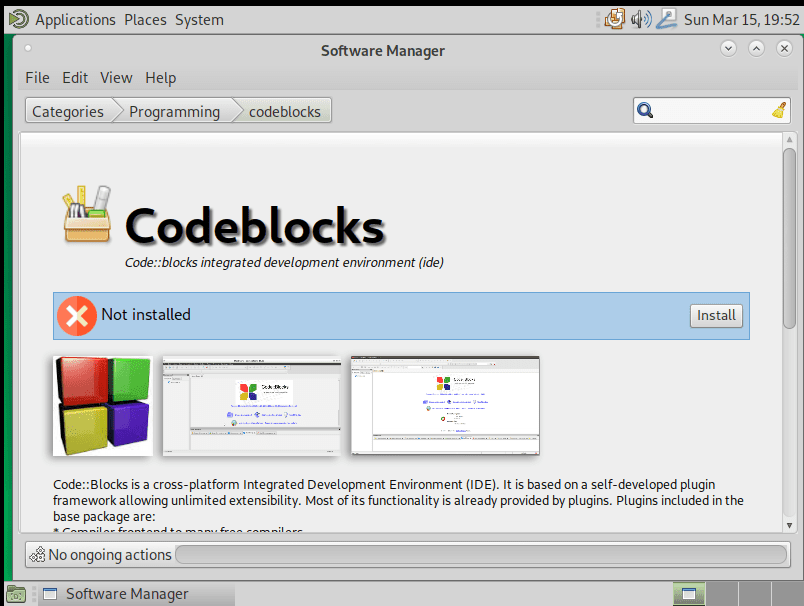
Install CodeBlocks
Click on the install button to get started with the installation process.
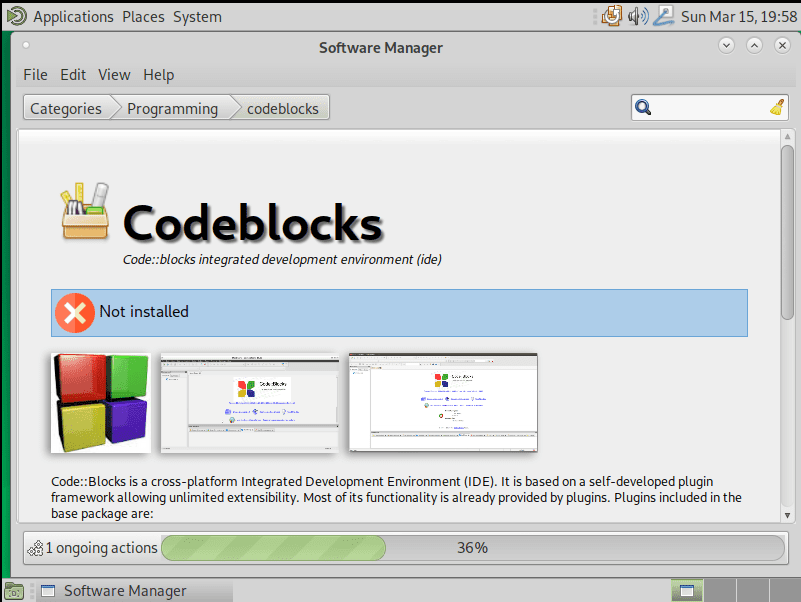
Installing CodeBlocks
After the installation is complete, you should be able to launch Codeblocks from the Programming tab under the Applications menu.
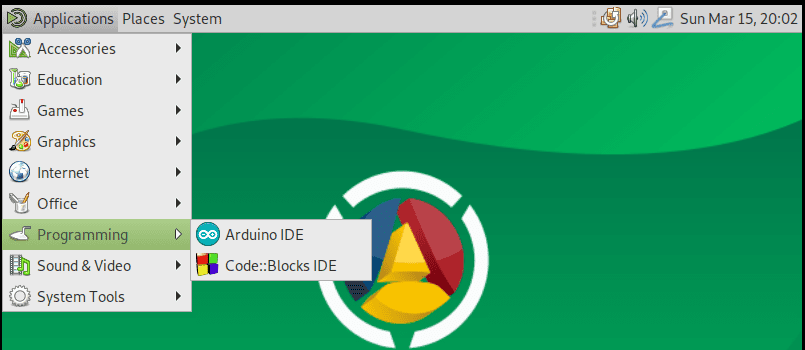
Launch Codeblocks
That’s it! You can install any Educational software you wish on Academix using the EDU application manager. There are tonnes of apps available, and more are being added from time to time. We will let you explore the Apps as per your needs.
Conclusion
We hope to have given you a comprehensive overview of the AcademiX Debian based Linux distribution developed primarily for educational purposes. The EDU package manager provides you with one large pool where you can find and install all the educational software you might need.
One fantastic feature of this distro is the overall process of installation. For most Linux distros, before installing a package, you have to ensure that several dependencies are met. It leads to a lot of unnecessary PPAs and broken packages, which is a source of troubles later on. With Academix, you install an app with one-click. If you find this article quite informative, please share it and help a student somewhere.

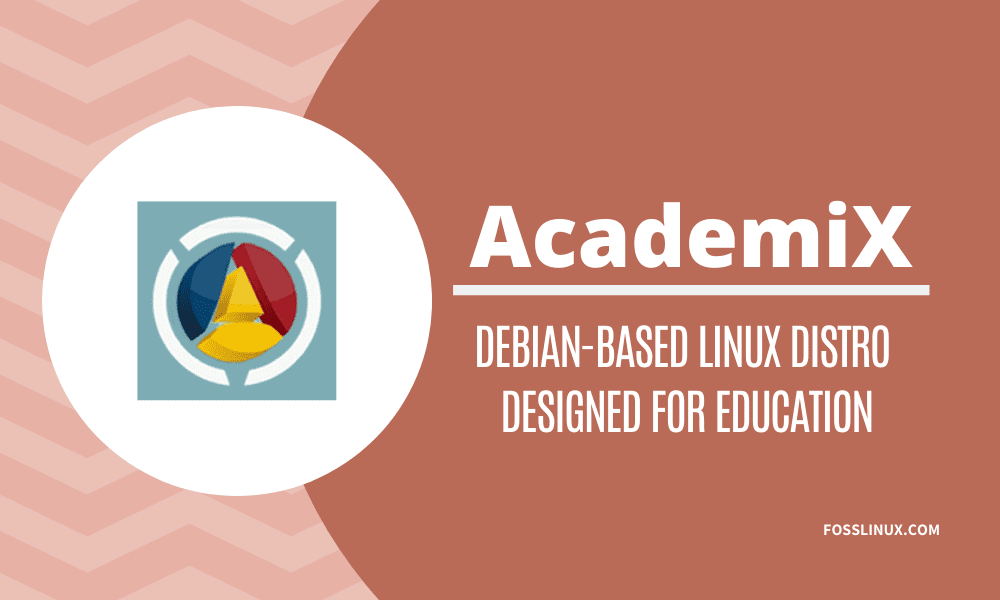
1 comment
Arun, please replace Astrology with Astronomy.