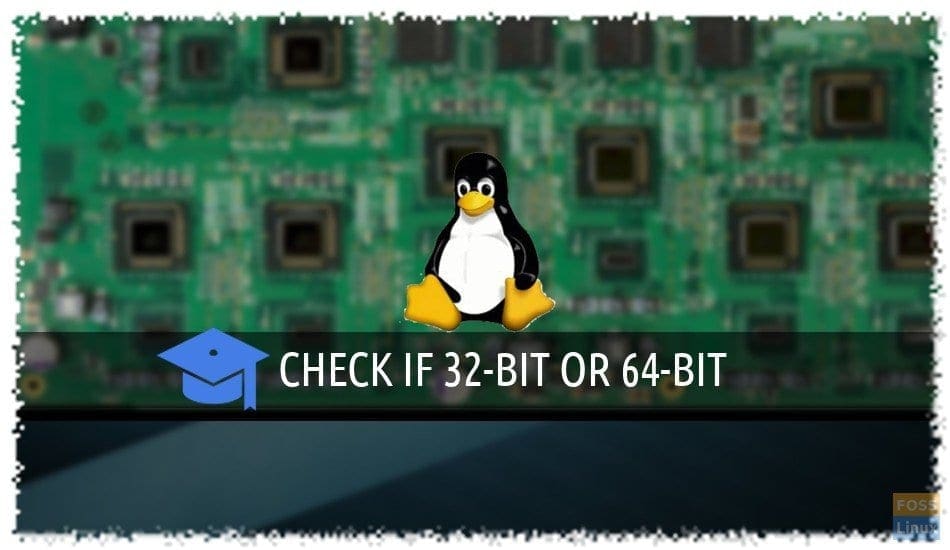When it comes to determining performance of a computer or a operating system, most of you should have heard about 64-bit and 32-bit systems. Both these refer to the way a computer’s processor manages the data. So, how to check if your Linux system is 32-Bit or 64-bit? In this article, I will show you both the GUI way and the command-line ways of finding it out.
64-bit Vs 32-bit Linux Systems
A 64-bit system can handle more data compared to a 32-bit system. But for the hardware to manage effectively, there should be a supporting operating system that can talk to the hardware. Therefore, there are 32-bit and 64-bit versions of Linux distributions. A 32-bit Linux distro can be installed on a 64-bit, but vice-versa is not possible. Most modern computers are typically 64-bit systems.
The end of 32-bit Linux Distros
32-bit Linux distributions are slowly vanishing off the shelves. Ubuntu dropped support for 32-bit processors since long time ago, and other major distros are following same steps too. That doesn’t mean there aren’t any left. The world of Linux is for everyone, so as long as there are ‘old computers’ there are developers who still make the 32-bit versions available. That’s why a handful of light-weight distros like Ubuntu MATE, Puppy Linux, Bodhi, Lubuntu, and etc., still exist.
Checking your CPU version
Step 1) Launch Terminal.
Step 2) Enter the following command and press <enter>.
lscpu
“ls” in the above command is for “list”, and “cpu” is CPU. So the command can be interpreted as ‘list CPU details’.
You should see output resembling this one:
kiran@fosslinux:~$ lscpu Architecture: x86_64 CPU op-mode(s): 32-bit, 64-bit Byte Order: Little Endian CPU(s): 4 On-line CPU(s) list: 0-3 Thread(s) per core: 2 Core(s) per socket: 2 Socket(s): 1 NUMA node(s): 1 Vendor ID: GenuineIntel CPU family: 6 Model: 69 Model name: Intel(R) Core(TM) i7-4500U CPU @ 1.80GHz
Notice the CPU op-mode(s), this value shows whether the hardware supports 32-bit and 64-bit.
Checking Linux Distro version
Now that you know the hardware type, you may want to know whether the Linux distro you have on your system is 32-bit or 64-bit. We shall determine using both command-line and GUI way.
GUI Way
In your Linux distro programs search box, look for ‘About’ or ‘System Info’ or ‘Details’. Here is an example from Ubuntu 17.10, showing OS type.

System Info in Ubuntu 17.10
Command-line Way
Launch ‘Terminal’ and use ‘uname’ command as follows:
uname -a
Output:
kiran@fosslinux:~$ uname -a Linux fosslinux 4.13.0-32-generic #35-Ubuntu SMP Thu Jan 25 09:13:46 UTC 2018 x86_64 x86_64 x86_64 GNU/Linux
If you see x86_64, it implies the distro is 64-bit. Additonally, it will also list computer name, and Linux Kernel version too.

uname -a command to show OS details