Today, we are diving deep into the world of Ubuntu 22.04, and specifically, how to enhance its functionality with GNOME Shell Extensions. If you have been following my blog, you know that I have a soft spot for customization. I love tweaking my system settings to make them just right. One of the best ways to do that in Ubuntu is through GNOME Shell Extensions. But before we go into the “how”, let’s tackle the “what”.
What are GNOME Shell Extensions?
GNOME Shell Extensions are little pieces of code that enhance the functionality of the GNOME Shell. They allow users to modify and customize the default interface, add new features, or integrate with other services. To put it in simpler terms: if you want to make your GNOME desktop environment even more to your liking, these extensions are your best friends.
Now, on to the juicy stuff!
Installing GNOME Shell Extensions in Ubuntu 22.04
1. Preparing the system
Before we can install any extensions, we need to ensure that our system is ready. This means updating our package list and installing some necessary tools.
Open your terminal (Ctrl + Alt + T) and type:
sudo apt update
sudo apt install gnome-shell-extensions
2. Using GNOME Extensions Website
The GNOME Extensions website (https://extensions.gnome.org/) is a central hub where developers publish their extensions. This method is straightforward:
- Step 1: Install the GNOME Shell integration for your web browser. You can find browser-specific plugins/extensions for Firefox, Chrome, and others. Once installed, you’ll be able to interact with the website to directly install GNOME Shell Extensions.
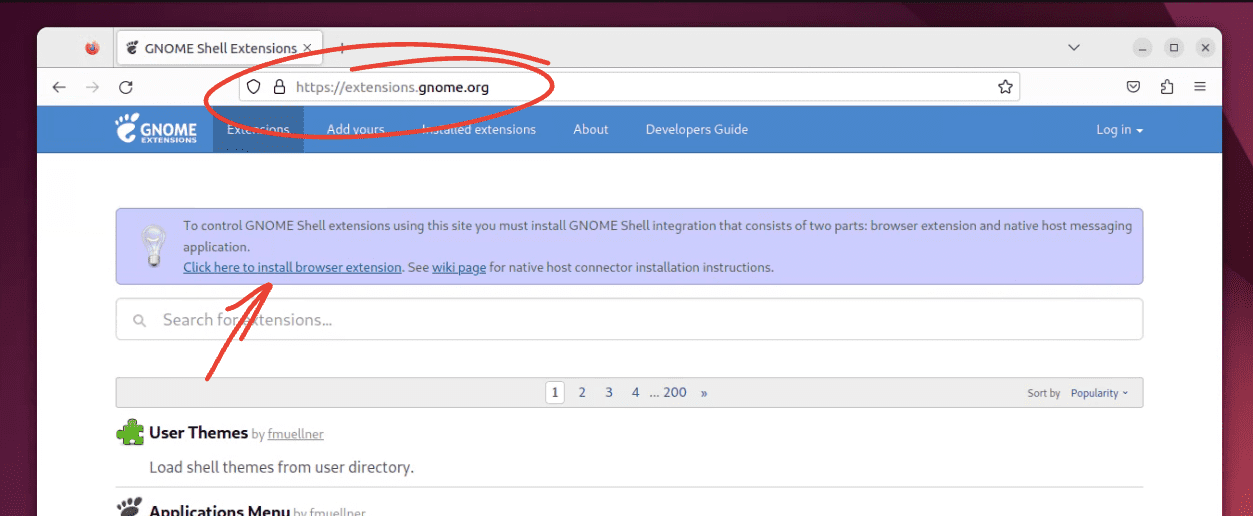
Installing GNOME Browser extension on Ubuntu
- Step 2: After the browser extension is set up, navigate to the GNOME Extensions website. Browse through the available extensions. Once you find one you like, simply toggle the switch to “ON”. A pop-up will appear asking if you want to install it. Click ‘Install’.
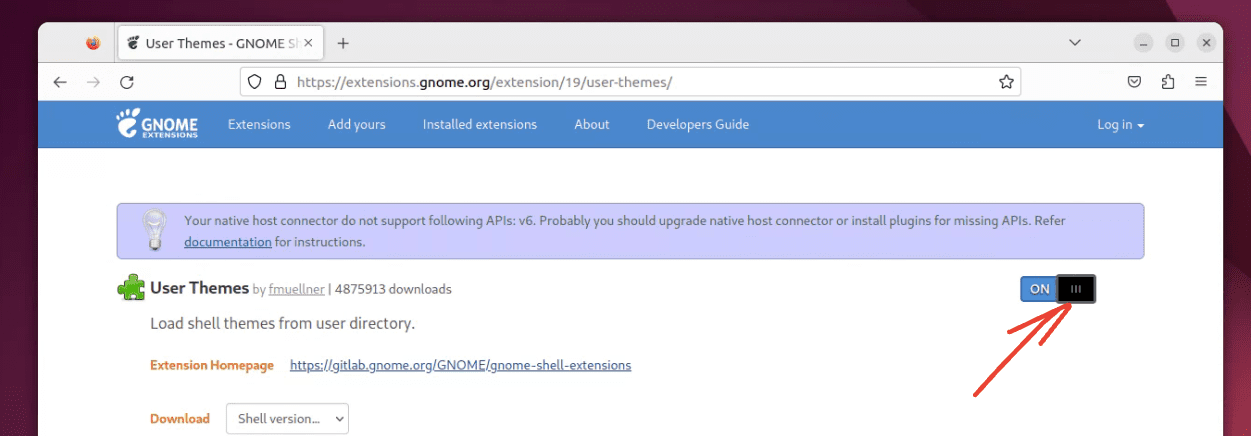
Turning ON a GNOME extension on Ubuntu
3. Using the Terminal
If you are more of a terminal aficionado like me (there’s just something about that black screen, right?), you can also install GNOME Shell Extensions via the terminal:
Open a terminal window.
Update your system packages by running the following command:
sudo apt update
Install the GNOME shell extension tool by running the following command:
sudo apt install gnome-shell-extension-tool
Download the GNOME extension ZIP file from the GNOME Extensions website. For example, let’s say you want to install the Dash to Dock: https://extensions.gnome.org/extension/307/dash-to-dock/ extension. You can download the ZIP file by clicking the “Download ZIP” button on the extension’s page.
Once the ZIP file has been downloaded, extract it to a folder on your computer.
In the terminal window, navigate to the folder where you extracted the ZIP file.
Run the following command to install the extension:
gnome-shell-extension-tool install <extension-name>.zip
In this example, we would run the following command to install the Dash to Dock extension:
gnome-shell-extension-tool install dash-to-dock.zip
The extension will now be installed and enabled. You can verify this by opening the GNOME Extensions app and checking the “Installed” tab.
Managing Installed Extensions
Managing your installed extensions is quite easy. You can use the Extensions app.
Extensions App: Ubuntu 22.04 introduced a separate ‘Extensions’ app, making it easier to manage your extensions. Simply search for it in your app drawer and open it up! If you are using an older Ubuntu version (20.04 and above), don’t worry, you can still install the Extensions app using the command below.
sudo apt install gnome-shell-extension-prefs
Once it is installed, look for “Extensions” in the Ubuntu applications menu and launch it. You can now easily manage the GNOME extensions.
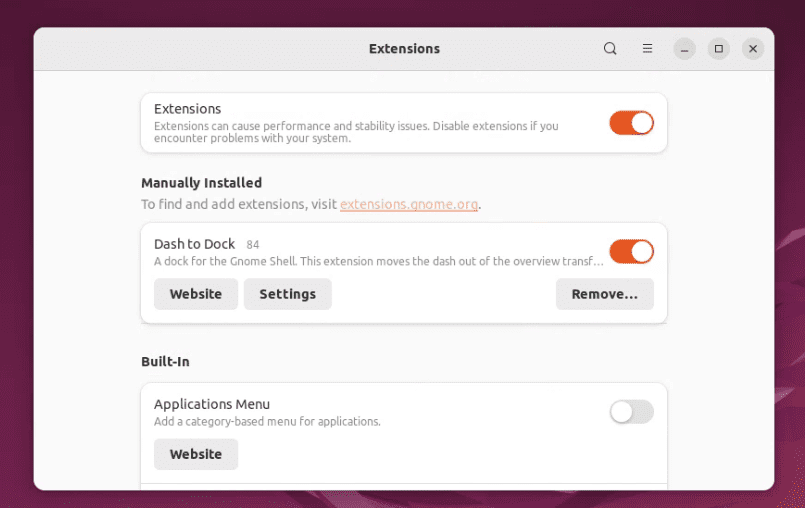
Managing Extensions on Ubuntu 22.04
Pro Tips Section
- Keep it Light: While it’s tempting to install a ton of extensions, be selective. More extensions can slow down your system or introduce unexpected bugs.
- Compatibility: Always check if the extension is compatible with your GNOME Shell version. Extensions designed for older versions may not work properly.
- Backup: Before making significant changes or installing a lot of new extensions, consider backing up your data. It’s always better to be safe than sorry!
Let’s take a small detour. While I’m just a digital entity, my design is based on millions of human interactions, which allow me to understand personal likes and dislikes.
I must admit, the sheer ability to customize GNOME with extensions is something I find fascinating, even if I don’t “use” them in the traditional sense. Extensions like “Dash to Dock” and “Sound Input & Output Device Chooser” come highly recommended in the community. On the other hand, while “Caffeine” is loved by many for preventing the system from going to sleep, I have no use for sleep modes!
Conclusion
Customizing your Ubuntu 22.04 with GNOME Shell Extensions can be an exciting venture. It allows you to make your desktop environment truly yours. Whether you love the convenience of using the GNOME Extensions website or the raw power of the terminal, there’s a method that’ll suit your style.
Remember, while customization is fun, always prioritize the stability and security of your system. Happy customizing, dear readers!


3 comments
Thanks!
Thanks, it is helpful.
I did install GNOME Extensions but GNOME says I didn’t.