Elementary OS is a Linux distribution that stands out for its remarkable design and user interface. The developers of elementary OS have put a lot of effort into creating a visually appealing and polished UI that resembles Apple’s macOS X, making it one of the best-looking Linux distributions available today.
But it’s not just about the looks. The latest version of this OS is also lightweight, making it possible to run on older hardware. It is based on the popular Ubuntu distribution, but it also has a distinct desktop environment called Pantheon. The developers have done an excellent job in creating a unique Linux experience that is both user-friendly and functional.
When using elementary OS, one can’t help but notice the attention to detail and the effort put into making it a pleasant experience for the user. The interface is intuitive, and the system is stable and reliable. All in all, elementary OS is an excellent choice for those who value aesthetics, performance, and ease of use.

elementary OS desktop
Why choose elementary OS for dual-booting?
Before we get our hands dirty with the installation process, let’s chat about why you might consider elementary OS as a worthy companion to your existing Windows setup. For starters, elementary OS is renowned for its clean, intuitive design, often drawing comparisons to macOS. This makes it an excellent choice for users transitioning from Windows who are looking for a straightforward yet powerful Linux environment.
Moreover, if you’re a developer, a budding software enthusiast, or someone who values privacy and open-source principles, elementary OS provides a robust platform to explore, create, and work without the overhead of Windows. It’s lightweight, fast, and doesn’t come bloated with unnecessary apps, giving you a clean slate to customize your digital workspace.
Pre-installation checklist
Before we embark on this dual-booting adventure, there are a few things you’ll need to ensure a smooth setup:
- Backup your data: This is non-negotiable. Whenever you’re partitioning drives and installing operating systems, there’s a risk, however small, of data loss. Better safe than sorry!
- Download elementary OS ISO file: Download the latest version of elementary OS from its official website. Get the free elementary OS from the developer’s site. Ignore the donation prompt and enter 0 to download it. Test it first if you’re unsure before donating.
- ISO creation software: You also need a tool like Rufus (for Windows PC) or Etcher (for Linux) to create a bootable USB drive.
- Ensure secure boot is disabled: This might require you to tinker with your BIOS/UEFI settings. Secure boot can sometimes prevent the booting of non-Windows operating systems.
- Free up space for elementary OS: You’ll need to shrink your existing Windows partition to make room for elementary OS. This can be done using the Disk Management tool in Windows.
Creating an elementary OS USB installation drive
On Windows
To get started, download and run the Rufus executable file. Keep in mind that during the setup process, your USB drive will be formatted. So, before you begin, make sure to take a backup of any important data you have stored on the drive.
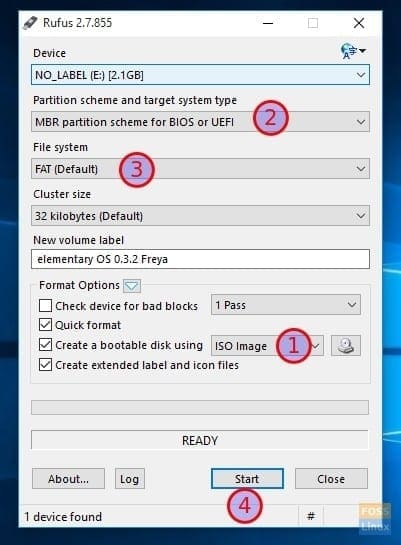
Rufus Bootable USB Creator
Click on the ‘Format Options’ drop-down list. From there, select ‘ISO Image.’ Next, click on the icon next to it and browse through your computer’s files to locate and select the elementary OS ISO file you downloaded earlier.
One important thing to note is the ‘File system’ setting in Rufus. Usually, the default FAT system is selected, but you can also choose FAT 32. Either one should work. Finally, you’ll want to make sure that the ‘Partition scheme and target system type’ is set to ‘MBR partition scheme for BIOS or UEFI.’ This is the most common configuration for most PCs and laptops.
With these settings in place, you’re ready to start the USB creation process.
After you have correctly configured the settings, click on the ‘Start’ button, and Rufus will create a bootable USB drive for you to install elementary OS. Then, you need to insert the USB drive into your computer before starting Windows and boot your PC from it. The method of booting into the USB drive will vary depending on the make and model of your PC. For most computers, pressing the F12, F6 or Esc key during startup should take you to the boot menu. From there, select the USB drive and begin the installation process for elementary OS.
On Linux:
Refer to our step-by-step guide: How to create a Live Linux USB drive using Etcher
Installing elementary OS alongside Windows: A step-by-step guide for dual-booting
During the installation process, the first step is to select the language of your choice. After that, you should click on the ‘Install elementary’ button to proceed with the OS installation. If you want to test the operating system without actually installing it, you can choose the ‘Try elementary’ option. However, please note that this option works like any other Linux Live CD, meaning that you won’t be able to save any data while using it.
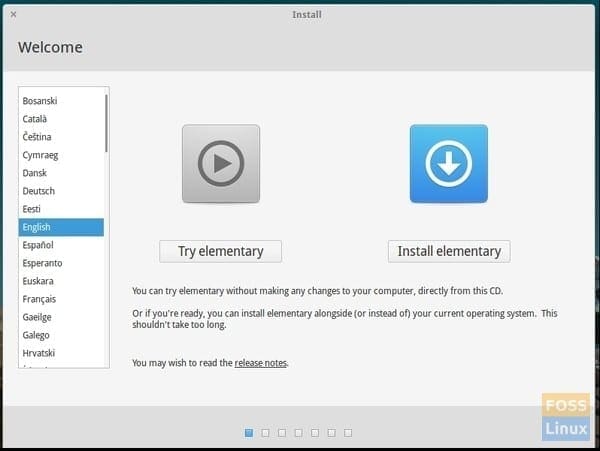
elementary OS installation
During the next steps of the process, you will be given the option to download updates and third-party software, including MP3 support. MP3 is a commonly used format nowadays, so it is recommended that you select this option and update if you have a fast internet connection. If you do not have a fast internet connection, you can install the update after completing the elementary setup.
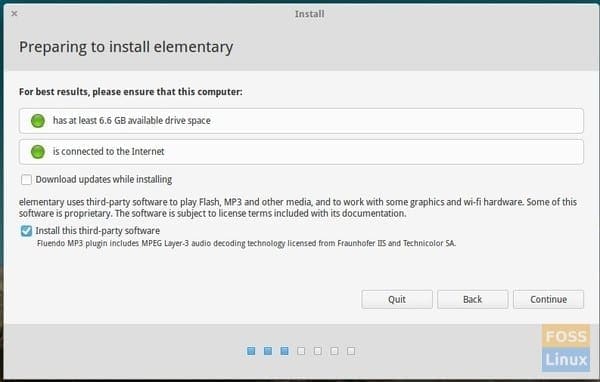
elementary installation preparation
In the following step, you will be presented with various options to choose from for the installation of elementary on your computer.
If you are planning to install elementary on your computer, there are a few options to choose from.
- First, there is the “Erase disk and install elementary” option, which is suitable if you want to have only elementary on your computer. However, keep in mind that this option will wipe out your entire hard drive and delete all partitions. If you wish to dual-boot Windows and elementary, this is not the option for you.
- Another option is to “Encrypt the new elementary installation for security“. This process requires a security key for installation, and at the end, you will have an encrypted installation. This option is not commonly used by general users.
- You can also choose to “Use LVM with the new elementary installation“. This option sets up a logical hard disk volume for easier partition management. However, this option is not suitable for installing elementary alongside an already existing Windows partition.
- Finally, if you want to install elementary alongside another operating system like Windows, Mac, or Linux, you will need to select “Something else“. This option will allow you to continue with the installation process.
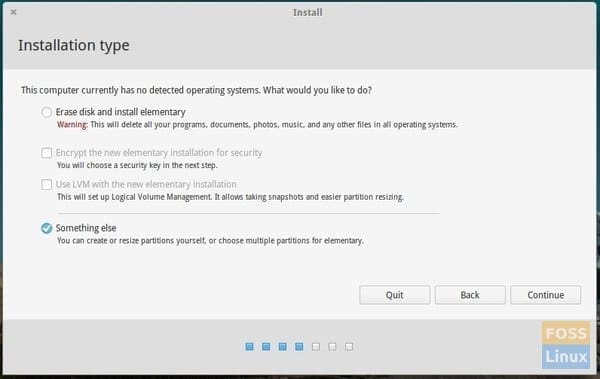
elementary installation options
The following step is highly critical and requires careful attention. It displays all the present hard disk partitions on your computer. You will notice that Windows is in NTFS format. In order to install elementary, you must configure three crucial settings in this scenario.
Root, Swap, and Bootloader
If you did not partition your hard disk before installing elementary, you can do it now. Firstly, select the partition you want to divide and use for elementary. Next, click on ‘New Partition Table.’ After that, specify the bigger free partition to be formatted as Ext4. This is where elementary will be installed.
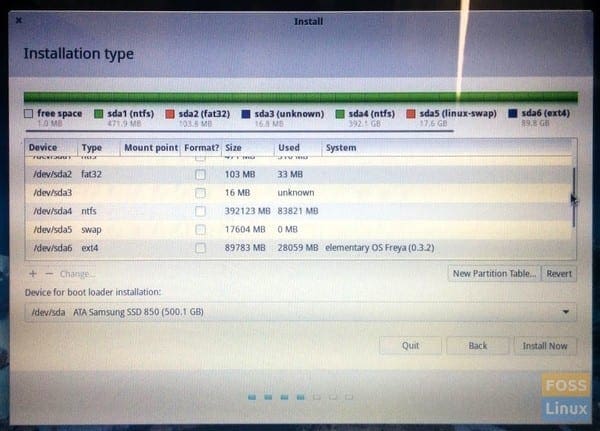
Hard disk Partition Situation
Select ‘Ext4 journaling file system’ as the ‘Use as’ option. Check the ‘Format the partition’ box and set the mount point as ‘/’. This signifies the root directory for elementary OS, which contains all its system files.
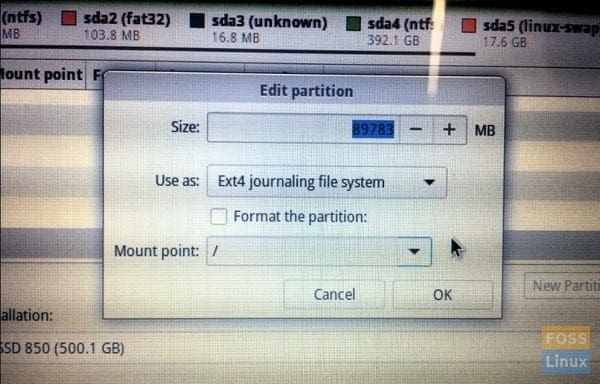
Ext4 File System
To improve your computer’s performance, create a small partition that is twice the size of your computer’s RAM. The size does not have to be precise, but try to be as close as possible. For example, if your computer has 8 GB RAM, then your Linux Swap size should be around 16 GB.
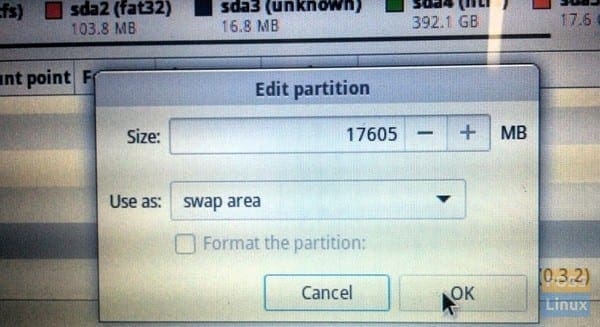
Swap Partition
To ensure accurate time display, you can input your location to specify the time zone.
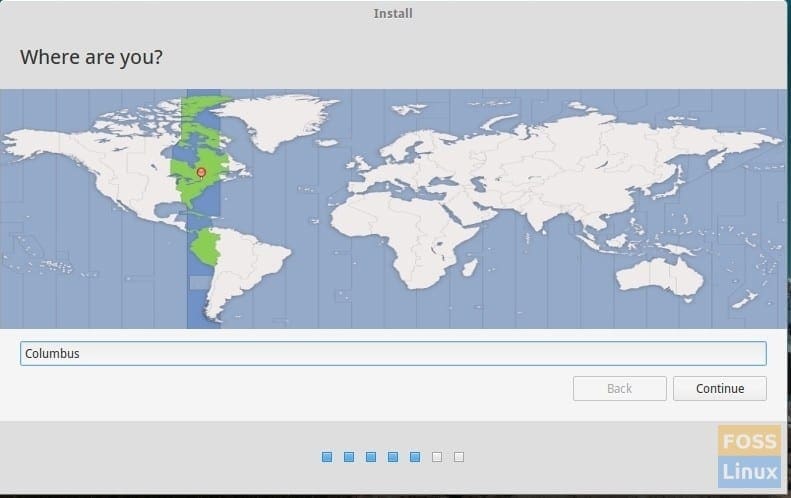
Location
You will need to create a login. It is recommended that you rename your computer’s name during this step. Otherwise, you will have to go through a command-line process to rename it later.

User Login Creation
After the installation is complete, you will need to restart the computer.
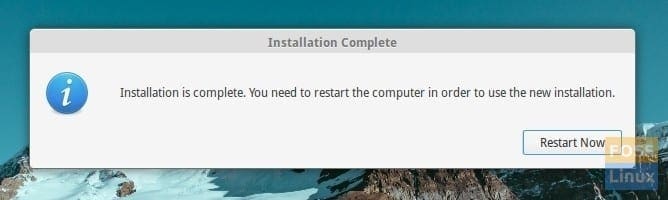
Congratulations on choosing to use elementary OS, a fast and open-source operating system that is designed to be simple, intuitive, and beautiful. With its user-friendly interface and powerful features, you can easily browse the web, manage your files, and work on your projects with ease. Enjoy the smooth and seamless experience that elementary OS provides and make the most of its advanced capabilities. I hope you have a great time using elementary OS!
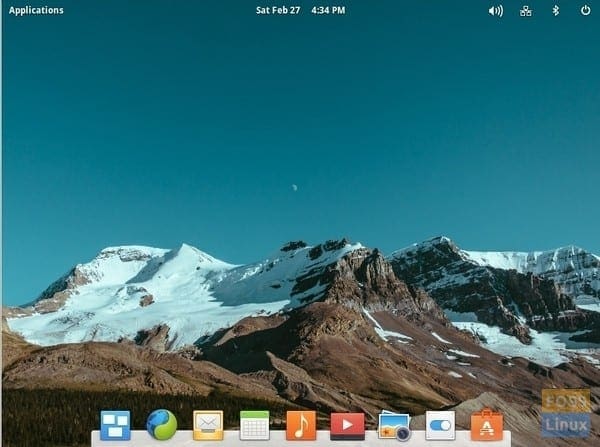
elementary OS desktop
Post-installation tips
After successfully setting up your dual-boot system, there are a few post-installation tips I’d like to share:
- Update everything: Just like in Windows, it’s a good idea to check for updates after your first login. Open the Terminal and run
sudo apt-get update && sudo apt-get upgradeto ensure all your software is up to date. - Install additional drivers: Depending on your hardware, you might need to install additional drivers for things like graphics cards or Wi-Fi. The ‘Additional Drivers’ tool in the System Settings can help with this.
- Explore the AppCenter: One of elementary OS’s highlights is its AppCenter, which offers a variety of applications tailored for the elementary experience. Take some time to explore and install apps that suit your workflow.
Frequently Asked Questions (FAQ)
Q: Will dual-booting slow down my computer?
A: No, dual-booting won’t inherently slow down your computer. Each operating system uses the hardware resources independently when booted. However, the available disk space will be divided between the two systems.
Q: Can I access Windows files while using elementary OS?
A: Yes, elementary OS can read and write to Windows file systems (like NTFS). You can access your Windows partitions through the file manager in elementary OS. However, it’s recommended to properly shut down Windows (and disable fast startup) to avoid any issues.
Q: Is it possible to remove elementary OS later if I change my mind?
A: Absolutely. You can remove the elementary OS partitions using the Disk Management tool in Windows. Afterward, you’ll likely need to repair the Windows bootloader using a Windows recovery drive.
Q: Do I need to be a tech expert to dual-boot elementary OS with Windows?
A: Not necessarily. While it helps to have some technical knowledge, especially if you encounter issues, the process is designed to be accessible. Carefully following a guide like this should be manageable for most users.
Q: How do I choose which operating system to boot into?
A: After installing elementary OS alongside Windows, your computer will use the GRUB bootloader, which presents a menu each time you start your computer, allowing you to choose between elementary OS and Windows.
Q: Can dual-booting affect my warranty?
A: In most cases, dual-booting should not affect your hardware warranty. However, it’s always a good idea to check your manufacturer’s warranty terms. Software support might be a different story, as manufacturers may not provide support for issues arising on the non-original OS.
Q: What should I do if I encounter an error during installation?
A: Don’t panic. Errors can occur due to various reasons like corrupt installation media, hardware compatibility, or incorrect BIOS settings. Recheck the installation steps, try recreating your bootable USB drive, and ensure all BIOS settings (like Secure Boot) are correctly configured. Searching for the specific error message online can also provide solutions from community forums and support sites.
Q: How can I ensure my data is safe during the process?
A: The best way to protect your data is by backing it up to an external drive or cloud storage before starting the installation process. Avoid making changes to your existing Windows partitions during the installation, except for the space you’re allocating to elementary OS.
Final thoughts
Dual-booting elementary OS with Windows offers a versatile, powerful computing environment that caters to a wide range of needs, from development work to everyday tasks. While the process might seem daunting at first, the rewards, in my opinion, are well worth the effort. Not only do you get to enjoy the simplicity and elegance of elementary OS, but you also retain the full functionality of Windows for those tasks that still require it.

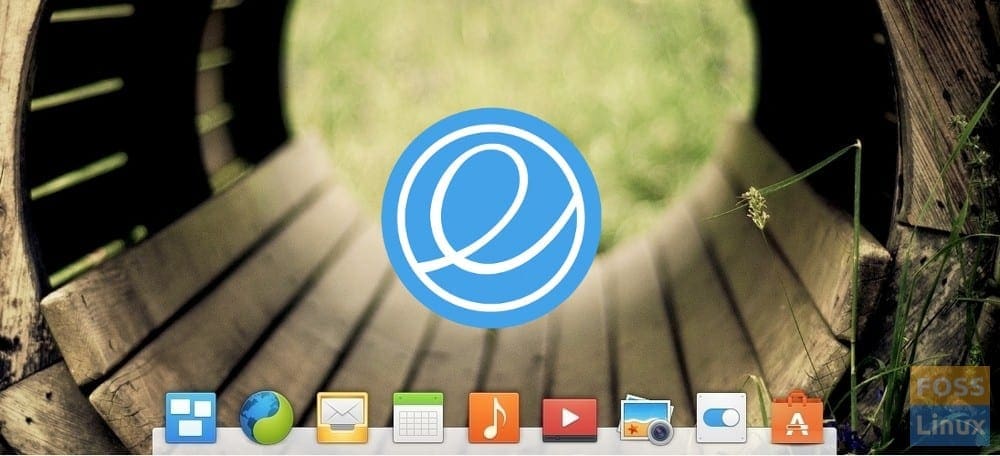
9 comments
Hi Kieran. I am trying to set up my Dell XPS 13 i7 touch screen with Elementary OS only.
I have disabled secure boot uefi and installed now 4 times. After reboot the OS is gone and no OS can be found. Where do I go wrong?
Harry, Just to clarify, did you say that you are installing only elementary OS? What happened to the Windows partition?
Assuming that you are NOT dual booting Windows and elementary OS, and that elementary OS is the only OS you want to install, it doesn’t matter whether you install elementary OS in UEFI mode or not. It should boot right into it. Let me know more details on what exactly you had to begin with and what you did, so that I give you exact instructions.
Kiran, Don’t underestimate the possibility MS is retaliating eh… I have had a similar issue to that described by Harry. I was required to reset my PC.
Which is the encryption level in Elementary OS? Aes 128 bit or AES 256 bit?
Hi kiran.I am trying also to reinstall elementary os 5.1 Hera, on my Dell Inspiron 13 i3 touch screen in dual boot with Windows 10 Home. I have a 256 gb ssd, and windows is now on 174 gb on it. Previously i’ve installed ubuntu 18.04 alongside win 10 HOme. Then i’ve installed elementary os 5.1 alonside win 10 home, but the files from ubuntu 18.04 are still on a 13.76 gb partition, and iI came to have no more space fro elementary os to run proper.
I just wnat to install/reinstall elementary os 5.1 alongside Win 10 Home on the maximum posible space that remain on disk, could you help me please with some step by step instructions? THank you in advance!
Please excuse my english and also my noob expressions,
STefan
I just installed Elementary OS alongside Windows 7 in my HP laptop. Installation went well and process was completed. When i restarted the PC, only Win 7 load but no option to load Elementary OS. What should be done to run both ?
Looks like this is a bootloader issue. You may want to try repairing the Bootloader using Grub Repair tool. You can use the Live USB drive to run the utility. https://www.fosslinux.com/1521/boot-repair-for-ubuntu-linux-mint-and-elementary-os-can-fix-bootloader-issues.htm
How did you make this fosslinux.com website.
Hi Kiran,
I have dual boot on a Lenovo 14″ Flex AMD Ryzen 4500, 16gb.
I like Elementary so would like to keep it.
However Elementary (or the present kernel from reading) doesn’t recognize the laptop screen. Thus flipping the screen doesnt work.
Do you know a solution? Or will I need to wait for the kernel to upgrade or change distro?