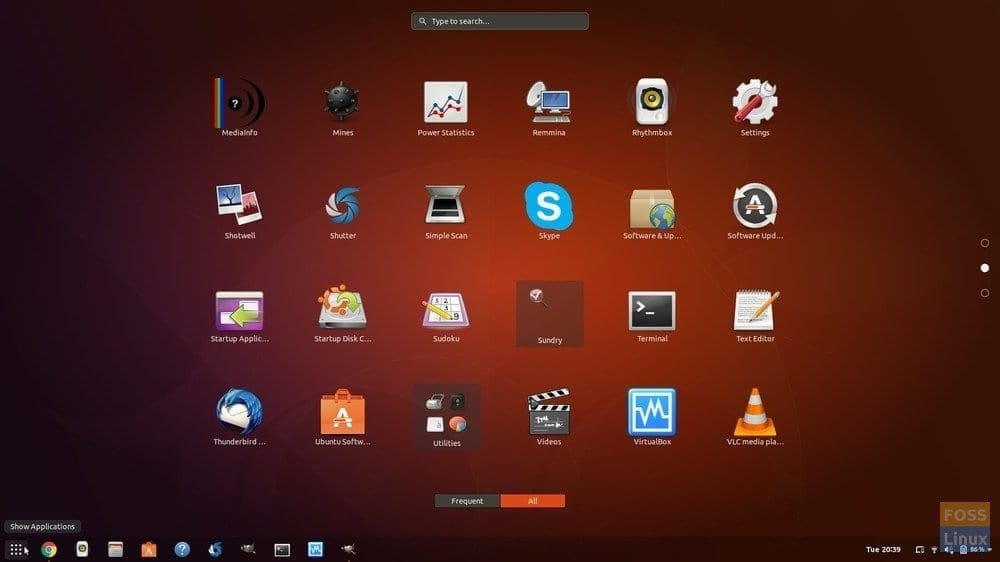Do you prefer a single taskbar as in KDE Plasma and the Windows when compared to Ubuntu’s separate top panel and application launcher? Then, you should be installing the “Dash to Panel” extension.
“Dash to Panel” is a free GNOME extension that will combine the system tray and favorites panel into one taskbar located at the bottom of the screen. The taskbar looks elegant, clean with icons, and also saves some screen space by having an integrated panel. It also gives you several other options to make the taskbar look like Windows 7+.
In this article, I will show you how to enable GNOME extensions in Ubuntu running GNOME shell and then install the “Dash to Panel” extension.
Installing Dash to Panel extension
To install Dash to Panel extension, you must first install GNOME extensions on your Ubuntu PC.
The below guide is tested to work in Ubuntu 17.10, but it should work on Ubuntu 16.04 and 16.10 with GNOME shell as well.
Step 1) Refer to our detailed guide on how to install GNOME extensions and continue to step next.
Step 2) Click on the below link using the same browser that you used to enable GNOME extensions in Step #1.
Install “Dash to Panel” GNOME extension
Step 3) Enable the feature.

Installing Dash to Panel GNOME extension
Step 4) You should instantly see the brand new taskbar appear at the bottom.

Dash to Panel enabled desktop on Ubuntu 17.10
Step 5) Not happy with the bottom taskbar and instead want it on the top? No problem, there are plenty of tweaks that you can do! Right-click on the “Show Applications” button and click “Dash-to-panel” settings.

Dash-to-Panel Settings
Step 6) In the “Position and Style” settings, you can set the Taskbar position either to top or bottom, adjust panel size, and even space between the icons. You can set the clock location and indicator style.

Position and Style Settings
Step 7) In the “Behavior” tab, you can enable the “Show Desktop button” that adds a bar in the right corner of the taskbar, just like in Windows 10, which upon clicking, minimizes all the windows and shows desktop.

Behavior Settings
There are plenty of other things you can do with Dash-to-Panel. I will live it up to you to play around and adjust your desktop the way you want. Enjoy!