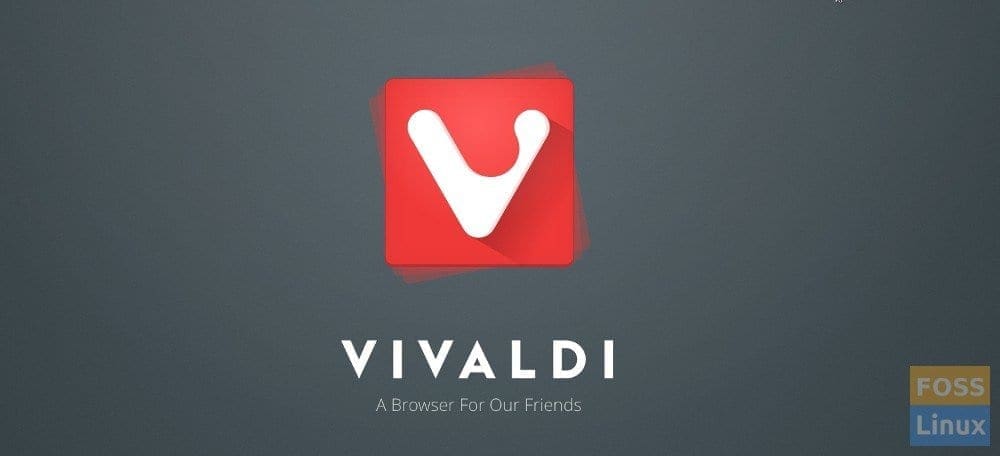A web browser is simply a type of application software that permits you to find and view websites on the internet (the World Wide Web). This, therefore, means that when a user follows the Unified Resource Locator (URL) of a specific page from a particular website, the web browser runs some search over the servers and retrieves the necessary content from the website’s web server, and then displays the page on the user’s device.
Of course, there are many different web browsers at this point in life. Still, some of the common ones that you probably have interacted with include Google Chrome, Internet Explorer, Microsoft Edge, Safari, and Mozilla Firefox.
Turning our attention to Vivaldi, Vivaldi is a fast web browser that has been designed and developed by a former Opera web browser developer, appending many specific good options on the browser. For instance, the browser uses the Blink engine, which is precisely the same as Google Chrome. To add on, Vivaldi ensures consistency, compatibility, and boosted speed to its users. But, on the other hand, it has quite a higher potential for configuration at nearly all stages.
Key features of Vivaldi
The following are the top features of this browser.
- Tools – The browser has an arsenal of built-in tools like Images properties, Notes, and more to enhance functionality without compromising the performance.
- Customization – The browser lets you tweak and tune every part to generate your own unique display experience.
- User Interface – The browser has an adaptive interface that allows you to adjust the size, appearance, and position of the browser’s UI elements.
- Tab Management – The browser has this peculiar feature that gives you complete control of how you group and display browser tabs.
- Privacy and Security – The browser is configured with privacy as a priority and gives you complete control of settings critical to keeping your files/data safe.
- Navigation – The browser has simplified features that allow you to get where you are going faster with fully configurable search options, custom shortcuts, and a bookmark manager to highlight web pages for reference.
- Mouse and Keyboard – The browser gives you a choice to use custom keyboard shortcuts, mouse gestures, or the command line control of quick commands.
- Trash can – The browser has a trash can that restores pages.
- Web Panels – The browser has a web panel that allows concurrent web pages side-by-side.
- Visual Tabs – The browser has visual tabs that allow the preview of tab contents.
- Tab Tiling – The browser has tab tiling that allows convenient tab viewing.
- Tab Stacks – The browser has tab stacks that will enable you to do away with your session.
Installing Vivaldi on Ubuntu, elementary OS, Linux Mint
Step 1: Downloading Vivaldi on Ubuntu
In this section, we will download the latest version of Vivaldi, which at the time of writing this article is 4.2. But, before installing the browser, we, as usual, have to update our system using the following command:
sudo apt update
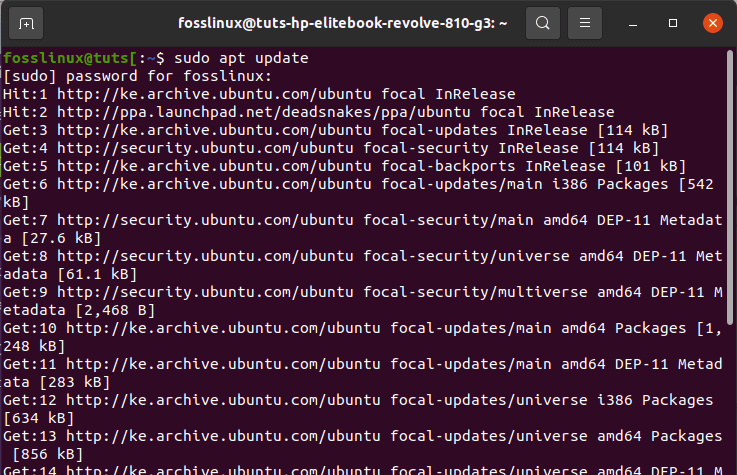
update command
After updating your system, you might sometimes see a window at the bottom of updating the system showing you the number of packages that need to be upgraded.
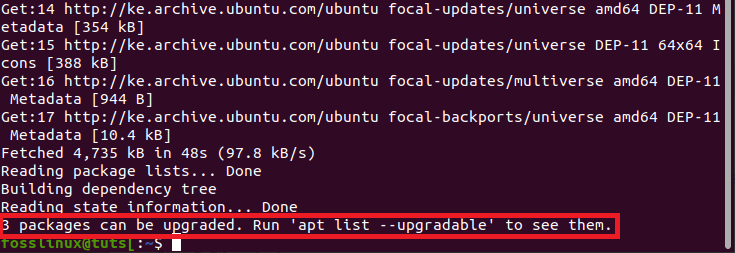
packages to be upgraded
In such a case, run the following command to upgrade the listed packages:
sudo apt upgrade

upgrade system
With that being said, let us get the installation process underway.
First and foremost, we will download the Vivaldi Debian package. So, start your browser and visit Vivaldi’s official page, and click the download button.
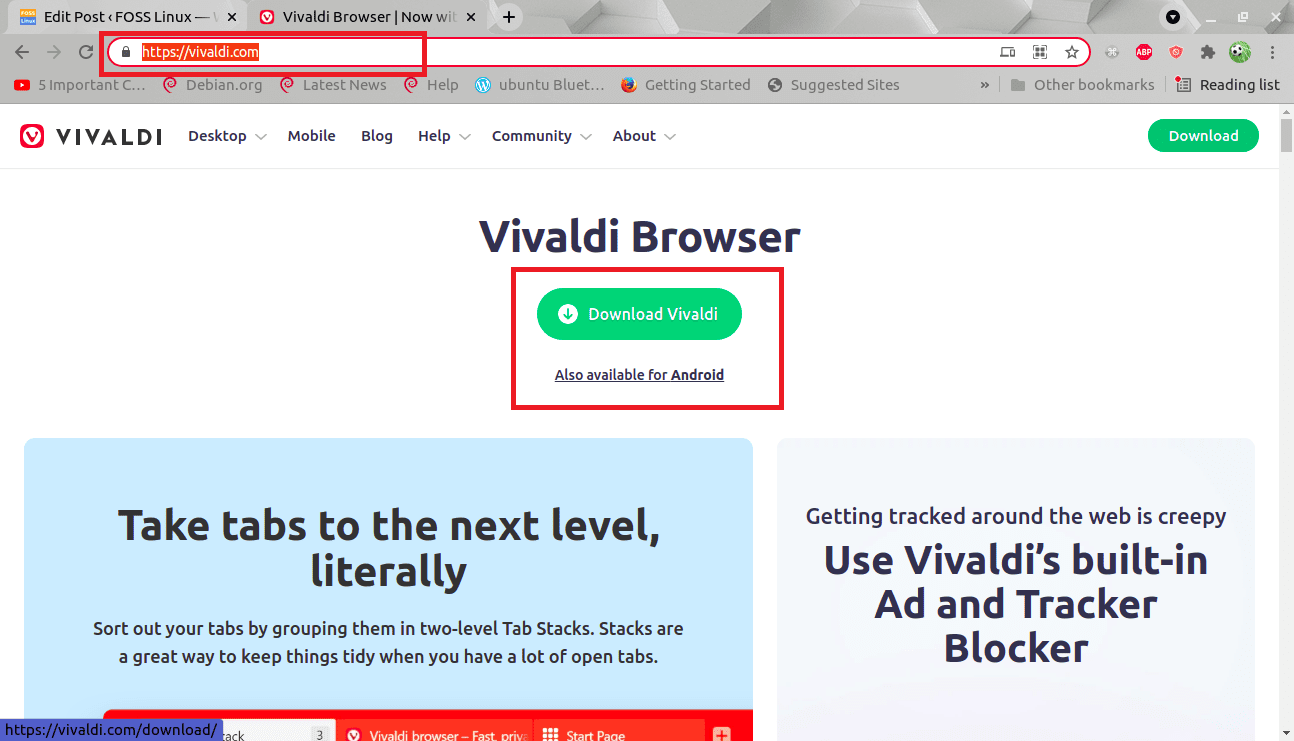
visit the official page
Step 2: File selection
After that, select the latest version of the Vivaldi (Vivaldi 4.2).deb file for your Ubuntu system.
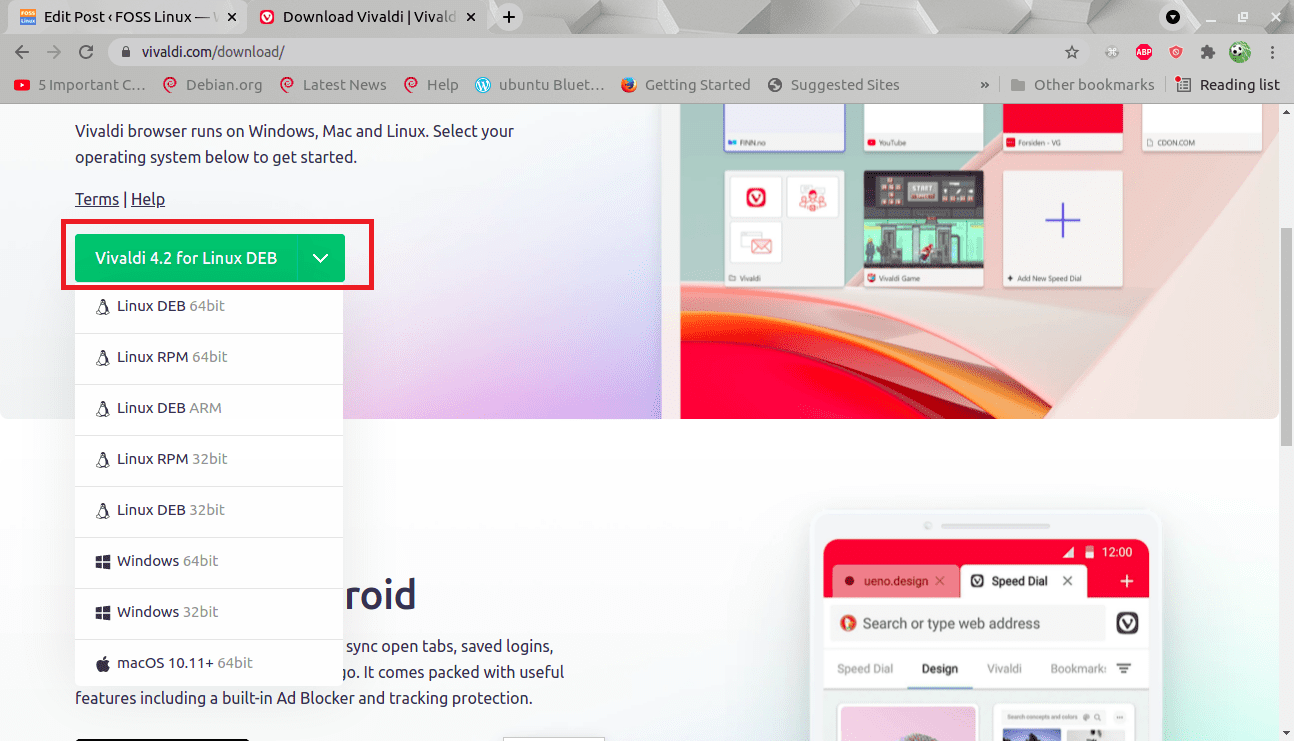
select version
Step 3: File save
Here, you will “save the file” to the downloads directory or your preferred download location using a dialogue box that will appear. This option mostly appears on Firefox browser users. After that, click on “Ok.” But it will automatically save the file to the Downloads folder for chrome users.
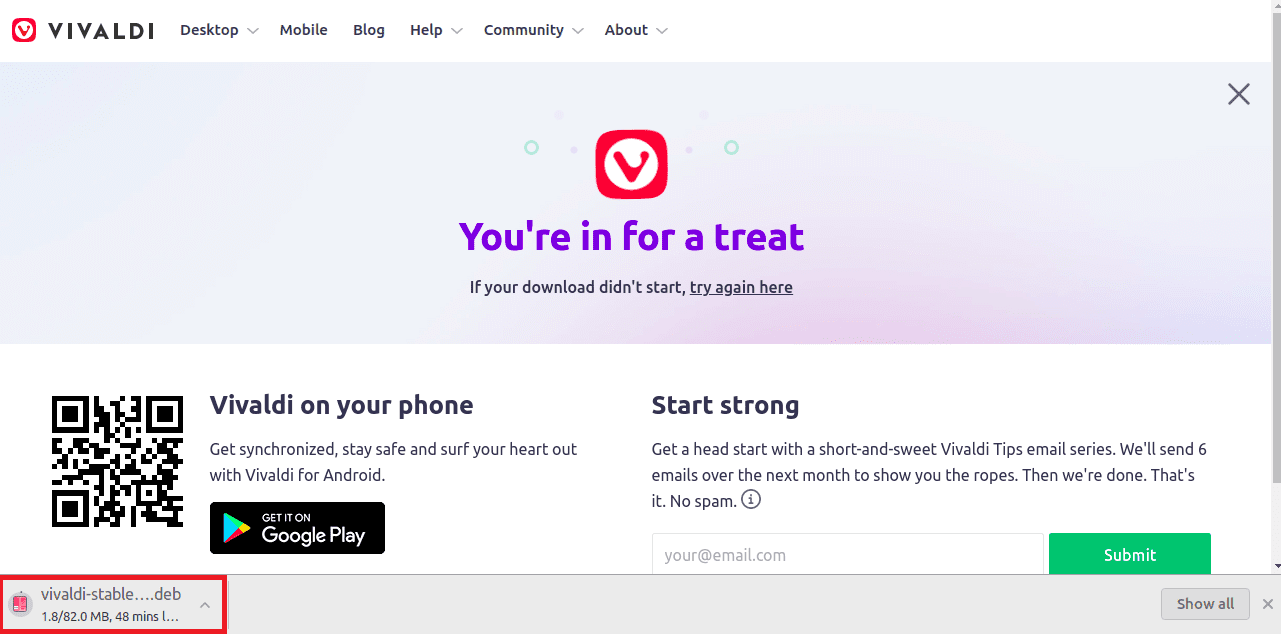
download progress
Step 4: Download progress
You will be able to check the download status by pressing “Ctrl +j.”
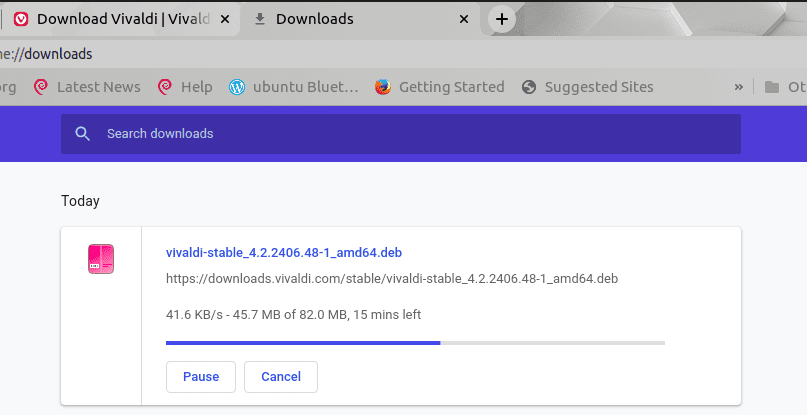
user ctrl+j
Upon completion, you should find your .deb Vivaldi stable file in the Downloads folder.
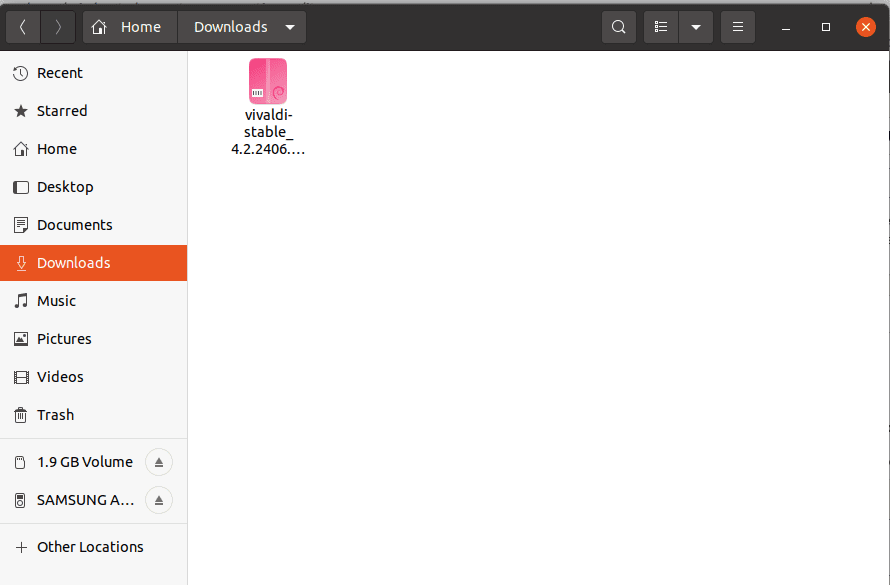
the Vivaldi package
Installing Vivaldi on Ubuntu 20.04 from the Terminal session
First, navigate to the Download directory on the terminal using the following command:
cd Downloads

Downloads folder
After that, you can use the following command to list the files in the downloads folder:
ls
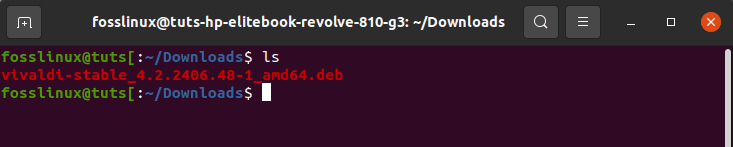
list the downloads
Finally, run the following command to install the browser:
sudo apt install ./vivaldi-stable_4.2.2406.48-1_amd64.deb
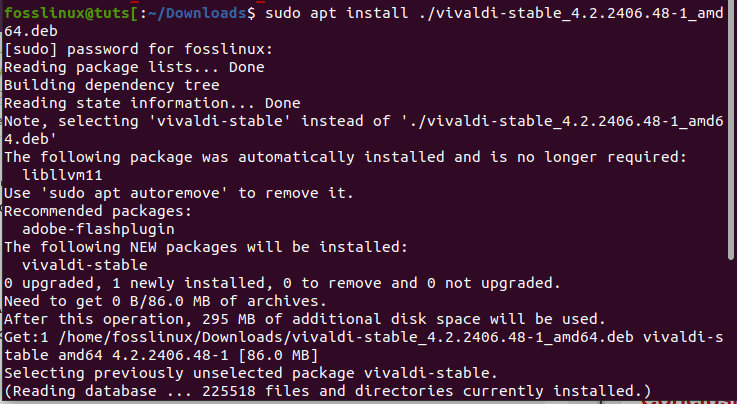
install Vivaldi
Note: Ensure you replace this section “Vivaldi-stable_4.2.2406.48-1_amd64.deb” with the current version of the file you downloaded.
Step 5: Configuring the browser
To look at the installed browser, go to the activities and type “Vivaldi” using the search bar, and you should see such an icon.

search Vivaldi
Click on the icon to start the browser.
Once you open the browser, you will be welcomed by a selection window asking how much Vivaldi you want? Generally, this window is asking you how you want your Vivaldi browser display to look. Take a look at the instances below:
Essential Vivaldi window:
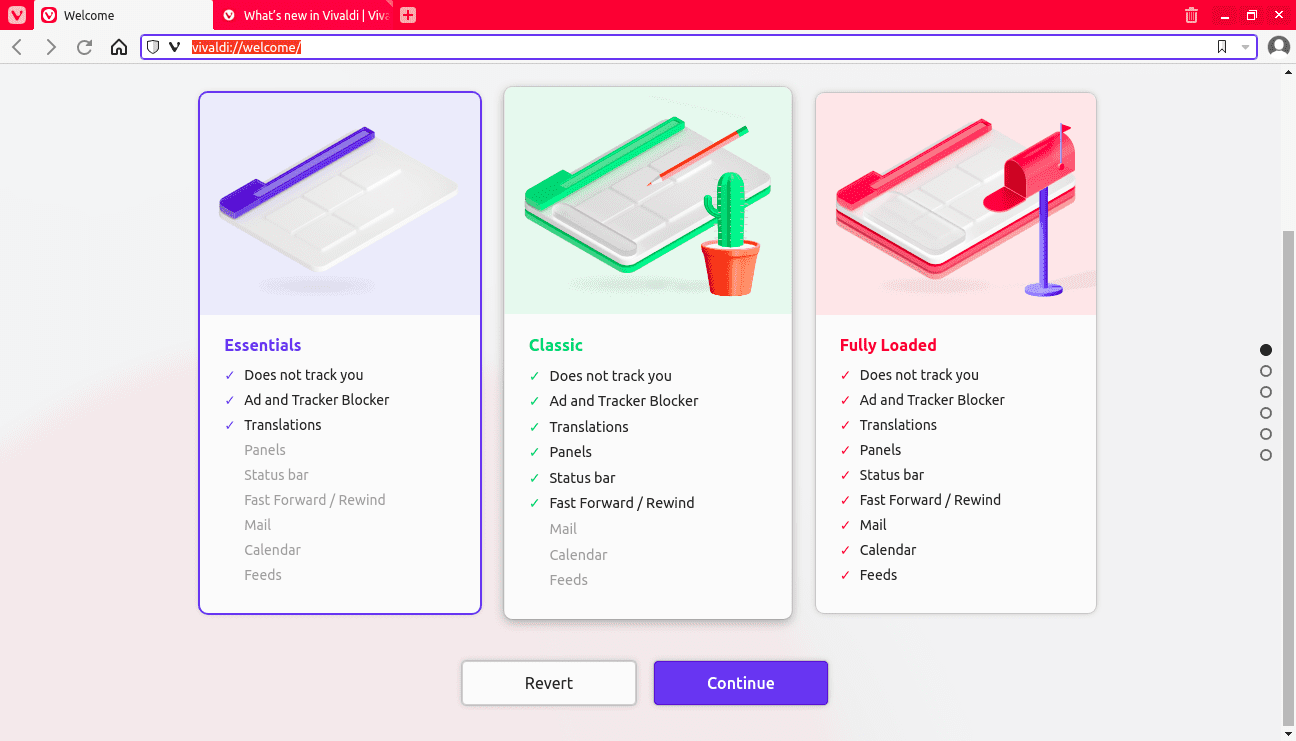
essentials window
This one does not track you; it has an Ad and tracker blocker plus translations only.
Classic vivaldi window:
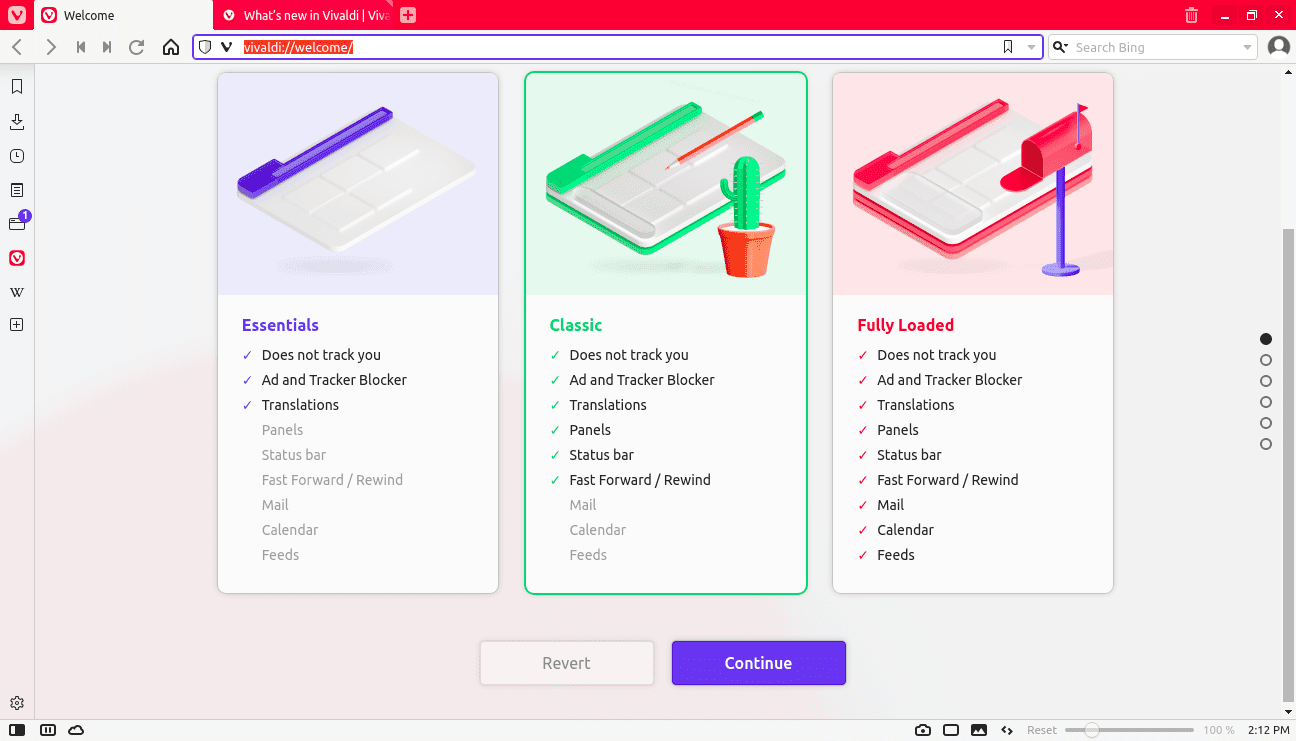
classic window
This one does not track you; it has an Ad tracker blocker, translations, panels, status bar, fast forward, and rewind.
Fully loaded Vivaldi window:
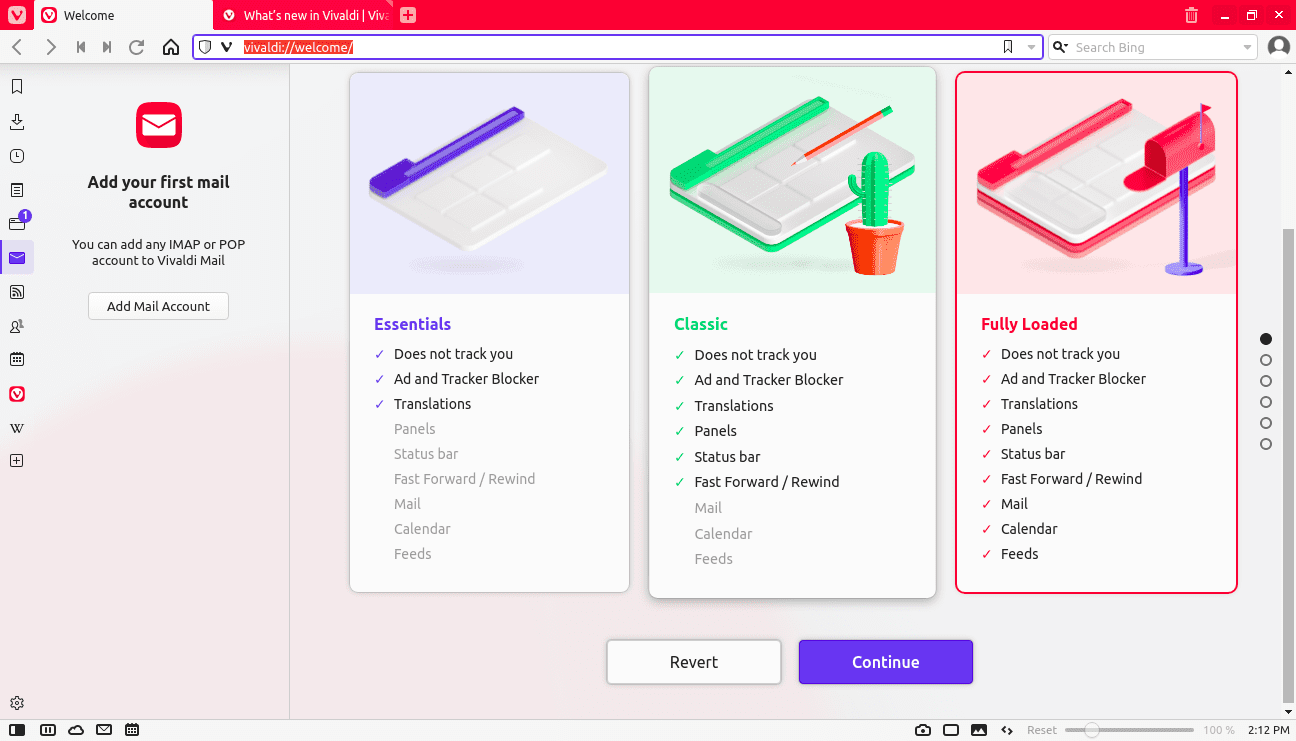
fully loaded window
This one has all the features, including feeds, calendar, mail, fast forward/rewind, status bar, panels, translations, Ad and tracker blocker, and does not track you.
You should be able to note that the options offer different features.
Upon opening, you will be welcomed by the “Welcome to Vivaldi” message by the browser. To proceed, click on “continue.”
Step 6: Data import
At this point, we will select the browser and, for this course, the Vivaldi browser to import data and press “Continue.”
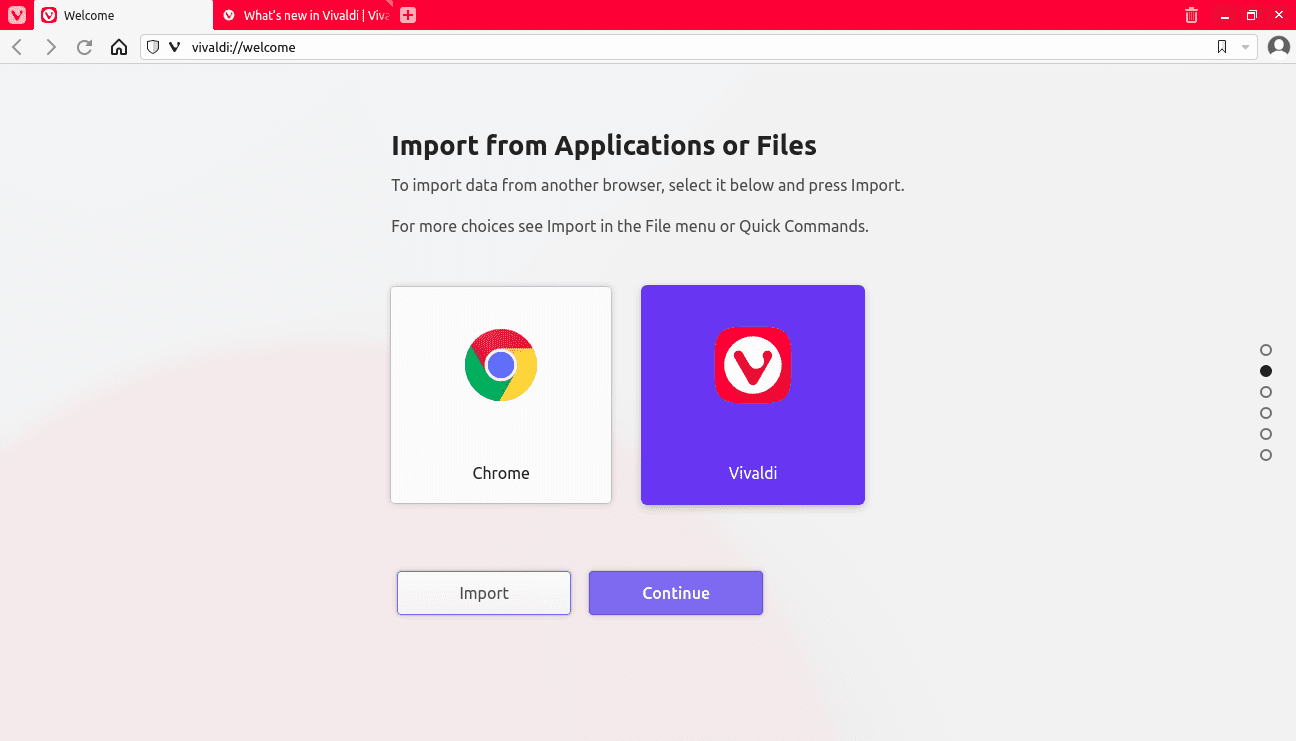
data import
Step 7: Security boost
We can secure our newly installed Vivaldi application by tracking and blocking. So, here you will select the level of privacy security you prefer.
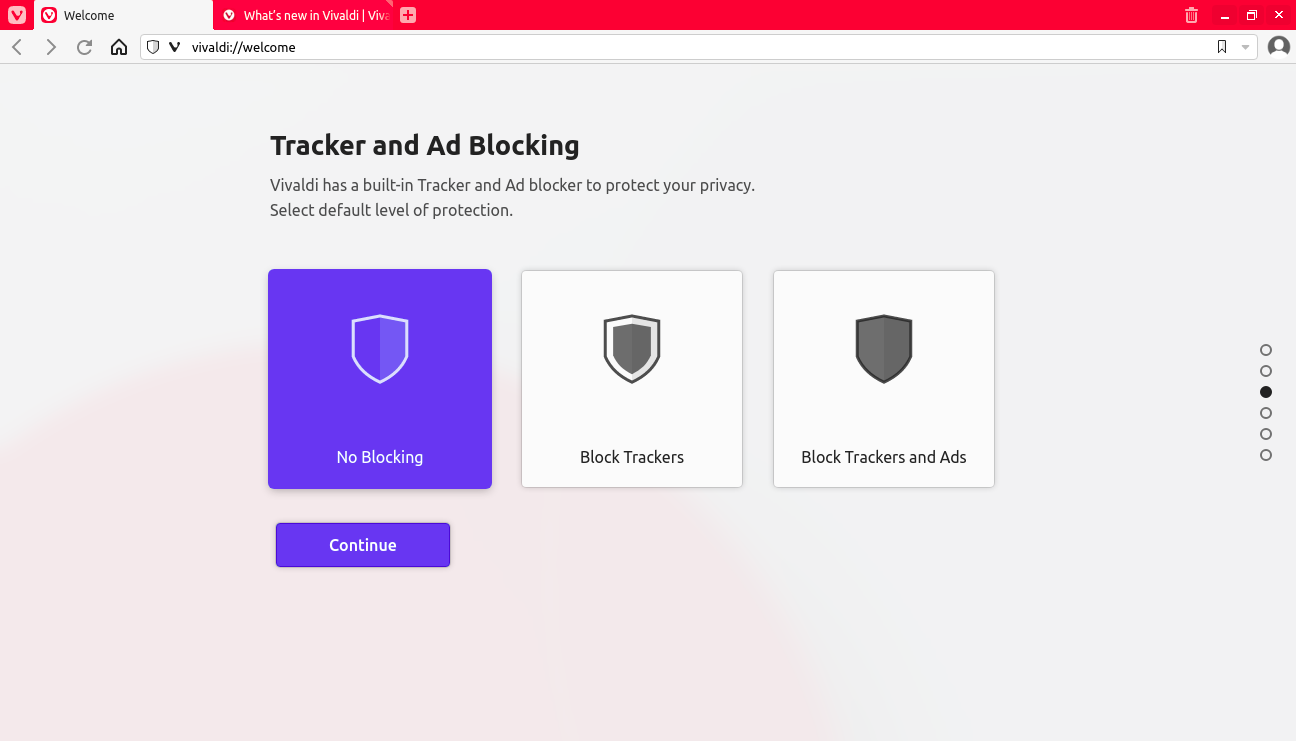
security boost
Step 8: Theme change
In the next window, you will be allowed to change the theme with the Operating System. Set any theme you prefer or find appealing to your eyes. After that, click on “Continue,” located at the bottom of the selection window.
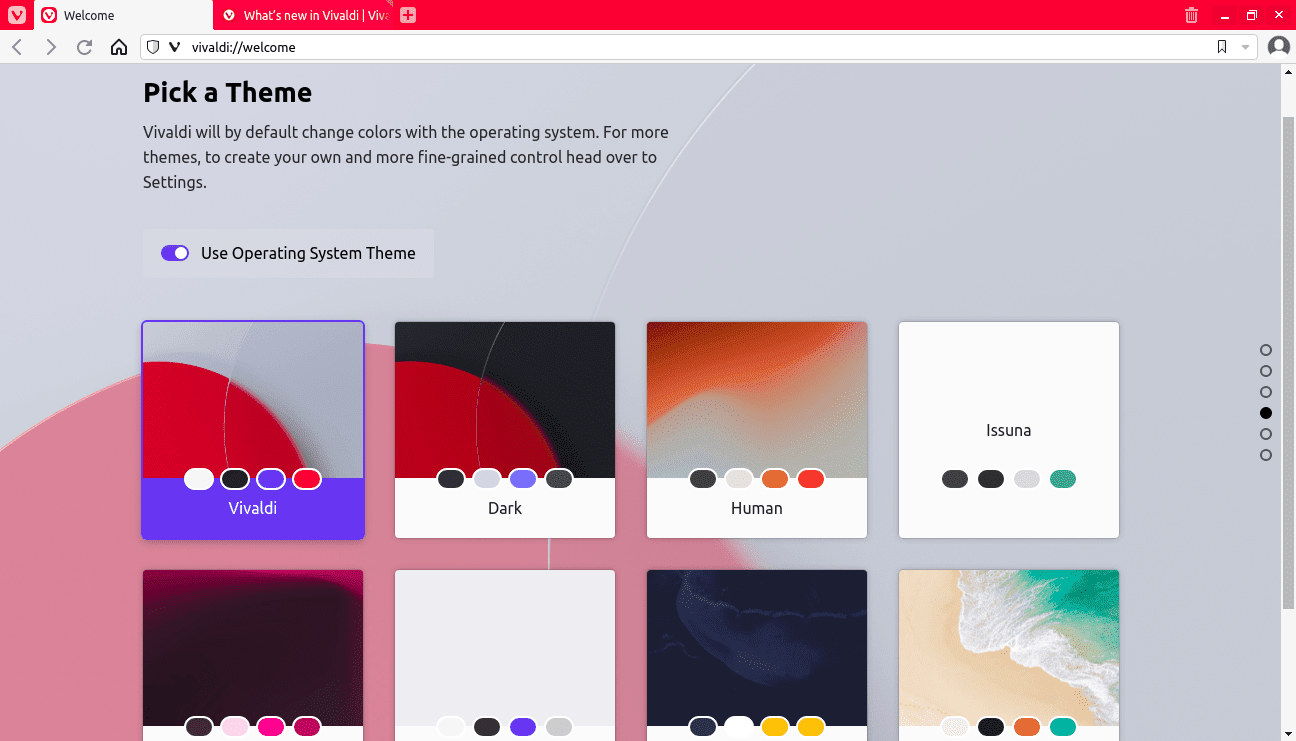
theme selection
Step 9: Tabs positioning
in the next window, you will be asked to select where you want your tabs to be aligned, either Top, Bottom, Left, or Right. So, choose the one you prefer and hit on “continue.”
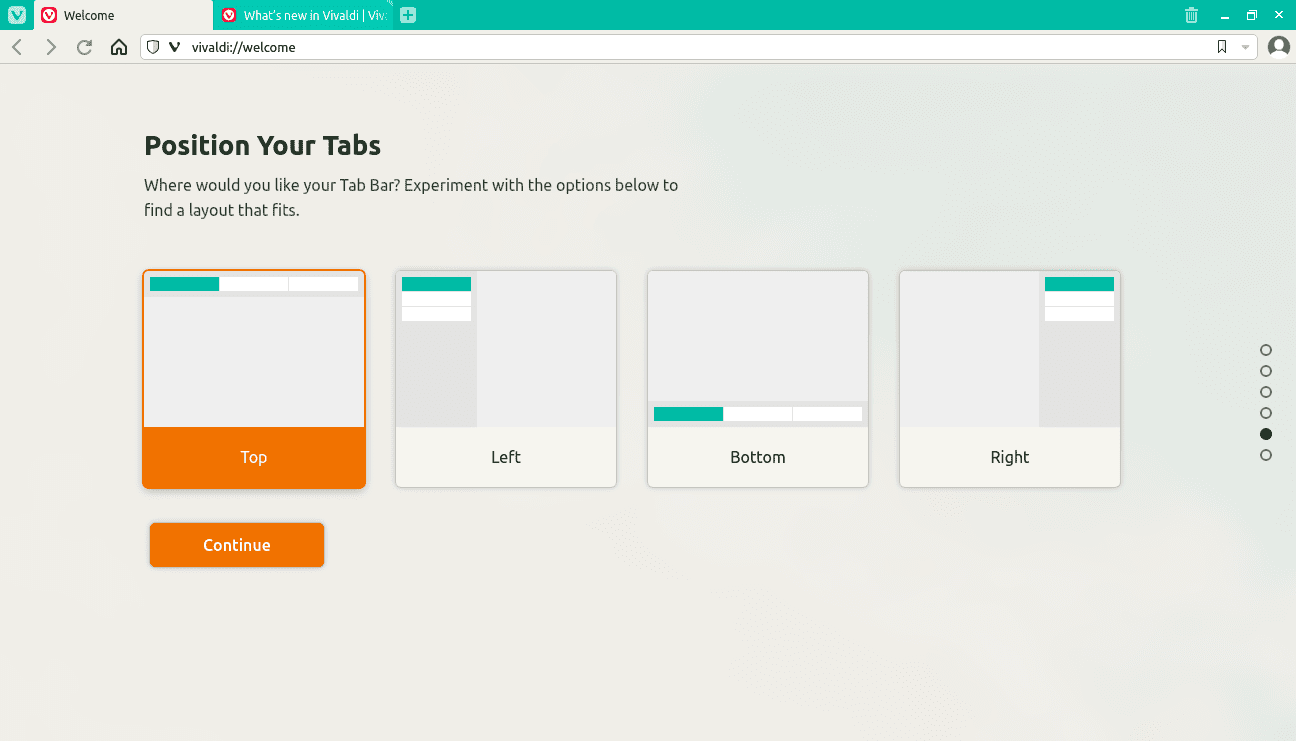
tabs positioning
Step 10: Finish window
Click on “finish.”
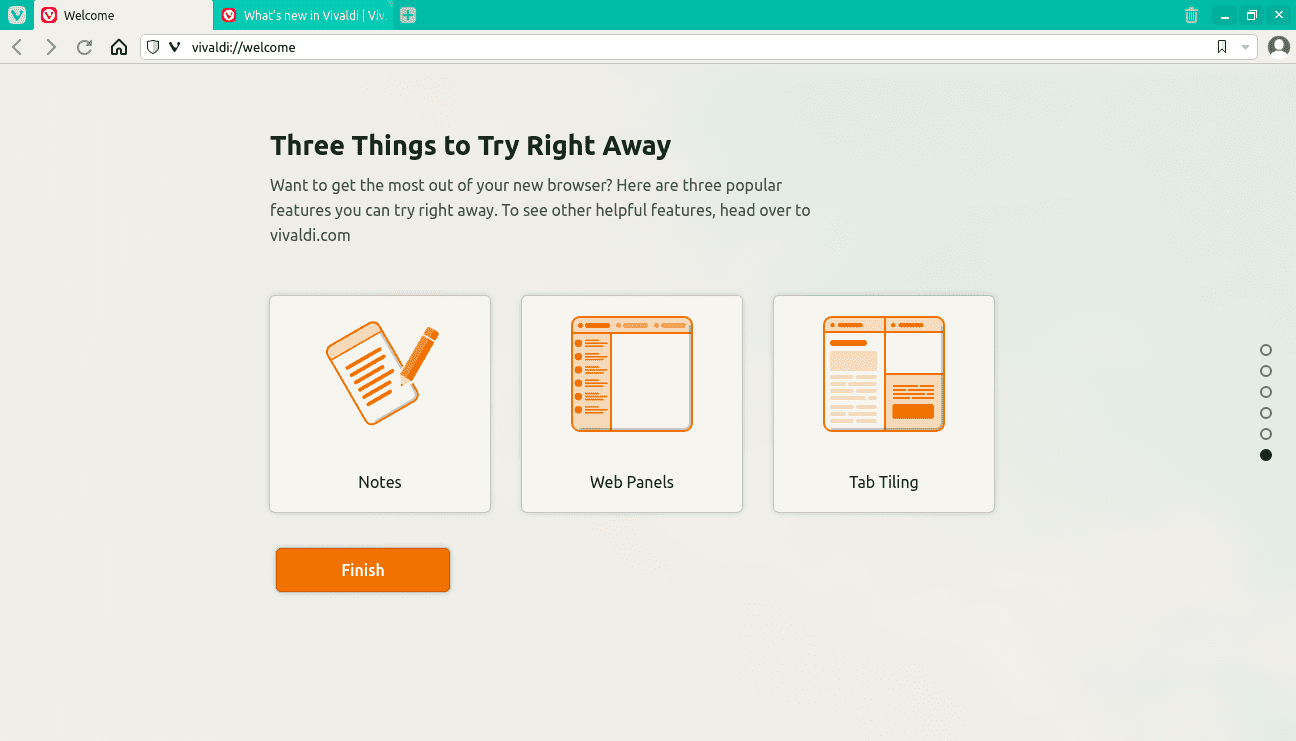
finish window
The final window of the installed Vivaldi browser
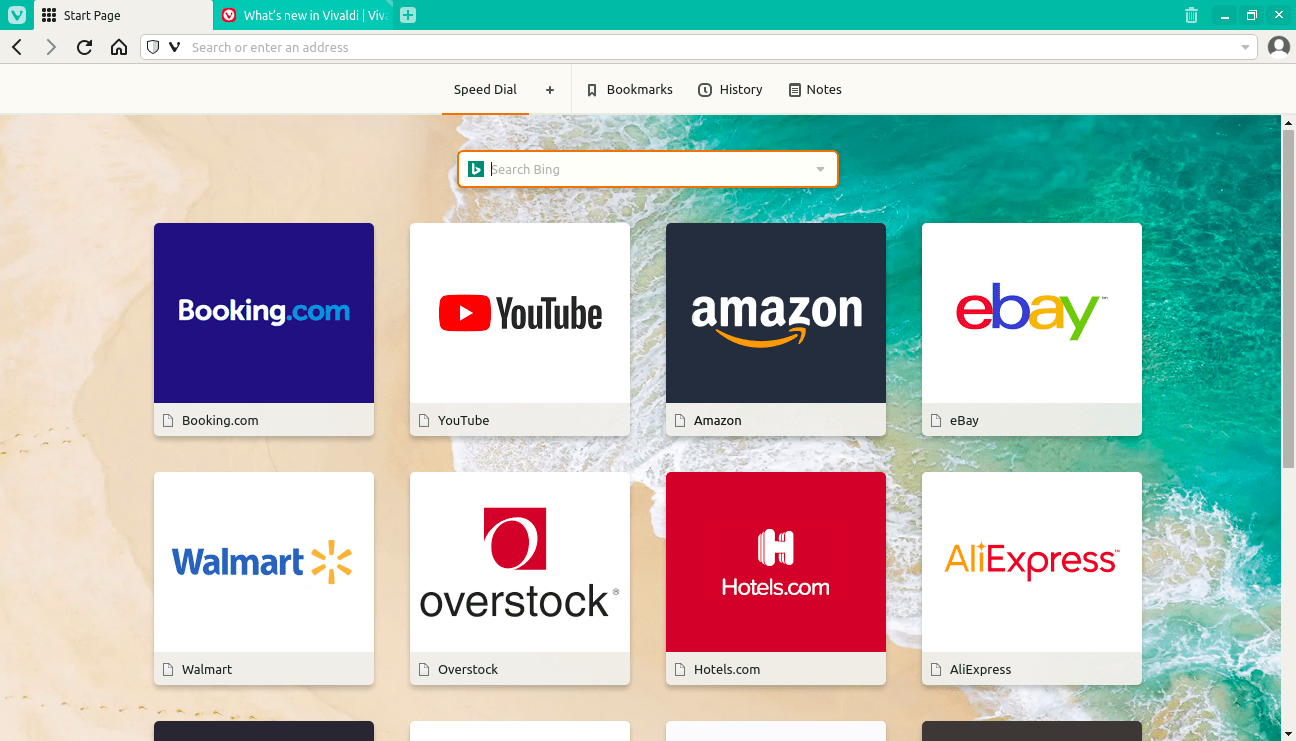
final window
Uninstalling Vivaldi from Ubuntu
If for some reason, you no longer need the Vivaldi on your browser ultimately, then this section is for you folk. Here, we will look at the most user-friendly method you can use to uninstall the browser from your Ubuntu system. If you used the repository to install the browser like in our case, you would copy and paste the following command to your terminal, and that should do it:
sudo apt-get --purge remove vivaldi-stable
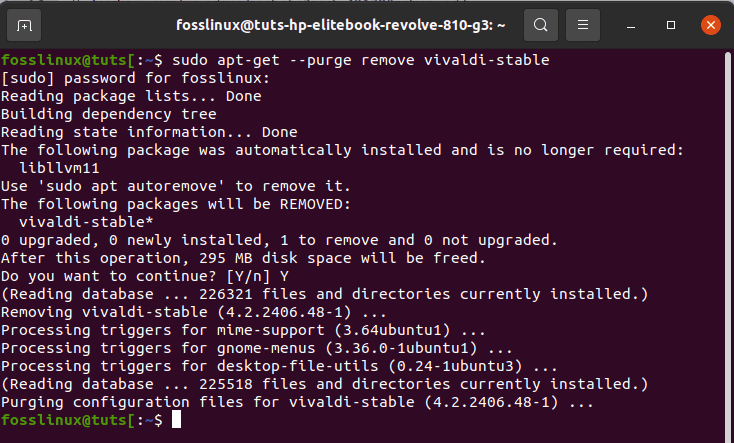
uninstalling Vivaldi
At some point during the uninstallation process, you will be asked if you want to continue, so just type “Y” or “y” and press “Enter,” and the uninstallation will proceed.
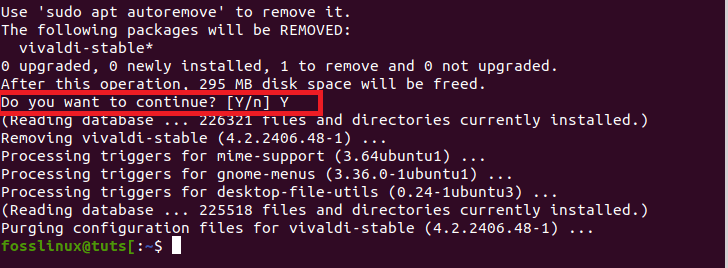
type Y or y
Alternatively, if you used the deb package directly, use the following instructions given on their official site:
- While using the Vivaldi, open the Vivaldi menu>help>About. Or type vivaldi://about to the address field.
- Make a note of the Profile path, minus Default.
- Open files and search for the Vivaldi folder following the path you noted above.
- Quit Vivaldi.
- Delete the entire folder.
Conclusion
Vivaldi is a web browser just like Google Chrome, Firefox, Safari, and Microsoft Edge giants, but it is steadily improving to become a real alternative to popular browsers. The article has gone through the introduction of the browser, features, download, and the installation process, which we believe you are now aware of.
The article’s final section covered the uninstallation steps if one is no longer in need of the web browser. So hopefully, the Vivaldi web browser installation is no longer a mystery whether you are an Ubuntu novice or guru.