Time flies by, and in a matter of a few days, you might be wondering where is all the hard disk space gone on your elementary OS PC. No operating system likes a tight hard disk space to work with and clearly shows up in the overall system’s performance. Let’s take a deep dive and see how to monitor the hard disk usage in elementary OS.
Checking the Disk Usage
In this tutorial, we shall take a look at the graphical user interface tools based apps as well as the command-line way of checking the free hard disk space on elementary OS PC.
Using built-in tools
Let’s check out the built-in tools with-in elementary OS that can help you in tracking the free hard disk space.
Method 1: Using the Files App
Step 1) Launch ‘Files’ from the ‘Applications’ menu.
Step 2) In the left pane of ‘Files’, select the hard disk partition for which you want to check the free hard disk space. It will be located in the ‘Devices’ section.
Step 3) Right-click on a blank area and select ‘Properties’ from the context menu to get the details of occupied hard disk space and remaining free space.
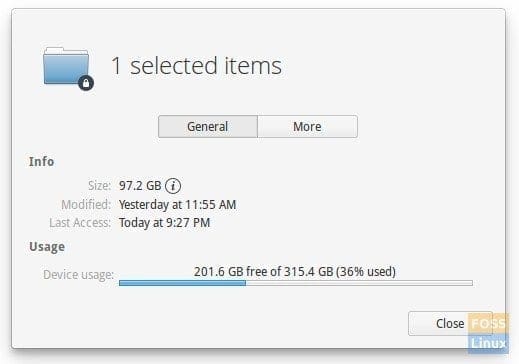
Hard disk Properties
Method 2: Using the Command-line via Terminal
For those who prefer the command terminal way of doing things, let’s get started.
Step 1) Launch the Terminal.
Step 2) The command we are interested in is the “disk filesystem” used as df command. It is used to get a summary of available and used disk space in the Linux file system. The df command by itself, although works, but the size info is shown in units of blocks that don’t make any sense for a human.
Hence, it is used along with the ‘-h ‘parameter to show the disk space info in the “human-readable” format, which means you can see the size in bytes, megabytes, and gigabytes.
df -h
Method 3: Using a third-party free app “Disk Usage Analyzer”
If you wanted something eye-candy that shows the disk space in the form of a colorful sector chart, then you need to install Disk Space Analyzer. It is available in the elementary OS AppCenter. Look for “Disk Usage” and click on the “Free” button to install it.
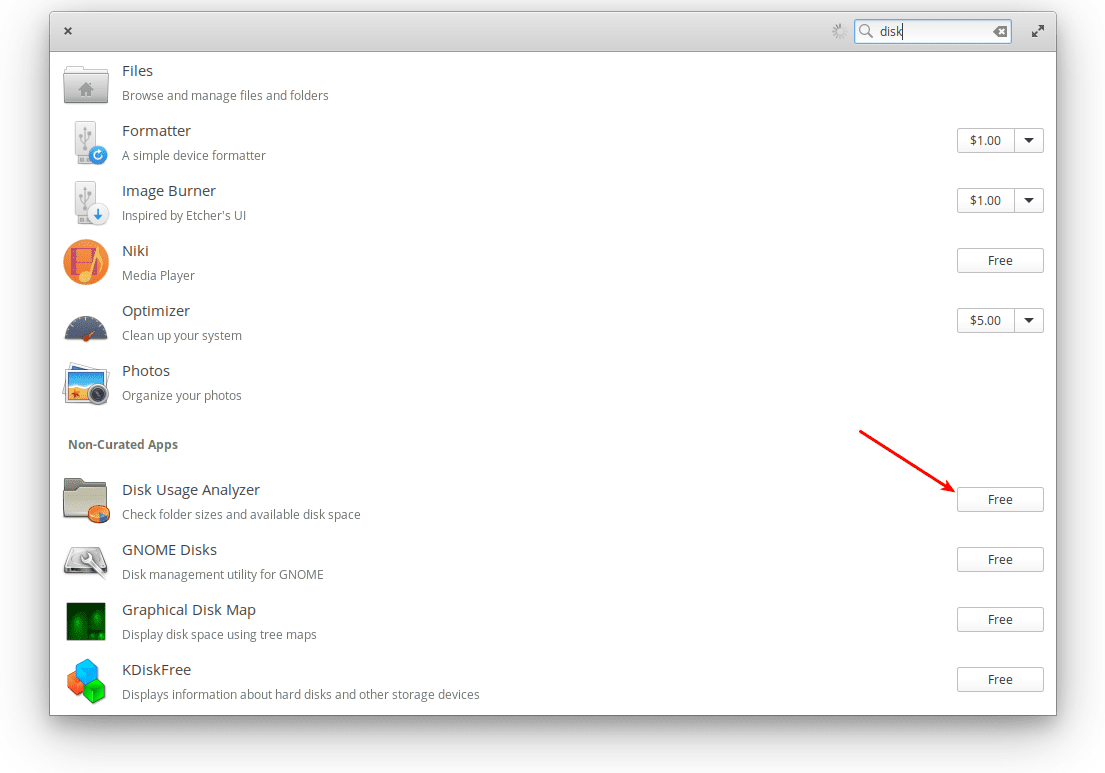
Disk Usage Analyzer
You might see a non-curated app warning. Don’t worry; this app is safe to install. Click on “Install Anyway” followed by entering the root password.
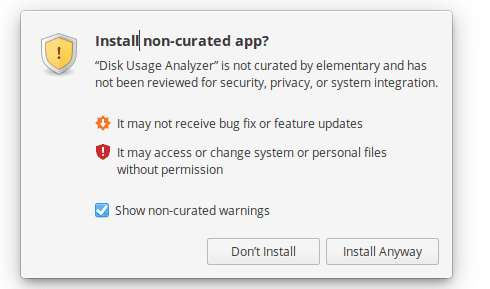
Non-curated App Warning
After the installation is complete, launch the app from the “Applications” menu. You should immediately see the overall statistics of your computer. For example, the FOSSLinuxEOS drive is having less than 50% of the disk left. Click on the icon to dig deeper into the hard disk statistics.

Disk Usage Analyzer Screenshot
You should see a colorful fan chart with the Red showing the large data size. You can click through the fan chart to digger deeper as needed.
That’s all about monitoring the free disk space on the elementary OS. We have discussed the command-line way as well as the GUI ways of doing it. I hope you find this tutorial helpful.


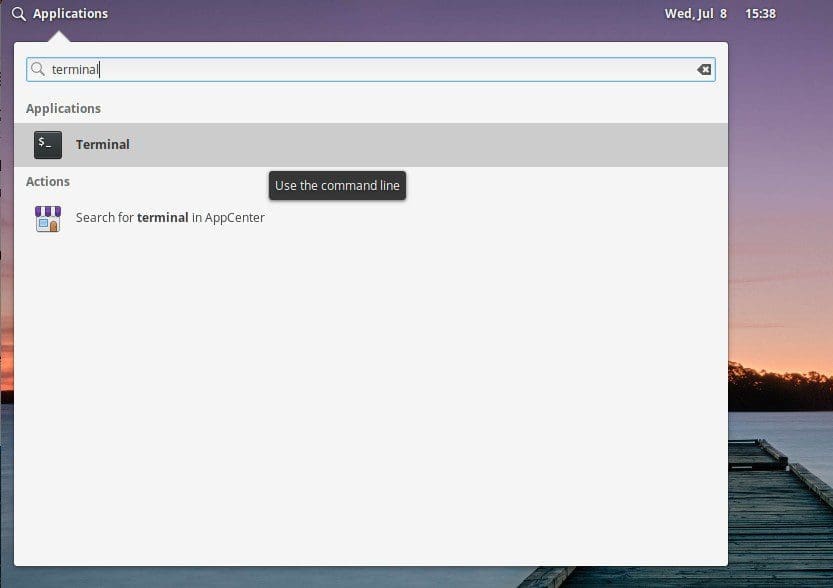

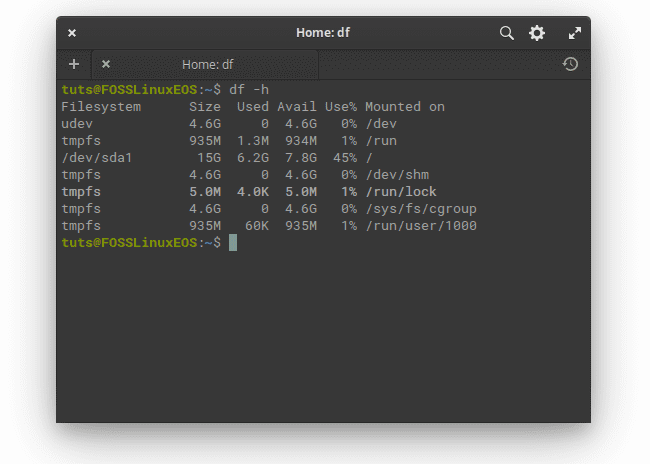
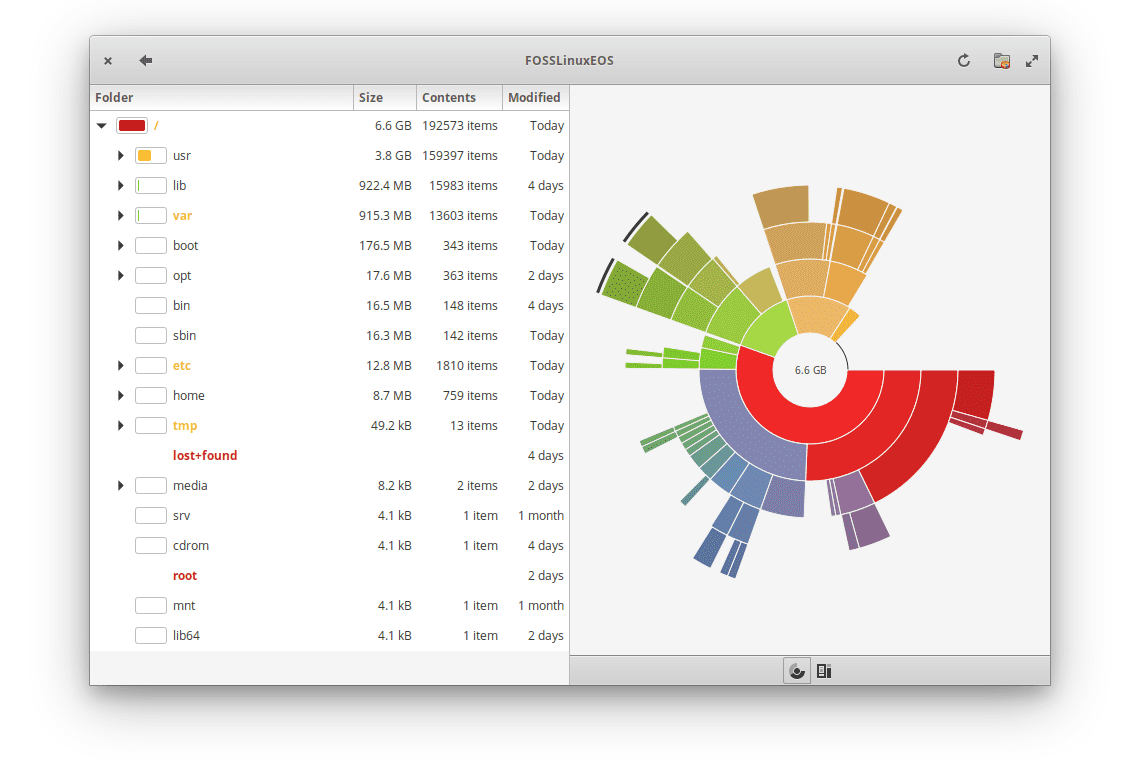
1 comment
do you know how to display the hdd space in the panel or even more, display the hdd space of for example a nextcloudserver in the panel?