OK, this one is going to be a long one, so grab a cup of coffee and scroll through the best apps that we think are must-have for your Ubuntu PC. We have hand-picked each one of these considering the most common categories that suit an average Linux user.
For example, we recommend a versatile app for the image editing category, an intuitive GUI based video editor for all your multimedia editing needs, and so on.
List of must-have apps for Ubuntu [2020 Edition]
In short, we did all the research for you. After you make a fresh install of Ubuntu, these are the apps that you would mostly need for your day-to-day needs. Without further ado, let’s start the list.
1. GIMP
GIMP is the most popular image editing app for Linux. It is a cross-platform image editor available for Linux, macOS X, Windows, and other OS. It is an all-in-one program suitable for graphic designing, photo editing, making illustrations, sketching arts, and gets the jobs done by only spending time on the work. It is another example of a top-notch product from the free and open-source (FOSS) world.
Installing GIMP is a breeze. It’s readily available in the Ubuntu Software Center, or you can manually install it from the Terminal using the following commands:
sudo apt install gimp
Alternatively, you can download GIMP from the official website.
2. Shotcut
Shotcut is a free, open-source, cross-platform video editor for Linux, Windows, and macOS X. Using it, you can wrap up your video project without much learning curve. Significant features of Shotcut include native timeline editing, Blackmagic Design support for input, and preview monitoring. It works with a wide range of multimedia formats and resolution support to 4k.
You can install Shotcut on Ubuntu from the snap store as follows:
sudo apt install snapd snapd-xdg-open
sudo snap install shotcut --classic
Or download AppImage format from the official source.
3. Google Chrome
Ubuntu ships with Firefox as the default browser, and I would say it’s perfectly fine if you are OK with it. Those who are tuned to the Google ecosystem like Gmail, Google Drive prefer the Chrome browser for better integration and not to forget the lightning-fast browsing!
You won’t find Google Chrome on Ubuntu software center, but FOSS Linux has it covered. You can find detailed steps, including the command-line way and GUI way.
4. VLC Media Player
If you are looking for a video player that can play anything thrown at it without installing additional codec packs, look no further than the VLC media player. It is a free, open-source, and cross-platform app.
VLC is available in Ubuntu Sofware Center if you want to install it that way quickly. Otherwise, here is the official download link.
Command-line dwellers can install it by firing the following commands in the Terminal.
sudo snap install vlc
5. Whatever
If you have used Evernote to take notes on Windows or macOS, you will feel at home after switching to Linux if you use Whatever. It is a lightweight, non-official Evernote client for the Linux desktop developed based on web technologies and the Electron framework. Electron makes this possible by combining Chromium and Node.js in one runtime. So, at the same time, you get web features and native integration.
The app is available in the deb format that you need to download and double-click on it to install the app on your Ubuntu PC.
Download Whatever
6. Stacer
Whether its Linux or Windows, every operating system leaves a ton of garbage that should be cleaned up periodically to keep the system in optimal working condition. Although Linux is a million times better in housekeeping compared to Windows, you will still need a system cleaner. Stacer is a free and open-source system optimizer and monitor. It has a beautiful user interface, and using it is straight-forward button clicks. You can install it on your Ubuntu system using the following commands:
sudo add-apt-repository ppa:oguzhaninan/stacer -y
sudo apt-get update
sudo apt-get install stacer -y
You can also download the deb installer from the official source.
7. HandBrake
HandBrake is an app for converting multimedia video and audio from nearly any format to a selection of widely supported formats that can be played on modern as well as older devices. It is FOSS and cross-platform supported. Below are the commands you need to use to install HandBrake on a Ubuntu PC.
sudo add-apt-repository ppa:stebbins/handbrake-releases
sudo apt-get update
apt-get install handbrake
8. Skype
For the occasional video and audio calls from your Ubuntu PC, Skype for Linux comes in handy. It is an official app made by Microsoft for Linux. It is available in deb format for quicker installation.
9. Steam
If you or your family members play games on your Ubuntu PC, Steam is unarguably one of the best apps for playing, discussing, and even creating games. We have covered the detailed step-by-step installation and usage of Steam on Ubuntu.
You can download the deb installer from the official source.
10. Timeshift
Timeshift is a system snapshot tool in Linux. Its functionality is similar to the Windows System Restore feature and macOS Time Machine app. It protects your system by regularly taking incremental backups of the file system, which can be used later when necessary to restore your Linux PC. Use the following commands in the Terminal to install Timeshift on Ubuntu.
sudo add-apt-repository -y ppa:teejee2008/timeshift
sudo apt-get update
sudo apt-get install timeshift
Debian packages are available for download as well.
11. Shutter
If you’re looking for an alternative to Snagit for Linux, Shutter is the closest to it, but you get it completely free. It’s a feature-rich screenshot program and can take a screenshot of a specific area, window, whole screen, or even webpage. You can then apply different effects to it, highlight areas, and then upload it to an image hosting site. Below are the commands to install it on your Ubuntu PC.
sudo add-apt-repository ppa:shutter/ppa
sudo apt-get update
sudo apt-get install shutter
12. Simple Screen Recorder
SimpleScreenRecorder is there when you want to record your screen activity. It also can record video directly from your webcam too. It is a free and open-source app created with simplicity in mind. No clutter, no fuss – just only what’s needed to record your screen.
SimpleScreenRecorder can be installed from the Ubuntu Software Center, or you can use the command-line way too.
sudo apt-get update
sudo apt-get install simplescreenrecorder
Download Simple Screen Recorder
13. Etcher
Etcher is a handy utility to make Live USB drives of Linux distributions quickly. Its simple user interface only has three things to do. Add the Linux ISO, plugin the USB flash drive, and hit “Flash.” That’s it; your shiny new USB flash drive should be ready.
Etcher is available in the AppImage format for 64-bit as well as 32-bit Linux distros and can be directly executed.
14. Spotify
Spotify for Linux app lets you listen to music via a native app rather than using your internet browser. It is available in the Ubuntu Software Center for a GUI-based installation. If you prefer a command-line way, use the below command in the Terminal.
snap install spotify
15. Geany
Geany is one of the best text editors for Linux. It is lightweight and features tons of useful tools for your programming needs. It runs on Linux, Windows, and macOS and comes built-in support for more than 50 programming languages. Geany is available in Ubuntu Software Center, or you can download the tar.gz and install it command-line way.
16. Qmmp
If you are looking for a Winamp alternative for Linux, you should try Qmmp. It is a compact audio-player, written with the help of the Qt library. The interface is similar to Winamp or xmms. If you’re not a fan of the Winamp interface, you can use an alternative user interface too.
sudo add-apt-repository ppa:forkotov02/ppa sudo apt-get update sudo apt-get install qmmp qmmp-plugin-pack
17. GParted
GParted is your all-in-one disk partitioning and formating app in Linux. With powerful features such as resize, create partitions, and even data rescue from lost partitions, it is unarguably one of the most excellent examples of what an open-source community can offer us.
GParted is available for installation from the Ubuntu Software Center.
18. FileZilla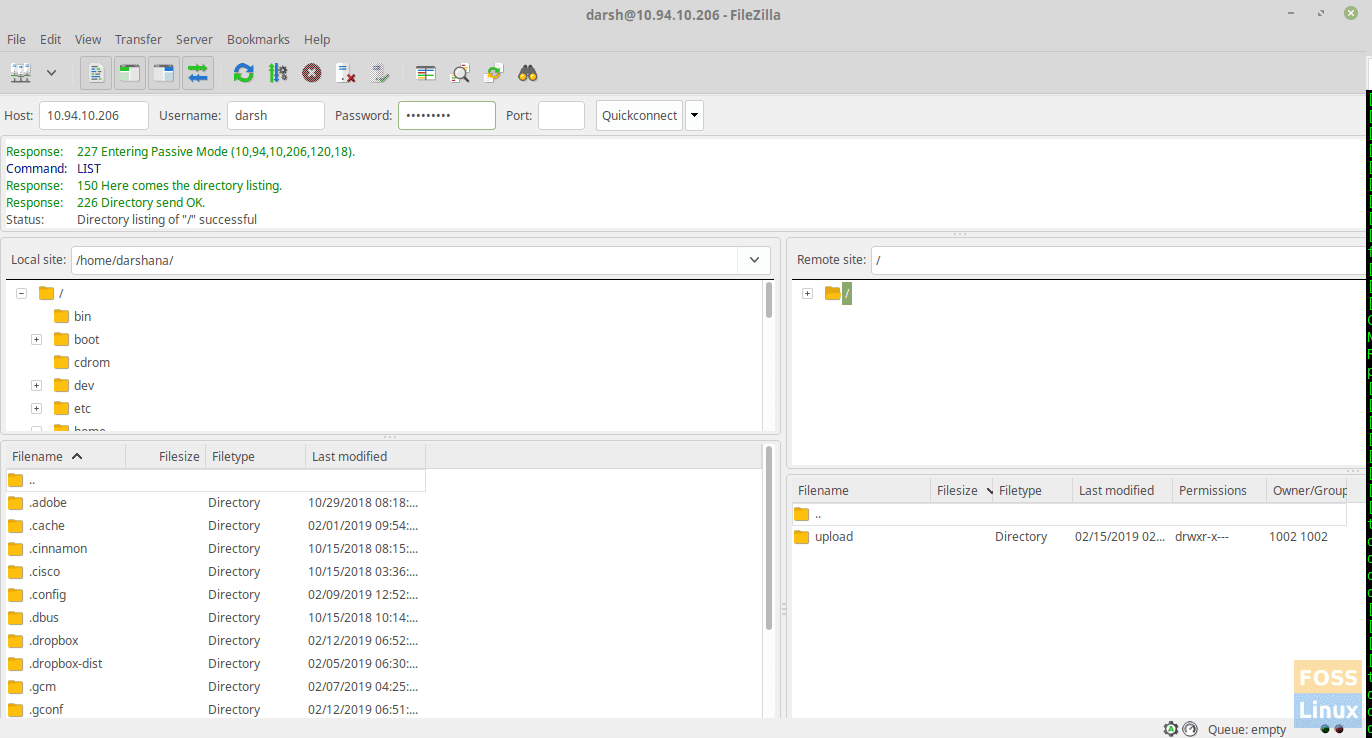
FileZilla Server is a free open source FTP and FTPS Server. It supports FTP, FTP over SSL/TLS (FTPS), and SSH File Transfer Protocol (SFTP). You can pause, resume, and can transfer large files too. The user interface is simple and provides a tabbed window for working on multiple connections. You can grab it from Ubuntu Software Center.
19. Calibre
Calibre is a feature-rich and easy-to-use e-book manager. It’s also a free, open-source app available for most Linux distros. Not only can the app download all metadata, including title, author, publisher, ISBN, tags, cover, etc., but you can also update or modify existing metadata.
Apart from that, Calibre has a built-in e-book viewer that can display all the major e-book formats. Calibre is available in Ubuntu Software Center. If you prefer a command-line way, enter the following command and hit enter to install it.
sudo -v && wget -nv -O- https://download.calibre-ebook.com/linux-installer.sh | sudo sh /dev/stdin
20. MyPaint
When it comes to digital painting, there are several great Linux applications like Krita, Inkscape, Pinta, GIMP, and a few others. All of these apps have some learning curve. We suggest the MyPaint app that we think can be used right away. It’s fast, distraction-free, and supports Wacom-made graphics tablets and many similar devices. The brush engine is flexible and configurable and provides useful tools for productivity.
MyPaint comes in ready to execute AppImage format that works on most Linux distributions. Download the app and double-click on it to use it.
Conclusion
This takes us to the end of the list of the best apps for your Ubuntu PC. What do you think of this list? Is that good enough to get you started? There are, of course, several others that can easily be added to the list, such as LibreOffice, Thunderbird, Disks, etc., which comes pre-installed with Ubuntu. We skipped them to make room for software that should help you get your day-to-day stuff done. Please feel free to recommend your favorite apps to our readers.

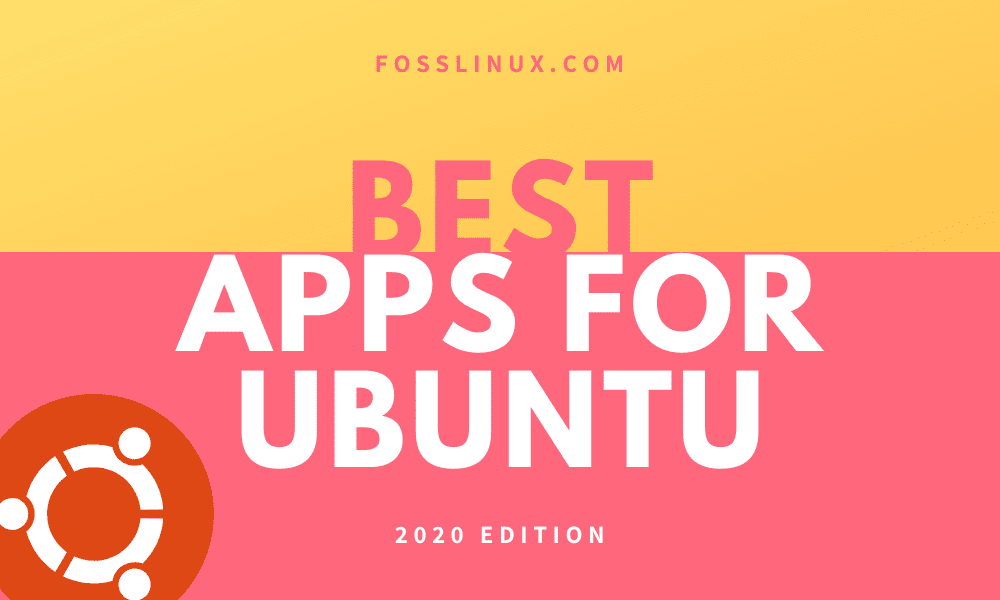
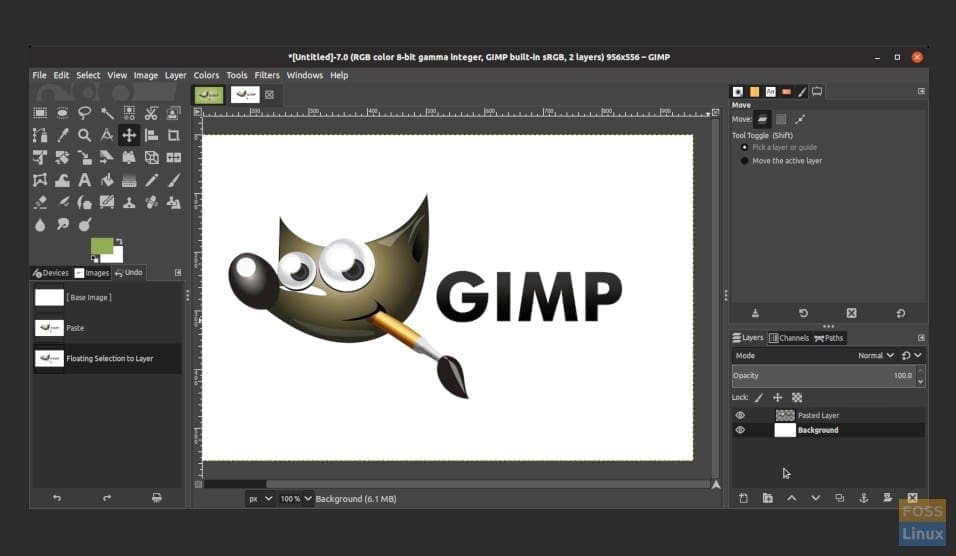
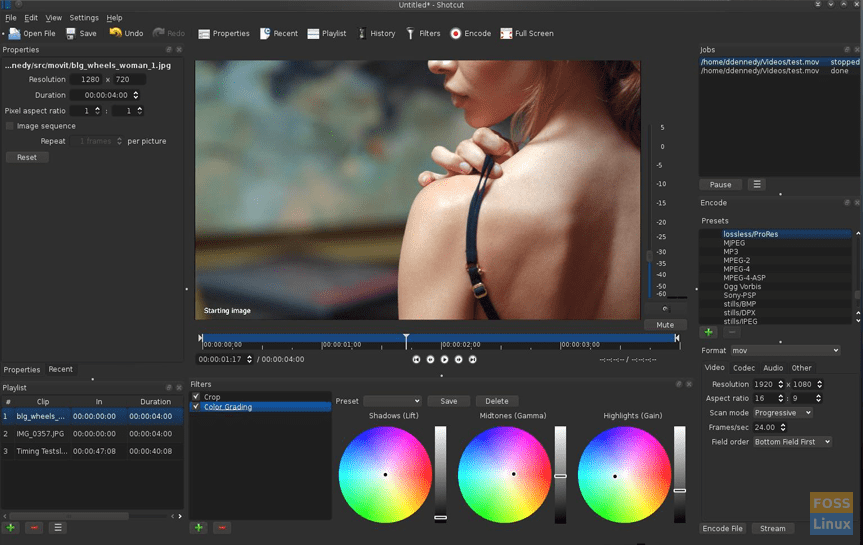
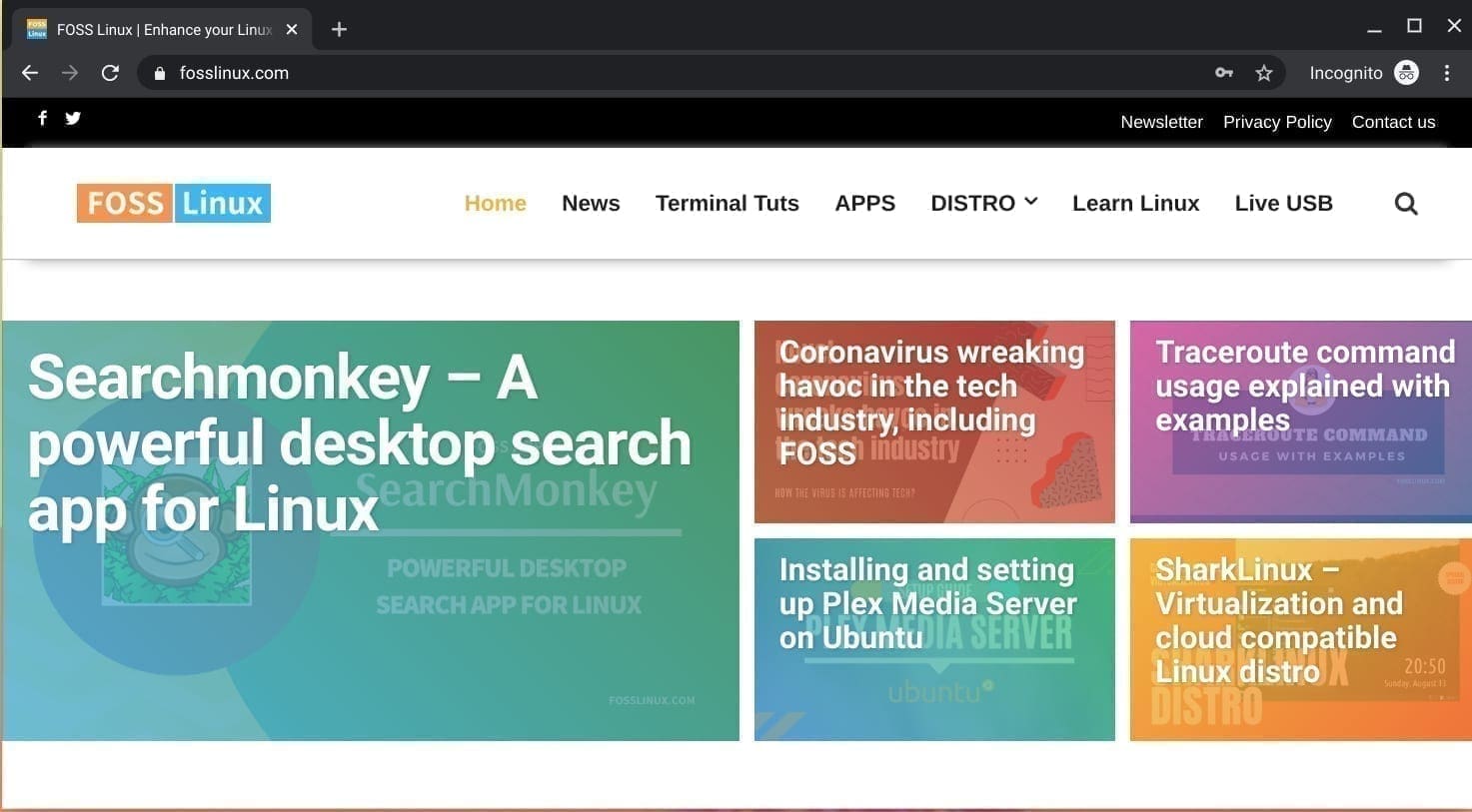
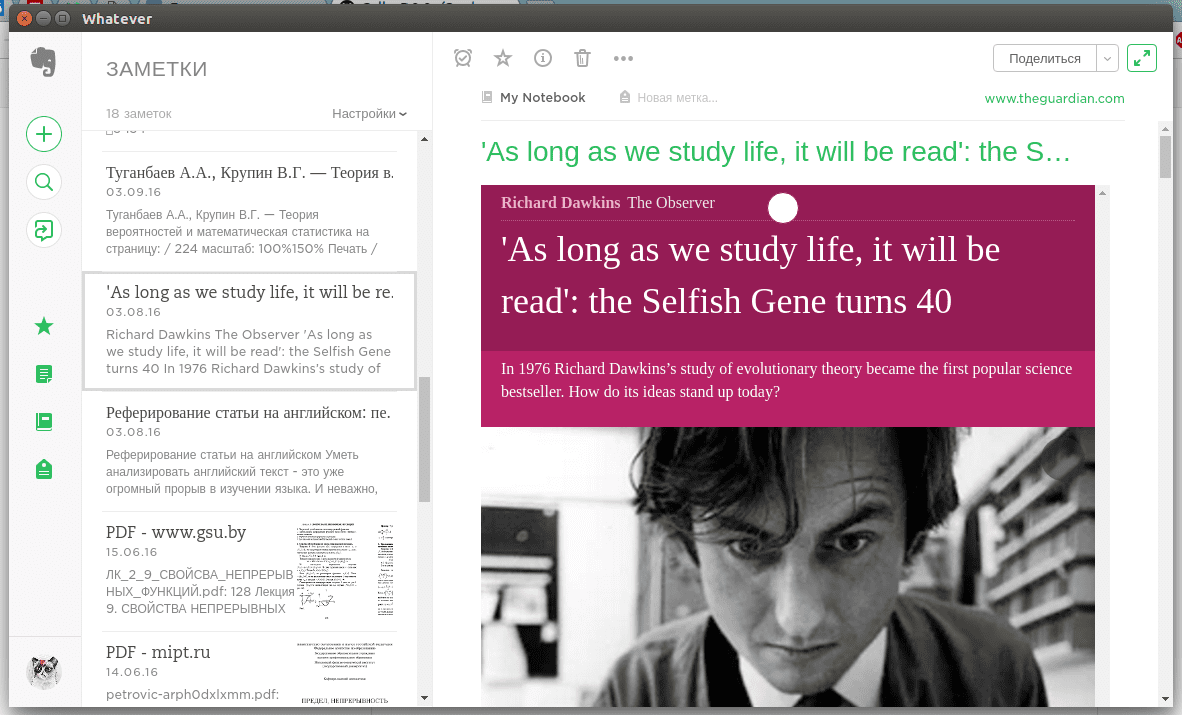
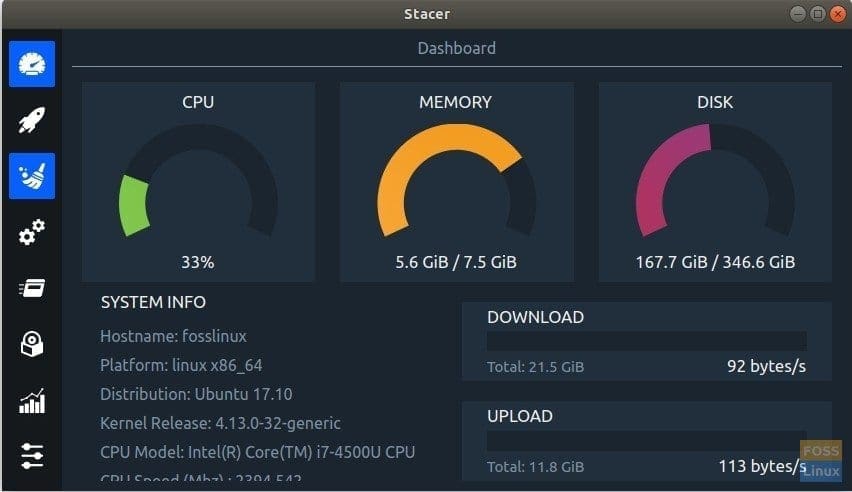
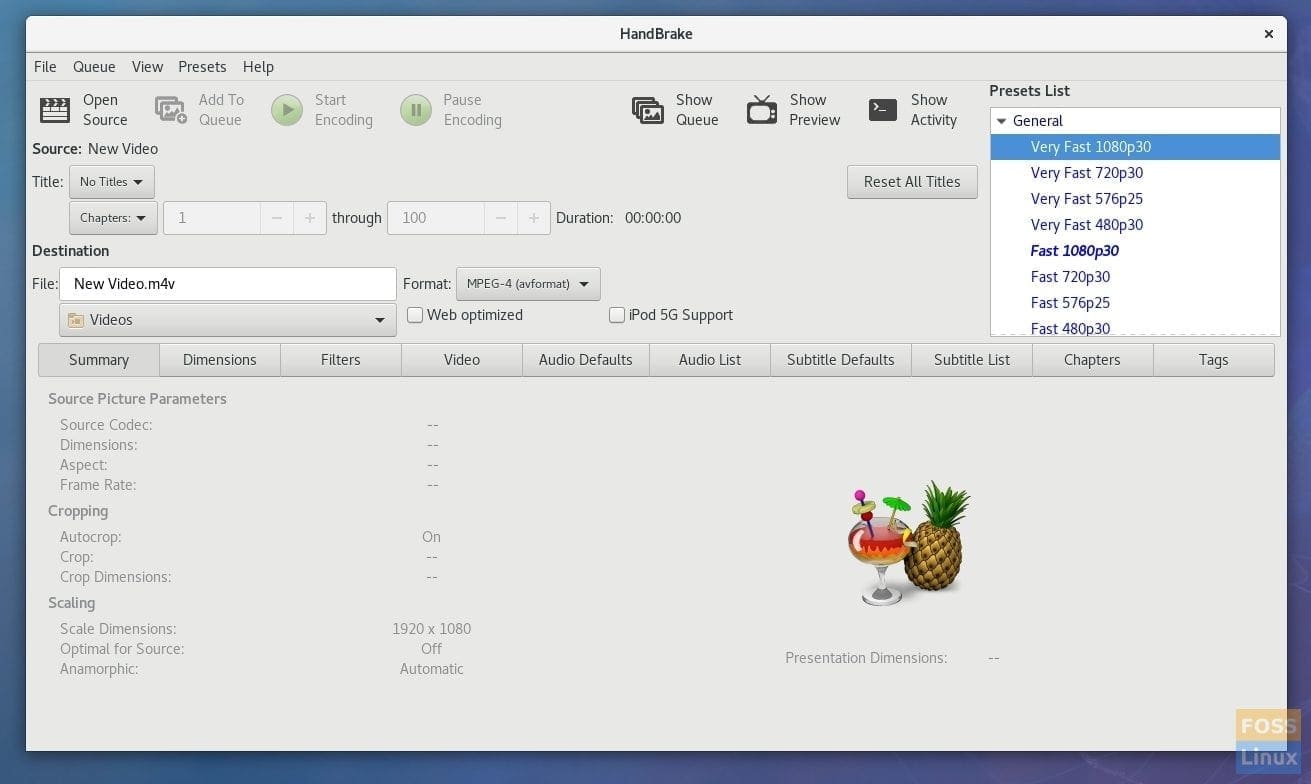
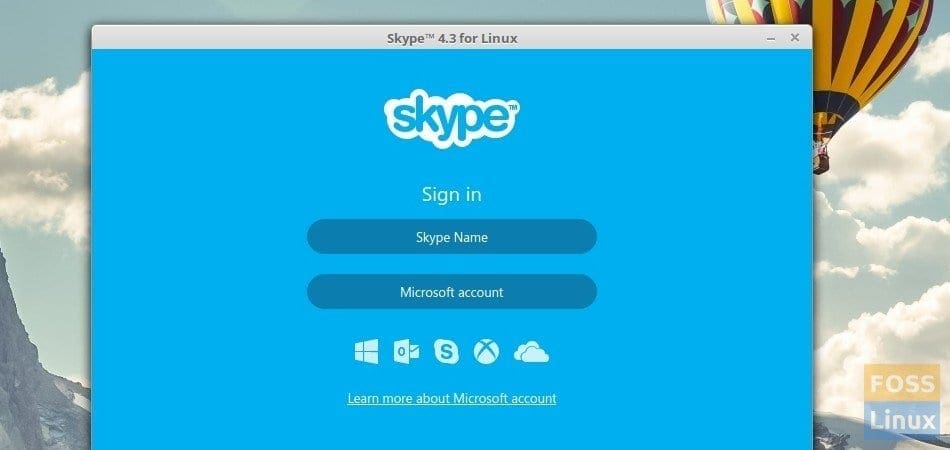
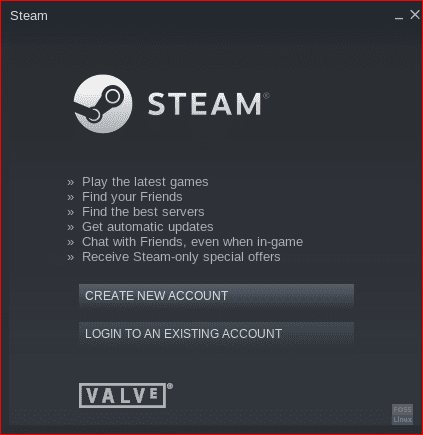

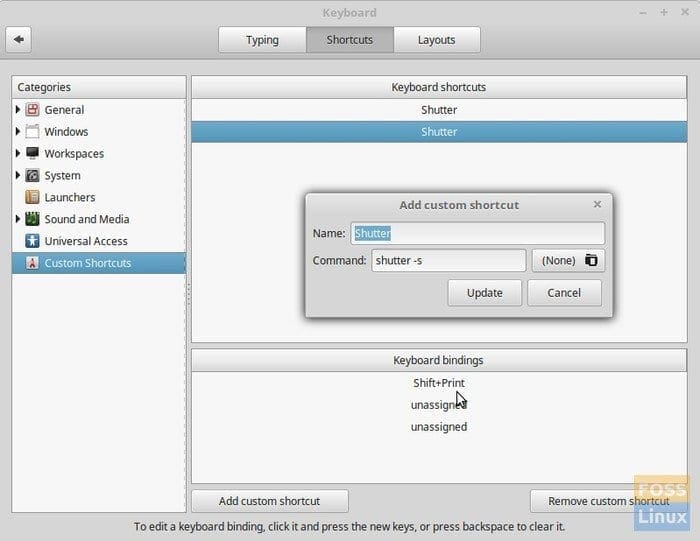
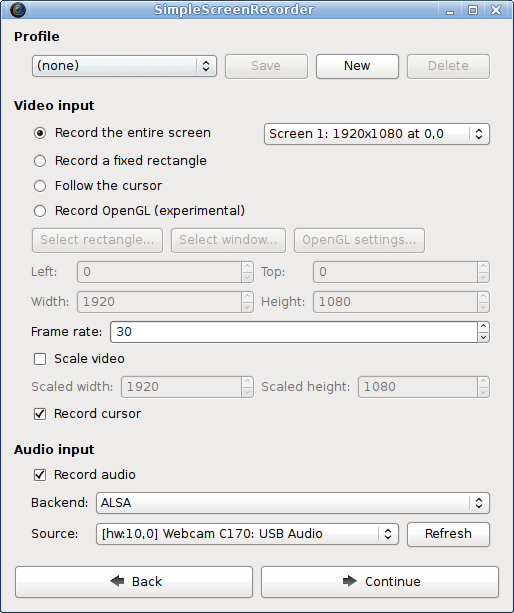
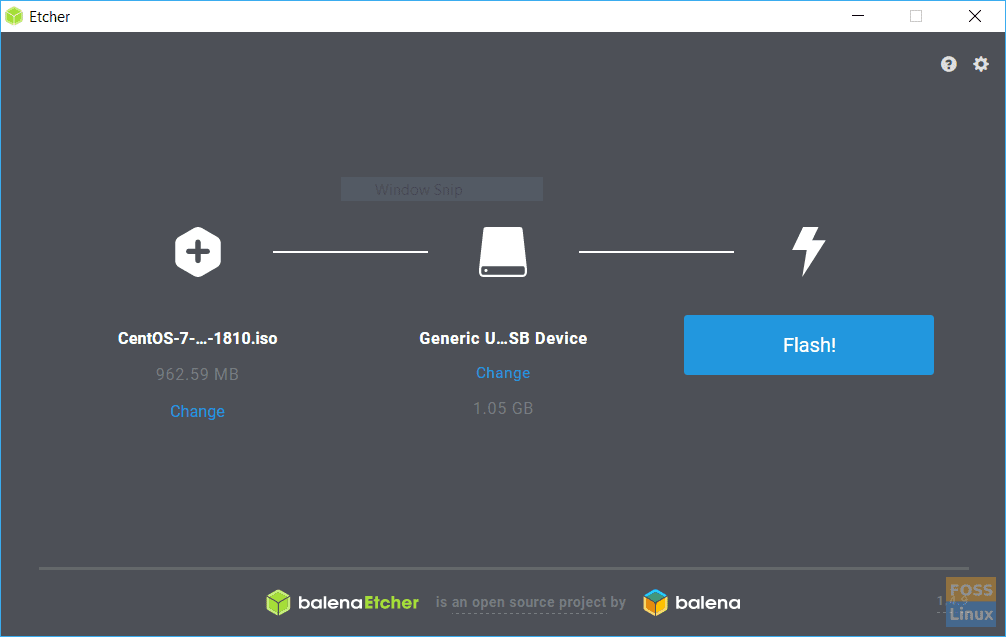
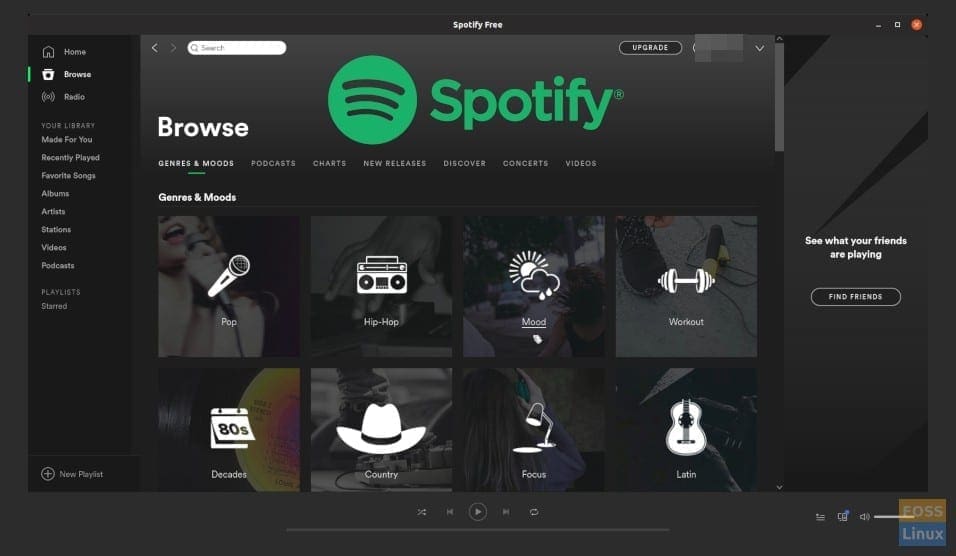
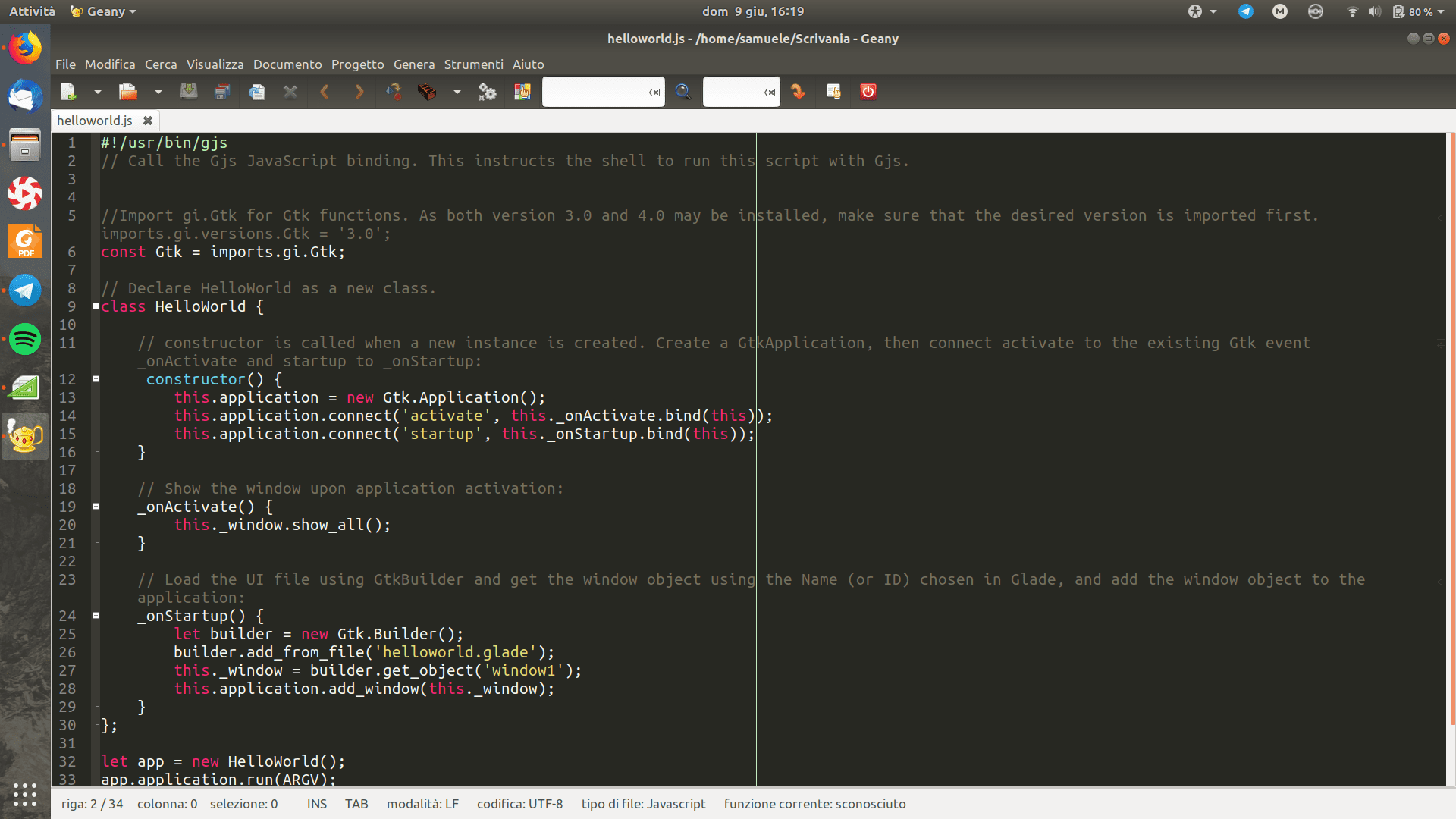

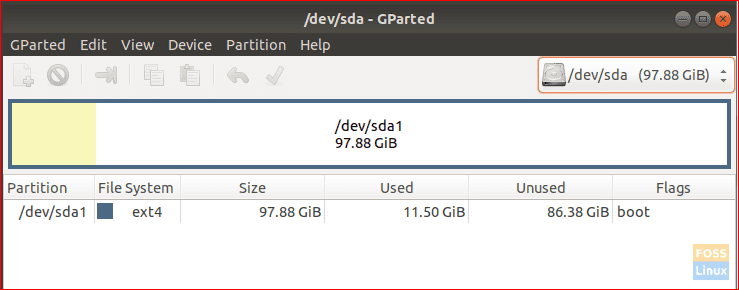
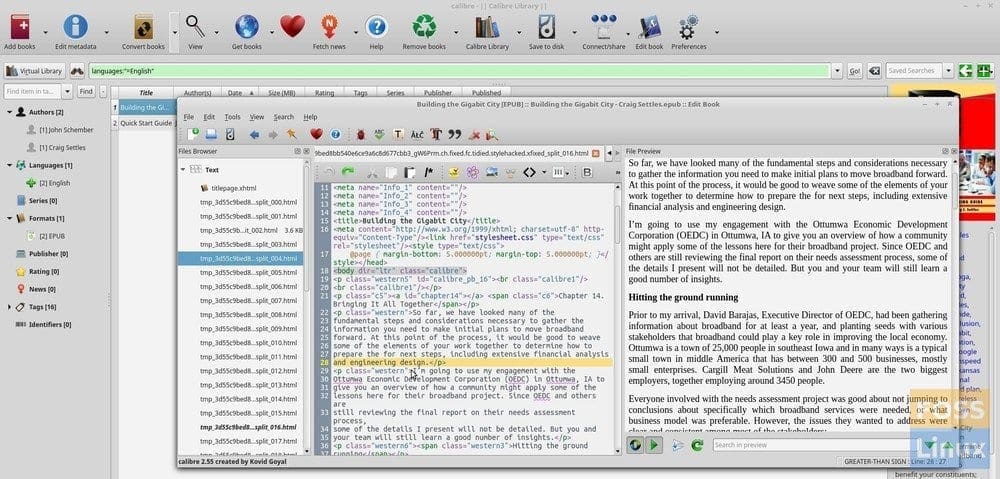
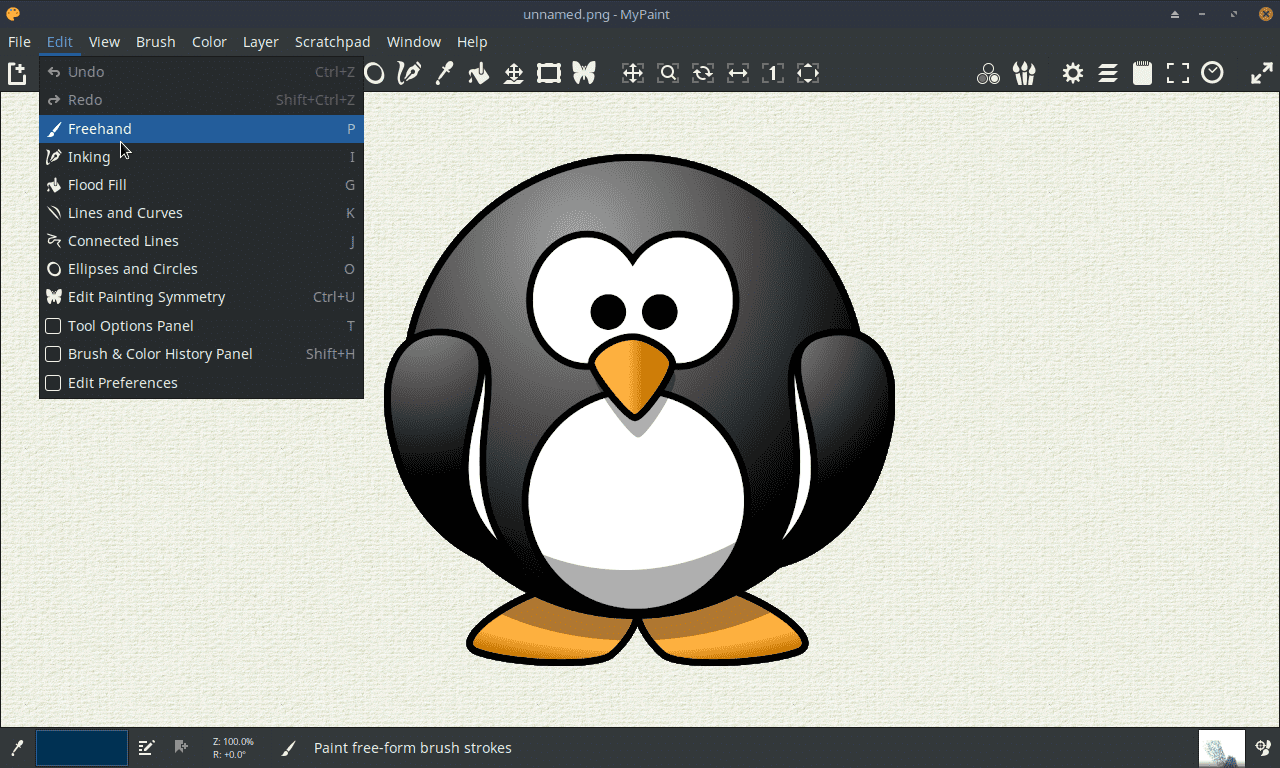
6 comments
The installation thro’ terminal the commands ‘re cut. Thanks for recomending & appreciate the efforts to ‘ve painfully put together 20 apps making such a big article.
Thanks for this list, some really good apps here!
Great list. Thanks for giving us all a place to start. Got to install Dropbox too! Best free, non-intrusive cloud storage app.
Thanks Divya for the cool linux apps.Definitely a great list of apps ,every ubuntu user must have
must have.
Thanks alot !
Thank you so much for all your help. I always try and find my help at Its Foss first or look for you when I do a search for help with some thing. I have been using Linux for a year or so now and hardly ever have to use my windows machine.
I have 2 laptops and 2 desktops running unbuntu 22. my oldest machine is a Dell Vostros 1500 built in 2007 and came with XP on it. It got to the point where window 7 would not function and I was going to toss it. I found a guy on Craigslist who for $60 spent 3 hrs loading ubuntu 16 and getting my printer and every thing to work. It is still working great. Love Linux and it has gotten a lot easier for non programers like me to use it thanks to people like you and your website. I am starting to get the hang of it.