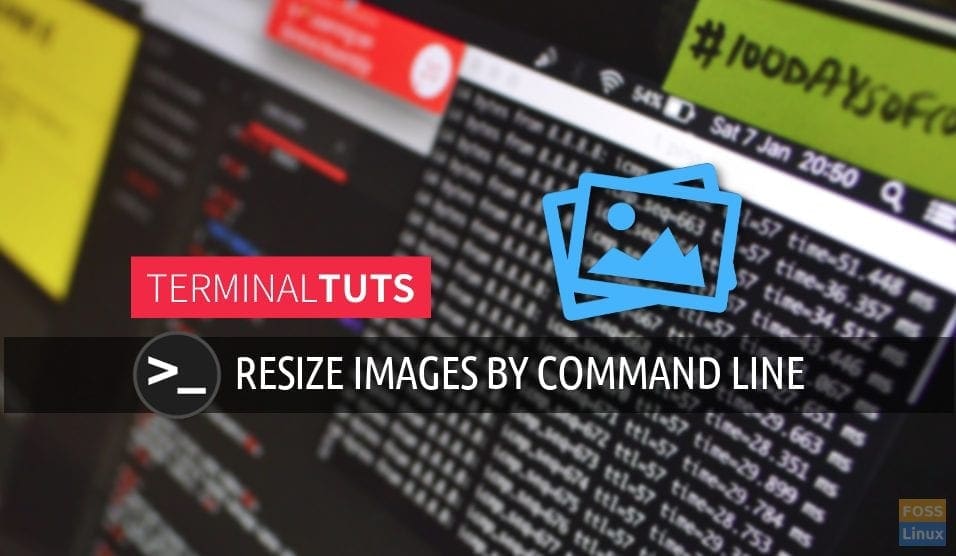If you have been following us, you might have seen our article on how to add resize option in the right-click context menu in the File manager in Ubuntu. Today, let’s talk about how to resize images by command line via Terminal. Command line way of doing things have their own advantages. In most of the cases, it is highly efficient to use command line when doing things from a remote computer. Also, Terminal consumes the least amount of system resources and is lightning fast.
Resizing images from the Terminal in Ubuntu
To resize images from the terminal, we will be using a free command line utility called imgp. This amazing utility supports batch processing of images and uses the intelligent adaptive algorithm.
Features of imgp
Though the name of the utility could have been better, the features aren’t compromised. imgp is a good replacement of the Nautilus Image Converter extension because it is not tied to any file manager and so way faster in conversion.
Let’s take a look at its powerful features.
- supports JPEG and PNG image formats
- can resize by percentage or resolution
- supports batch processing of images
- preserves/ erase EXIF data
- can rotate images clockwise by the specified angle
- optimize images
- specify output JPEG quality
- completion scripts for bash, fish, zsh
Installation of imgp in Ubuntu, Linux Mint, and elementary OS
The easiest way to install imgp is to via PPA.
Step 1) Launch Terminal.
Step 2) imgp needs Python 3.5 or later, which is installed by default in recent versions of Ubuntu, but in any case, there is no harm in entering this command:
sudo apt-get install python3-pil
Step 3) Use the following command to add PPA.
sudo add-apt-repository ppa:twodopeshaggy/jarun
Step 4) Update:
sudo apt update
Step 5) Install imgp
sudo apt install imgp
That’s it! You can now use the command line to start resizing your images.
How to use imgp
Convert some images and directories:
imgp -x 1366x768 ~/ ~/Pictures/image3.png ~/Downloads/ /home/testuser/image1.png 3840x2160 -> 1365x768 11104999 bytes -> 1486426 bytes /home/testuser/image2.jpg 2048x1365 -> 1152x768 224642 bytes -> 31421 bytes /home/testuser/Pictures/image3.png 1920x1080 -> 1365x768 2811155 bytes -> 1657474 bytes /home/testuser/Downloads/image4 2048x1365 -> 1152x768 224642 bytes -> 31421 bytes
Scale an image by 75% and overwrite the source image:
imgp -x 75 -w ~/image.jpg /home/testuser/image.jpg 1366x767 -> 1025x575 120968 bytes -> 45040 bytes
Rotate an image clockwise by 90 degrees:
imgp -o 90 ~/image.jpg 120968 bytes -> 72038 bytes
Adapt the images in the current directory to 1366×1000 resolution.
Visit all directories recursively, overwrite source images, ignore images with matching hres or vres but convert PNG images to JPEG.
imgp -x 1366x1000 -wrack Set hres=800 and adapt vres maintaining the ratio. imgp -x 800x0 Source omitted. Processing current directory... ./image1.jpg 1366x911 -> 800x534 69022 bytes -> 35123 bytes ./image2.jpg 1050x1400 -> 800x1067 458092 bytes -> 78089 bytes
Process images greater than 50KB (50*1024 bytes) only:
imgp -wrackx 1366x1000 -s 51200