Like most of the Linux distros out there, Zorin OS also ships with Firefox as the default internet browser. Firefox is a free and open-source browser that works great on Linux, but if you are used to the Google Chrome browser, you may want to install it first after setting up your Zorin OS system.
Chrome is Google’s proprietary browser, and so typically, not all Linux distributions ship it in the Software Center, including Zorin OS. Although, you will find the Chromium browser, which is the backbone of Chrome with a lot of features truncated. Unlike Chromium, Chrome has automatic updates and has native support for Flash.
Installing Google Chrome on Zorin OS
Method 1: Using the GUI method
The following guide shows the installation of Chrome on Zoris OS Lite, but the steps should work fine on other Zorin OS editions, including Ultimate, Core, and Education.
Step 1) Launch the Firefox browser and head to the official Google Chrome’s website.
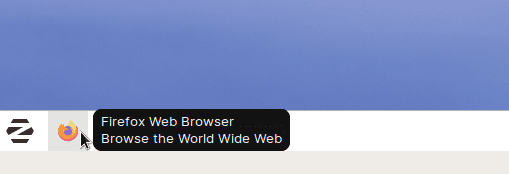
Launch Firefox Browser
Step 2) The webpage automatically recognizes that you are accessing the webpage from a Linux system and so directs you to the Chrome for Linux version. Zorin OS is based on Ubuntu; hence you should be using .deb file. Select 64 bit.deb (For Debian/Ubuntu) radio button and then click “Accept and Install.”
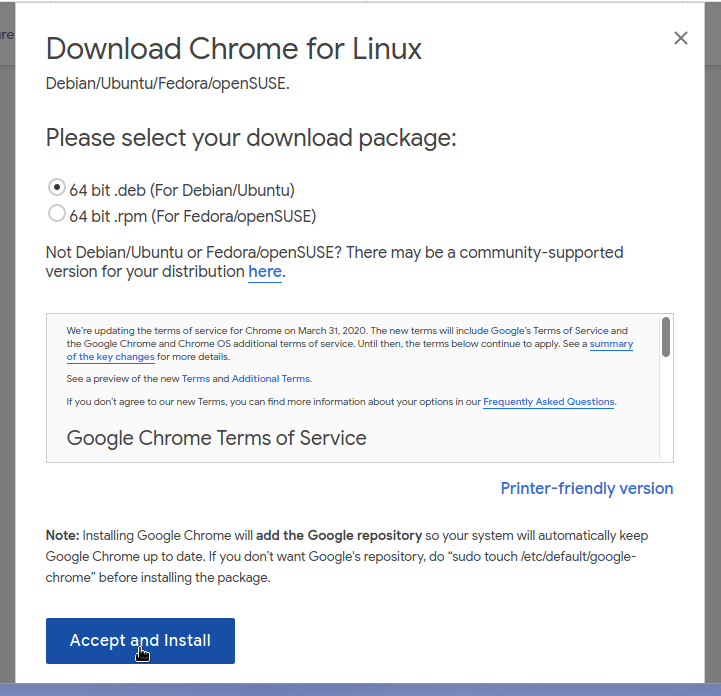
Download Chrome for Linux
Step 3) After the download is complete, Firefox will prompt you with two options. Select “Open with Install Linux Application (default)” and click OK.
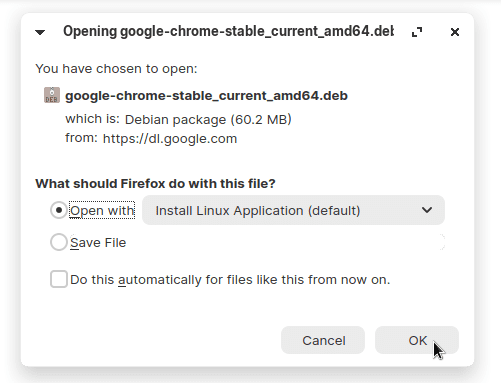
Open with the default installer
Step 4) You should see a warning that the package is unknown. This is entirely normal. Click “Run google-chrome…deb anyway”.
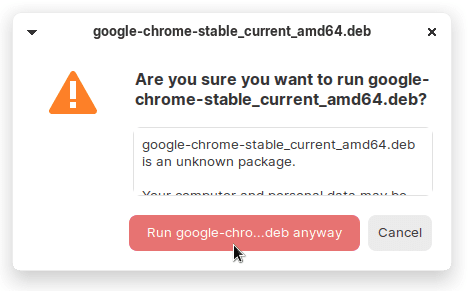
Run the Debian installer
Step 5) Software Center should open up now. Go ahead and click “Install.”
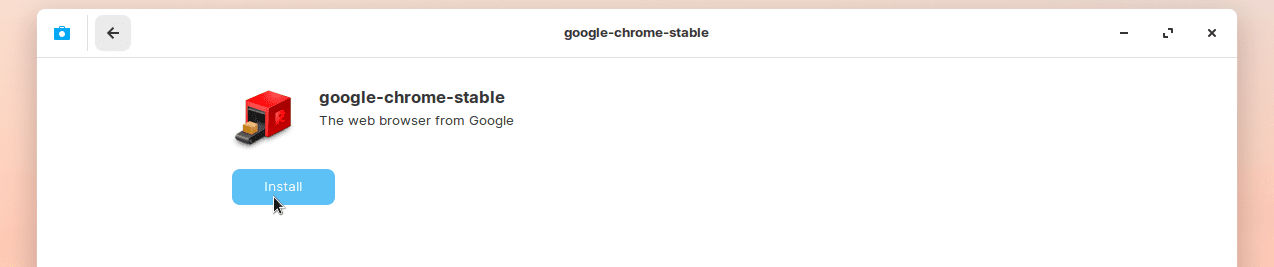
Install Google Chrome
Step 6) Enter the authentication credentials that you used to setup Zorin OS.
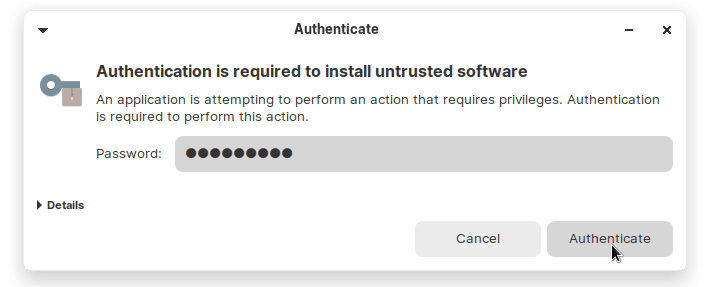
Enter Admin Credentials
Step 7) Wait for the installation process to complete.

Installation Process
Step 8) That’s it. You should be able to launch the Chrome browser from the Zorin menu > Internet.
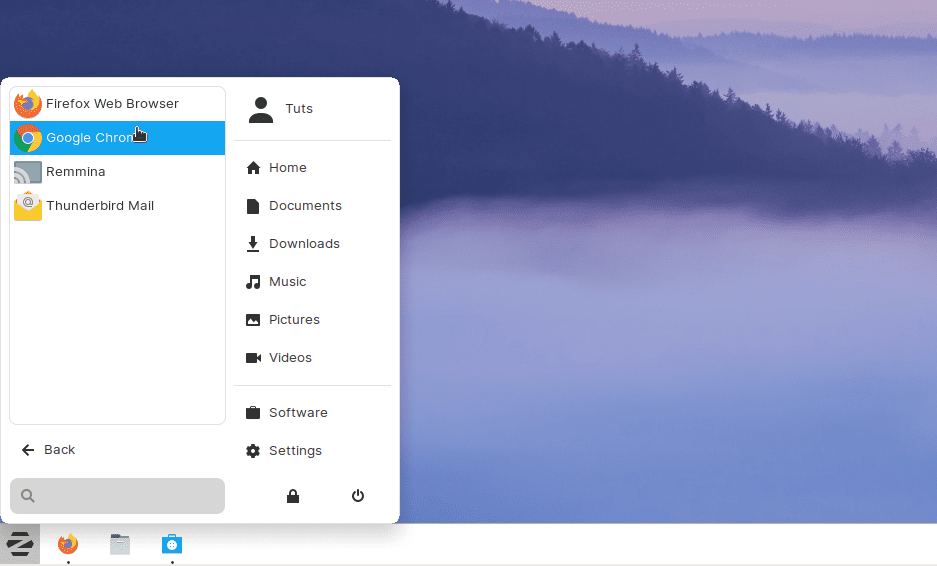
Google Chrome Installed
Method 2: Using the command-line method via Terminal
In this method, we shall install Chrome from the Zorin OS Terminal.
Step 1) Click Start, and look for Terminal in the search box. Click on Terminal Emulator.
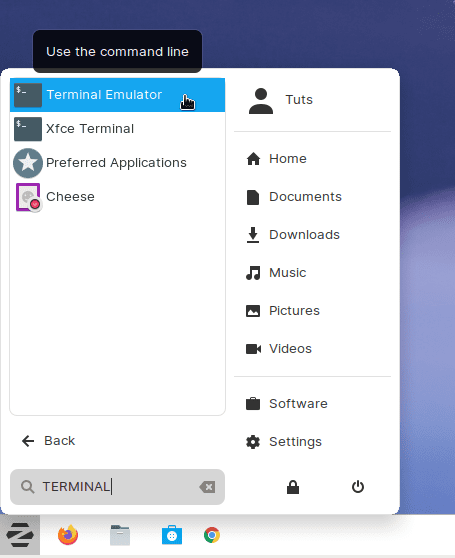
Launch Terminal
Step 2) Enter the following command to update the repository database to the latest version.
sudo apt update
Step 3) Use the below command to update the Zorin OS with all fixes and stability updates.
sudo apt upgrade
Step 4) The below command downloads the latest stable release of Google Chrome from the official servers.
wget https://dl.google.com/linux/direct/google-chrome-stable_current_amd64.deb
Step 5) Now use the dpkg to execute the deb file that was downloaded.
sudo dpkg -i google-chrome-stable_current_amd64.deb
That’s it! You should find Chrome in the Start menu.
Tips
To add the Chrome browser shortcut to the Bottom Panel, right-click on the item and select “Add to Panel.”

Add Chrome to Panel
For some reason, Zorin positions the Chrome icon to the right corner of the Panel. This, in my opinion, is unusual behavior, but no worries, you can right-click on the icon and move it to the left side.
Move the icon
Icon to the left of the Panel
Conclusion
That’s all about installing Google Chrome on your Zorin OS PC and how to add it to the status bar (also called taskbar) shortcut to launch it quickly. Both the methods described in the article yield the same result, and your Chrome will automatically update along with the regular Zorin OS updates.

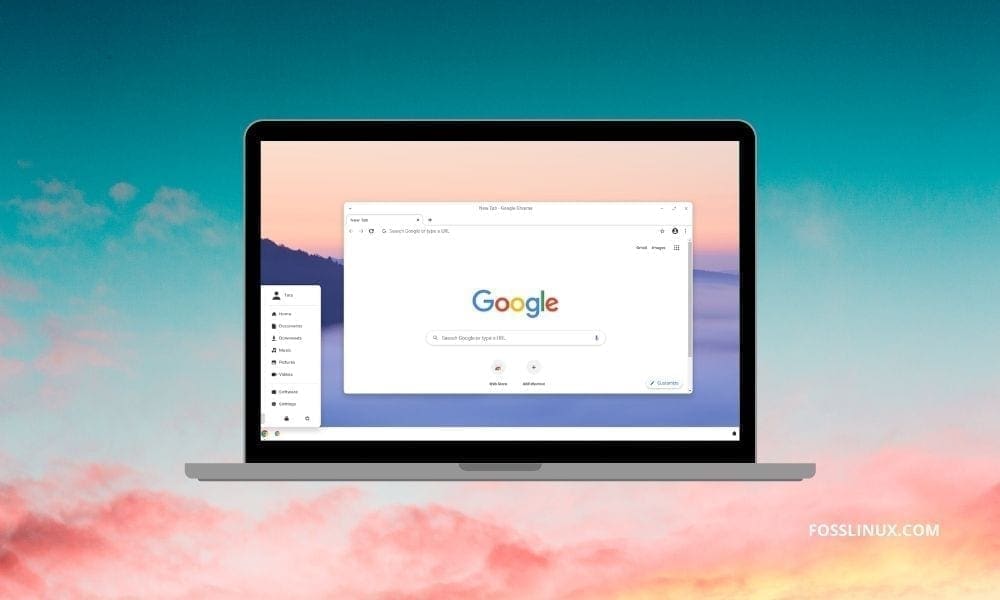
3 comments
Using Zorin OS, and got package arquitecture AMD64 does not match system i386
Thank you sir,it was really useful for me. it helped me.. i was not able to download it through 1 step but 2nd step did work for me….
Thank you!!!