With the release of Ubuntu 20.04 with codename ‘Focal Fossa’ on 23rd April 2020, you are probably thinking of doing an upgrade to your current system. If you want to perform a completely new installation of Ubuntu 20.04 on your computer, then this article is not for you.
Reasons to upgrade
So why in the first place should you upgrade? If you are interested in the new features included in the Focal Fossa, that one reason should be enough to keep you moving to the next section of this article. Other reasons are primarily due to the End-of-Support dates of your current Ubuntu desktop systems. Every Ubuntu edition has a set End-Of-Support (EOS) date set until which the security updates and bug fixes are released officially. We advise not to use a version that is already expired.
Ubuntu 18.04 LTS reaches EOS in April 2023. Ubuntu 18.10 has already reached its expiry in July 2019, so you should not be running it now as long as you are not connected to the internet or you are an expert user and know what you are doing. Ubuntu 19.10 is set to end support in July this year, so it’s not a wrong time to upgrade.
In this post, we will give you a step by step procedure of upgrading from Ubuntu 19.10 or Ubuntu 18.04 to Ubuntu 20.04 LTS.
Upgrading to Ubuntu 20.04 LTS
The process is quite easy and straightforward. You don’t need to fuss around with a bootable USB drive worrying about the safety of your files and settings. We will show you two ways of upgrading Ubuntu 18.04, Ubuntu 18.10, and Ubuntu 19.10 to Ubuntu 20.04 – the Ubuntu way and the Debian way.
Requirements
Before upgrading to Ubuntu 20.04 LTS, there are several requirements and criteria you need to meet.
- You should have a fully up-to-date release of Ubuntu 19.10 or Ubuntu 18.04 running on your PC
- You should have root privileges on the system.
- A working and reliable internet connection
To ensure that the existing system is fully up-to-date, execute the following commands from the Terminal.
sudo apt update sudo apt upgrade sudo apt dist-upgrade
Also, you might consider removing all no longer required packages by running the command below.
sudo apt autoremove
Note, upgrade from each Ubuntu distribution uses a different procedure, therefore read carefully through the steps. Also, you can NOT upgrade to Ubuntu 20.04 LTS if you are running a 32-bit Ubuntu release. Support for 32-bit system architecture dropped in the last Ubuntu release – Ubuntu 19.10 codename ‘Eoan Ermine.’
Method 1: Upgrade to Ubuntu 20.04 the Ubuntu way
Canonical has developed a straightforward method of migrating between Ubuntu releases. It’s simpler even to Linux newbies, thus scripting off the technical Debian approach.
From Ubuntu 18.04/18.10
If you decide to upgrade using the Ubuntu way, you need to install the update manager utility. Execute the command below on the Terminal.
sudo apt install update-manager-core
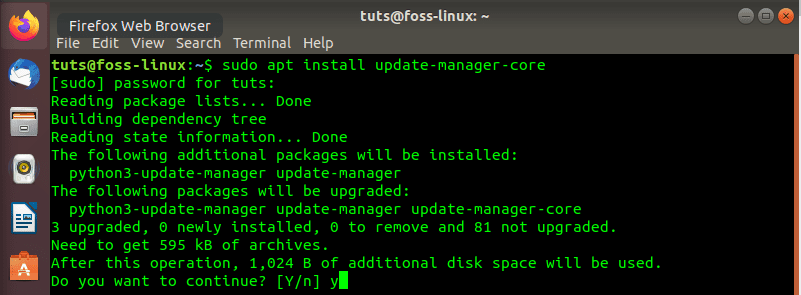
sudo apt install update-manager-core
After a successful install, you can now run the Ubuntu upgrade utility.
sudo do-release-upgrade
If you are performing this action too soon, don’t be worried when you see the warning ‘No new release found.‘ It is because direct upgrades from Ubuntu 18.04 LTS to 20.04 LTS won’t be available until late July 2020. In such a situation, there are four solutions you can use.
- Wait until direct upgrades from Ubuntu 18.04 to Ubuntu 20.04 are enabled, which will most likely be in late July.
- Perform a forced upgrade by executing the command below. It is one of the recommended procedures.
sudo do-release-upgrade -d
In case you see a warning like ‘Upgrades to the development release is only available from the latest supported release,’ you will need to get a little bit technical. Execute the following command, which will open the nano editor.
sudo nano /etc/update-manager/release-upgrades
Set the upgrader default behavior to LTS by un-commenting (remove the ‘#’ sign) the ‘LTS line’ as shown below.

Set Uprader behavior to LTS
3. The third solution is first upgrading your Ubuntu 18.04 to Ubuntu 19.10 then to Ubuntu 20.04. To do so, follow the steps below.
- Set the release upgrade behavior to normal in the /etc/update-manager/release-upgrades file.
- Execute the command below.
sudo do-release-upgrade
- Our system will upgrade to Ubuntu 19.10. Now you can follow the steps of upgrading Ubuntu 19.10 to 20.04 LTS below.
4. Use the Debian way described below.
From Ubuntu 19.10
Ensure your system is fully up-to-date for a smooth upgrade process. You can do so by running the commands in the requirements section above.
To perform the upgrade, follow the steps below.
1. Install the update manager utility by executing the command below.
sudo apt install update-manager-core
2. Start upgrading by running the command below.
sudo do-release-upgrade
In case you see the message ‘No new release found,’ set the upgrader release behavior to normal as shown below then re-execute the command again.
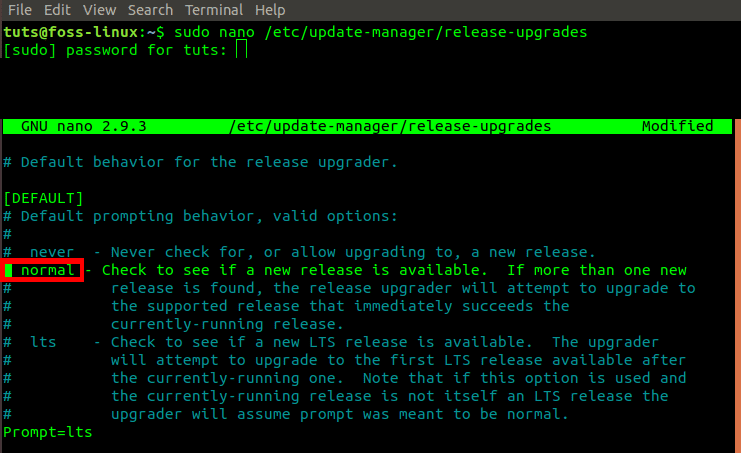
Set Upgrader default behavior to normal
Method 2: Upgrade to Ubuntu 20.04 LTS the Debian way
If you decide to use the Debian path, then you need to get a little bit technical. You will need to modify the /etc/apt/sources.list and replace every instance of your distribution code name with ‘focal,’ which is the codename for Ubuntu 20.04. Therefore, if you are upgrading Ubuntu 18.04, replace the word ‘bionic’ with ‘focal.’
Follow the procedure below.
1. Open the /etc/apt/sources.list by executing the command below.
sudo nano /etc/apt/sources.list
2. Replace every instance of ‘bionic‘ or ‘eoan‘ with focal. See the image below.
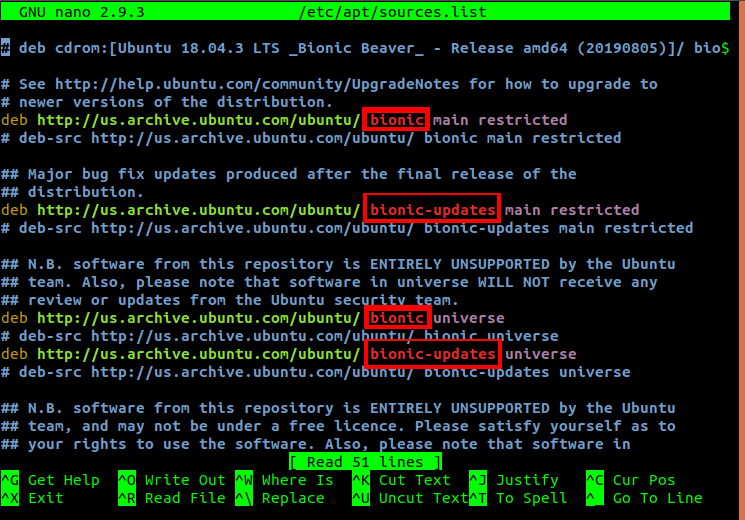
Edit the sources.list file
Alternatively, you can use the sed command to change the names. Execute the command below if you are on Ubuntu 18.04 LTS.
sudo sed -i 's/bionic/focal/g' /etc/apt/sources.list
Execute the command below if you are on Ubuntu 19.10
sudo sed -i 's/bionic/focal/g' /etc/apt/sources.list
Perform the same action on files in the /etc/apt/sources.list.d/ directory. They might be many or few, depending on the number of programs you have installed in your system. Replace every instance of the name of your distribution with ‘focal.’
3. Once you have done all the steps above, upgrade to Ubuntu 20.04 LTS by executing the commands below.
sudo apt update sudo apt upgrade sudo apt dist-upgrade
Or you can combine them by executing the single command below.
sudo apt update && sudo apt -y dist-upgrade
Now, assuming you have a reliable internet connection, leave the system to upgrade. It might take some time, depending on your bandwidth. Once the upgrade is finished, reboot the system. You should now login to Ubuntu 20.04 Focal Fossa.
Conclusion
That’s it! Those are two methods you can use to upgrade your Ubuntu 19.10 or Ubuntu 18.04 system to Ubuntu 20.04 LTS. For Ubuntu 18.04 users, expect to find many changes with the user-interface, especially with the themes and even the login screen. In case you are still not sure whether to upgrade to Ubuntu 20.04, read our post on Ubuntu 20.04 features to see what you should expect. Feel free to share this article’s link with a friend and help them upgrade their system.



3 comments
Are you *sure* the images next to “(remove the ‘#’ sign)” are right?
Shouldn’t you take what the text says and put it in place of Prompt=… ??
? tried to compare ‘sed’ actions for bionic and eoan:
sudo sed -i ‘s/bionic/focal/g’ /etc/apt/sources.list
sudo sed -i ‘s/bionic/focal/g’ /etc/apt/sources.list
Good day Arun
I have a major problem. I tried all of your suggestions to update to 20.04 but all failed. The background is that I made a big mistake and installed windows server instead of the LTS I thought I was installing. Since then I have done everything but take a hammer to the little laptop.
I have tried booting from a USB but it totally ignores that . What I get is a login page and then all has to be in Ubuntu commands. Ihave used Ubuntu for many years since the last century in fact but I am elderly and lazy and have not gone far with the commands being satisfied to use as it boots up into browsers etc,
Is there any suggestion you can give me as the little laptop is very handy copared to the desktop.I can take a few photos so you can see the screen if that would help.
Thank you