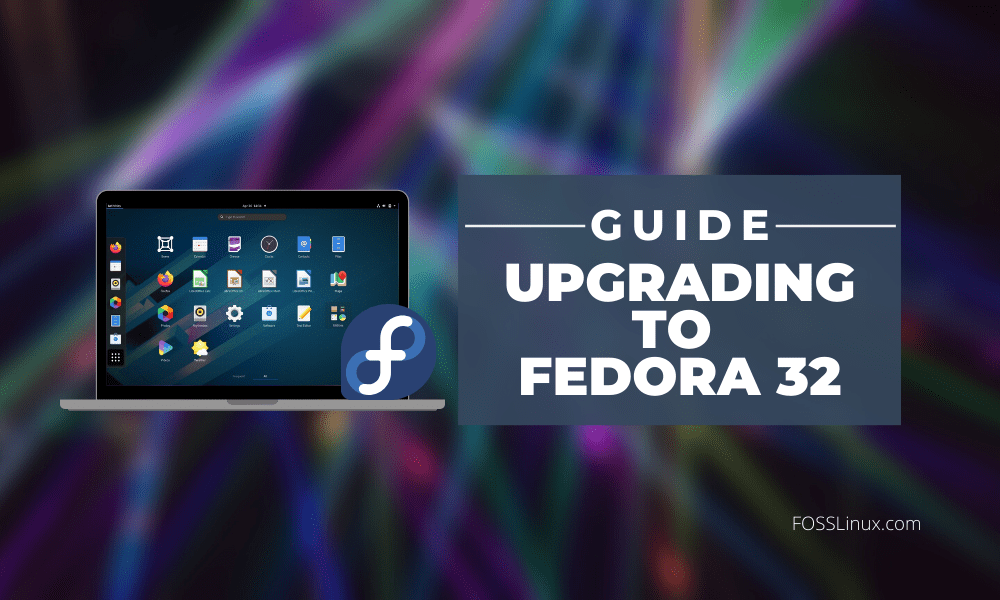One of our favorite Linux based distributions, Fedora, has officially got upgraded to Fedora 32. It houses excellent new features and improved hardware support. In this article, we will show you how you can upgrade to Fedora 32 workstation from any of the older versions you might have on your system.
New Features
Fedora 32 features GNOME 3.36, which brings many performance and visual upgrades. It also houses a ‘Do Not Disturb’ mode, which was requested previously by users multiple times.
Fedora 32 also has the new Linux Kernel 5.6 and is one of the earliest adopters of it. This brings even more amazing features to the distribution.
To know more, you can check out our article about the new features of Fedora 32 or watch the video from our YouTube channel for a visual tour.
Upgrading your Fedora to Fedora 32
Let us get to it then. You can go two ways:
1. Graphical Method
Starting from Fedora 23, Fedora has provided the functionality to upgrade Fedora version right from the Software application. You will probably get a notification when a new version is available and clicking on that will bring you to the Software application. Otherwise, open up the Software application and move to the Updates pane.
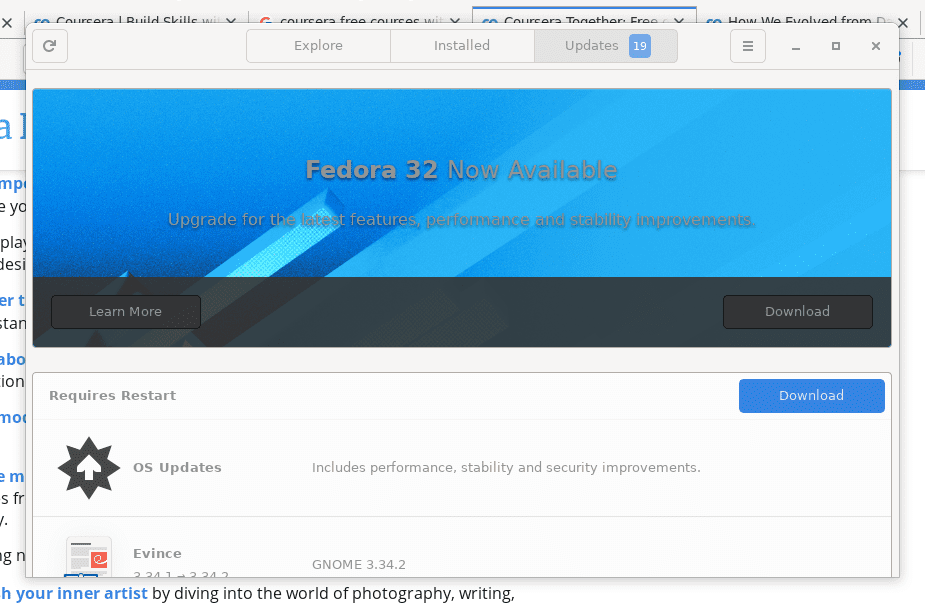
Software System Update
You will see the new release prompt there. After you click the Download button, it will download the upgrade files, install them and prompt you for a reboot. The system will reboot into the new version after that.
This upgrade process is straightforward and beginner-friendly. Such ease of usage is one of the reasons why Fedora is one of the most popular Linux distributions.
2. Command Line Method
The CLI method uses the DNF command. The DNF package management is excellent and does the job very well. There is just that one command, and it can be used to install, uninstall, update and upgrade packages, and with a little effort.
To use DNF to upgrade the system, we are going to have to install the DNF System Upgrade plugin. Note that this is the method recommended by Fedora to upgrade the system.
First, we need to refresh the metadata before running the upgrade command. Issue this command:
sudo dnf upgrade --refresh
And then reboot the system.
Now we install the System Upgrade plugin:
sudo dnf install dnf-plugin-system-upgrade
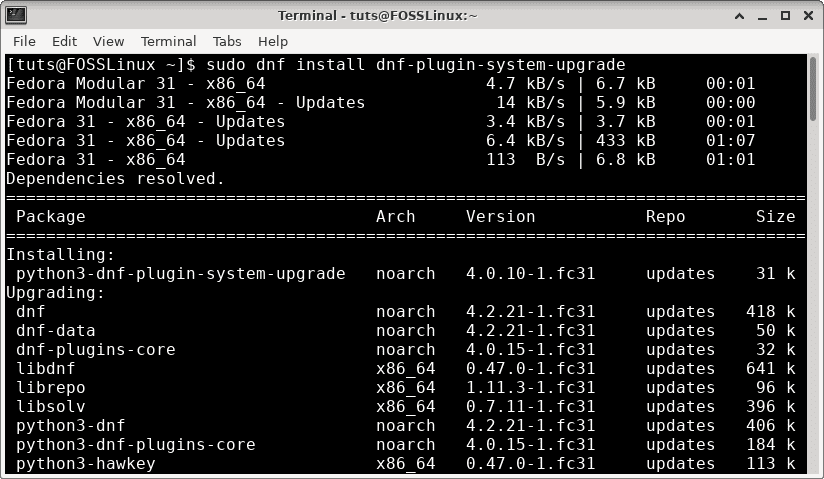
System Upgrade Plugin Installation
After that is done, we can now download the upgraded packages:
sudo dnf system-upgrade download --refresh --releasever=32
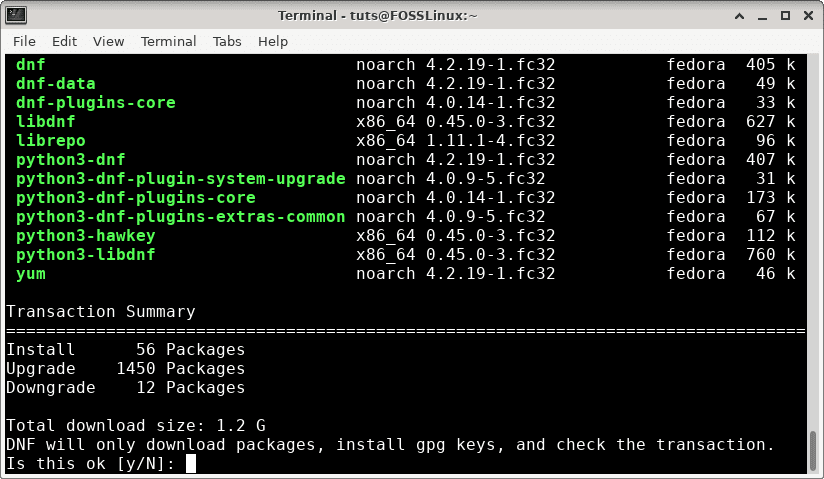
System Upgrade Command
This is the command to download the upgrade packages of Fedora 32, hence the value of the –releasever flag is 32. If you are on older versions and want to upgrade to any other version (>23), you can change this value accordingly.
There is a possibility that you have unmet dependencies after running this command. This will cause the upgrade process to break. If that is the case, you will get the prompt in the output of the command.
This is important in case you have additional repositories, which haven’t been updated. The previous command will not work in that case. Therefore, it is important to study the output carefully. To fix that, you can re-run this command with an additional flag:
sudo dnf system-upgrade download --refresh --allowerasing --releasever=32
Now finally, you can trigger the upgrade process. This will restart the machine into the upgrade process:
sudo dnf system-upgrade reboot
This will reboot the system into a special environment to install the downloaded packages. Upon completion, the system reboots into the new version.
Conclusion
Fedora is a fantastic distribution, and this upgrade brings a lot of new features to the system. The upgrade process is also pretty easy to use, both by GUI and command-line ways. Let us know about any questions in the comments section below.