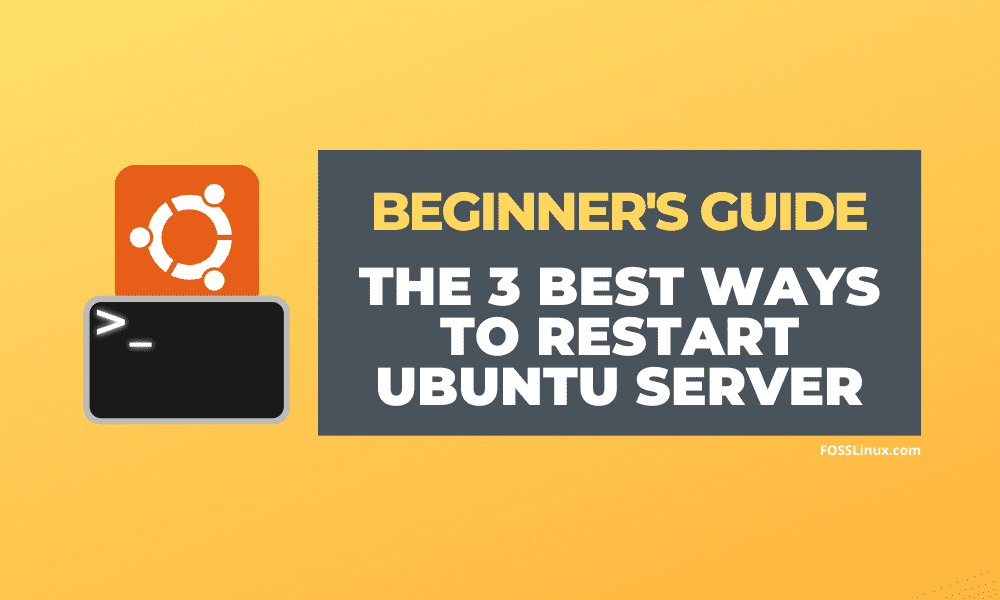The main difference between the Ubuntu Desktop version and the Server is that the Ubuntu Desktop is used for personal use. The Server edition can be used to serve up Applications, Websites, E-mail Servers, File shares, and more other services that can help expand the functionality of businesses.
Usually, users of the Ubuntu Server depend on the Terminal to perform their daily tasks. One of the tasks that are common for a system administrator is to restart or reboot the Ubuntu Server. The primary reason for resetting the Ubuntu Server is to complete the Server update or to apply some new configurations.
In this article, we are going to discuss the three important commands that can be used to reboot the Ubuntu Server.
The Best Ways to Restart Ubuntu Server
The following commands should be covered:
- reboot
- shutdown
- systemctl
It’s highly recommended before starting your system, make sure that you have saved all your valuable work. Some commands may exit all the opened applications without saving your progress, and you may lose your work.
Method 1: Restart Ubuntu Server using the Reboot command
One of the easiest methods to restart your machine is through using the reboot command.
reboot
![]()
Sometimes you may need some administrative privileges to execute the reboot command; then you can use the following command:
sudo reboot
![]()
In case you need to force the restarting process without waiting for each application to exit then using the -f option as following safely:
sudo reboot -f
Force a Reboot Ubuntu Server
Method 2: Reboot Ubuntu Server using Shutdown command
The shutdown command is used to shut down your machine. However, you can use the -r option along with the shutdown command to reboot your machine as following:
sudo shutdown -r
Reboot Ubuntu Server Using Shutdown Command
Moreover, you can set a time to make your system reboot. For example, in case you need to restart your Ubuntu Server after 20 minutes then you can use the next command:
sudo shutdown -r +20
Reboot Ubuntu Server After 20 Minutes
Meanwhile, in case you need to cancel the scheduled shutdown, use the following command:
sudo shutdown -c
Cancel The Shutdown Schedule
Method 3: Reboot Ubuntu Server using the Systemctl command
In this method you can use the systemctl command to reboot the Ubuntu server:
sudo systemctl reboot

Those are the various ways to reboot your Ubuntu Server. I hope you enjoyed this handy guide. If you have anything to share, do let us know in the comments below.