Pop!_OS 20.04 was released recently with a slew of features matching the tune of the Ubuntu 20.04 LTS launch! Based on Ubuntu 20.04 “Focal Fossa,” Pop!_OS 20.04 comes with several significant features that we discussed in detail in our featured article. Today, I will talk in detail about one of the features I loved in this release – the Graphics Switcher.
Switching Graphics in Pop!_OS
Pop!_OS 20.04 comes built-in with the “system76-power package“, which includes the ability to switch between Intel, NVIDIA, and Hybrid graphics modes. These options can be quickly accessed from the “Power” menu on the desktop’s top right corner.
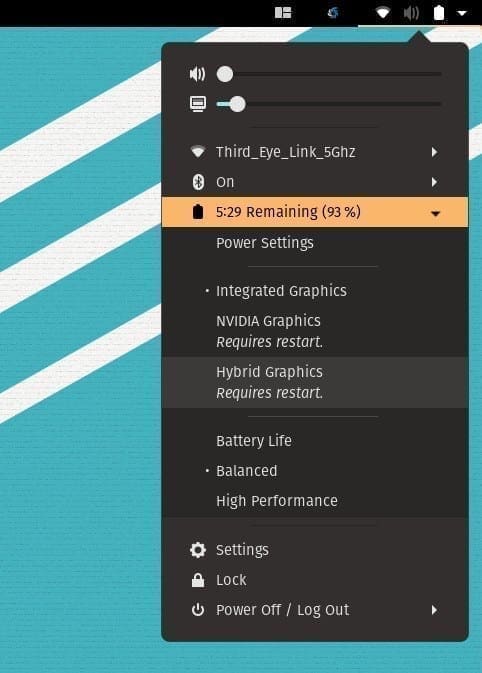
Power Options Menu showing Graphics modes
Integrated, NVIDIA, and Hybrid Graphics
These modes are useful when your laptop has a dedicated NVIDIA graphics card and Intel’s integrated graphics. I’m referring to “Laptop” here because these modes are added to get the best battery juice while on the move. If your laptop is plugged into a power source all the time, the switcher tool is not helpful to you. You are better off running the laptop using dedicated NVIDIA graphics to get the best performance.
If your laptop’s usage is not resource-intensive all the time, you can use the “Integrated Graphics,” which gives a lower graphical performance but longer battery life. NVIDIA Graphics mode uses dedicated graphics 100% of the time, draining the battery much faster. A hybrid set is introduced to get the best out of both worlds. While in this mode, your PC will automatically utilize the NVIDIA performance on demand, for instance, when you run a graphics-intensive app like a game. At other times, the system uses onboard Intel graphics. Every time you switch between the three modes, you must restart the system for the new settings to take effect.
Command-line way
For the Terminal dwellers or those not using GNOME DE, there is an option to switch the graphics by command line too. Launch the Terminal and enter the following command first to see the graphics mode the system is currently using:
sudo system76-power graphics
In my case, I’m on the Integrated Graphics, so it displayed ‘Intel.’

Terminal
If you want to switch to NVIDIA graphics, I first suggest saving and closing all the applications you are running with only the Terminal open, and then fire the following command:
sudo system76-power graphics nvidia

Terminal-changing modes
Like in the GUI mode, you need to restart your computer to apply the new settings.
reboot
After the reboot, I noticed that NVIDIA graphics mode was enabled.
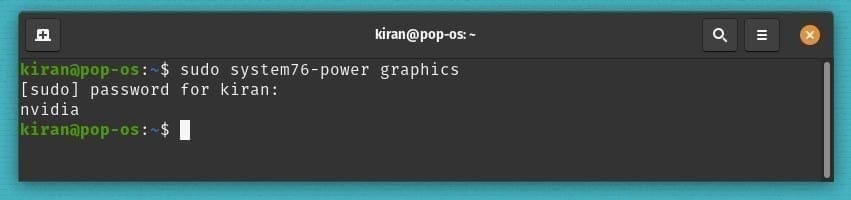
Terminal – After Reboot
Similarly, for switching to Intel Graphics, use the command,
sudo system76-power graphics intel
followed by the reboot command.
reboot
And for Hybrid Graphics, use
sudo system76-power graphics hybrid
followed by the reboot command.
reboot
Of course, you can use the help command to see the options:
system76-power help
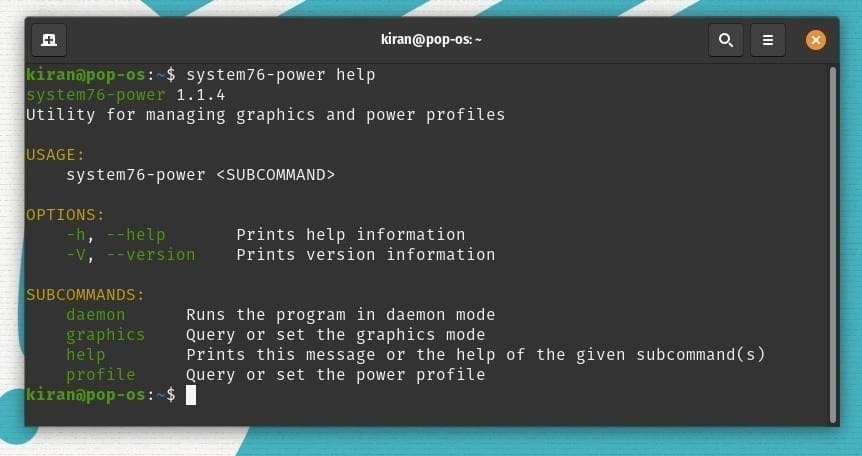
Command Options
Conclusion
That’s all about utilizing the Graphics selector as per your need to get the best battery life from your laptop. I use it all the time on my test laptop, enabling the NVIDIA mode while running Virtual machines and editing multimedia. Integrated graphics is my friend for the rest of the time.

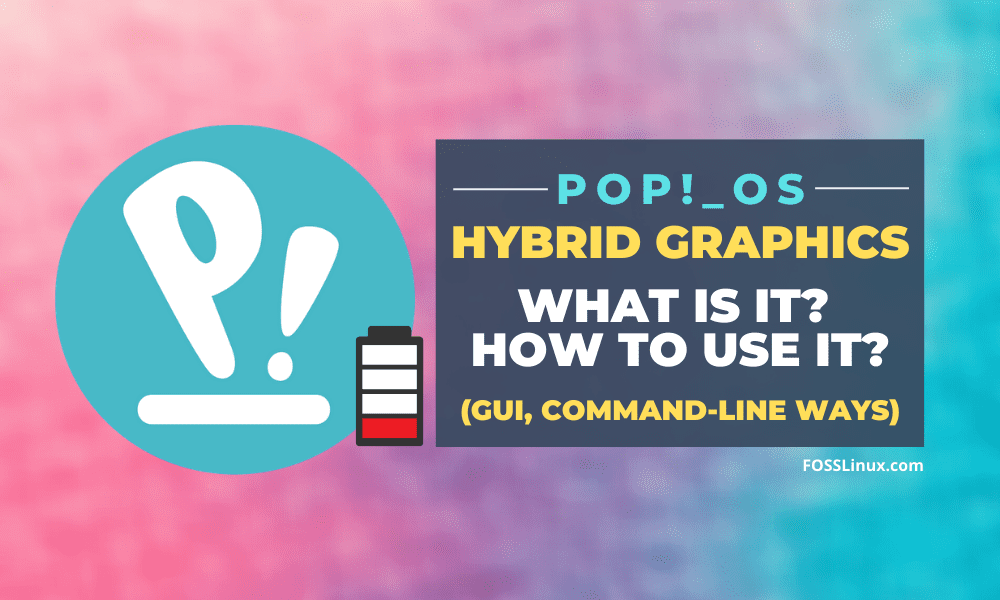
3 comments
I’m trying to switching graphics in pop os
Buy I’m getting error as # daemon returned an error message :”does not have switchable graphics”
How to get this on any laptop running Ubuntu 20.10?
i’ve made a fork of linux mint’s nvidia prime applet and changed it to work with pop-os, it should be useful if you like pop-os but not so much gnome desktop
https://github.com/lilongueti/nvidia-prime-applet-system76power