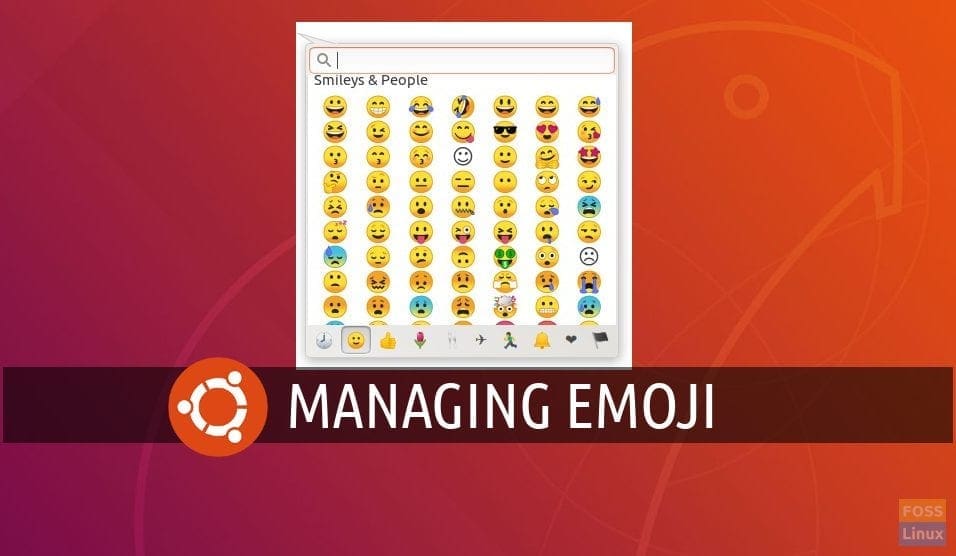Ubuntu 18.04 LTS ships with all-new color emoji for use in messaging apps, text editors, and also on the web. Emoji is nothing new for Ubuntu. Older versions of Ubuntu come with simple black-and-white emoticons.
Starting from Ubuntu 18.04, Noto Color Emoji font, which is the same emoji font is used in recent versions of the Google’s Android operating system. These are open source Unicode emoticons whose source images can be found in the Noto Emoji GitHub repository.
For some reason, if you prefer the older emoji and would like to uninstall the colored counterpart, you can follow these few simple steps. Note that the change is reversible, meaning in future if you want the color ones back, you can do that too!
Using color emoji
If you are hearing color emoji for the first time, you may probably want to check it out. While in a text editor, right-click and select “Insert Emoji”. You should see a context menu with several emoticons in it.

Inserting emoji in Text Editor

Inserting emoji in Text Editor-2
Uninstalling color emoji in Ubuntu 18.04
To uninstall color emoji, launch ‘Terminal’ and enter the following command:
Step 1) Click “Activities” and launch “Terminal”.
Step 2) In the Terminal window, enter the following command and hit enter.
sudo apt remove fonts-noto-color-emoji
Step 3) You must enter the root password when prompted. Pay attention to the uninstallation progress of the ‘Terminal’. You must also enter ‘Y’ when prompted.
That’s it! Next time when you try to insert an emoji, you should see the older black-and-white emoji menu.

Reinstalling color emoji
Anytime, you can reinstall the color emoji by following these steps:
Step 1) Click “Activities” and launch “Terminal”.
Step 2) In the Terminal window, enter the following command and hit enter.
sudo apt install fonts-noto-color-emoji
Step 3) As usual enter root password and ‘Y’ when prompted.
That’s it!