Linux distributions are becoming more and more popular every day, and Fedora Workstation is not left behind. This popularity brings forth the need to run Windows applications on Linux distros like Fedora. Windows has quite some excellent Software that is not available for Linux.
Unfortunately, compatibility issues prevent us from installing Windows ‘.exe.’ files on Unix or Linux systems. However, this doesn’t mean it’s impossible. You can do so using WineHQ.
What is WineHQ?
Wine is a free and Opensource compatibility layer that enables users to run Windows applications and software in a Unix or Linux environment. Unlike virtual machines or emulators, Wine translates application calls that would be recognized by the Windows system so that the app can run in a near-native environment.
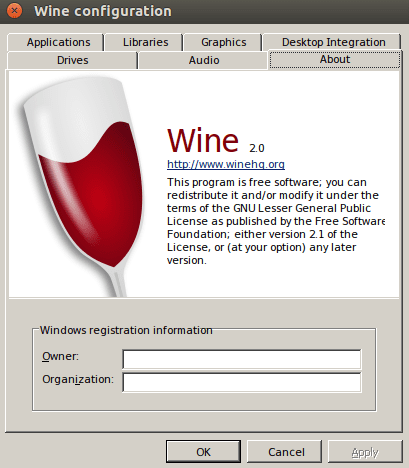
Wine to run windows applications on Linux
This way, one can run software meant for Windows systems without significant memory or performance issues. In other cases, some Wine installed programs perform much better on Linux than on the Windows environment.
Wine Features
- supports 64-bit, 32-bit, 16-bit (Windows 9x/NT/2000/XP/Vista/7/8/10, and Windows 3.x) libraries, and DOS programs
- It supports Win32 memory compatibility, threads and proce3sses, and exception handling.
- supports the playing of DirectX games on Linux. It supports the running of OpenGL and Vulkan games and applications
- has excellent support for system sound drivers like OSS and ALSA
- It supports the use of external devices such as modems, serial devices, USB drives, and Winsock TCP/IP networking.
- supports several input devices, including keyboard and graphical tablets
- It comes with the ASPI interface (SCSI) that enables the use of Scanners, DVD/CD writer, and other devices.
- supports multilingual keyboard input methods
- comes with several sample programs like internet explore after a fresh installation
Since Wine is an open-source program that is updated from time to time, you can find more added features on the official wine_features page.
Install WineHQ on Fedora Workstation
In this article, we will give you a step by step procedure of how to install WineHQ on your Fedora workstation. Our distribution of choice is Fedora 31; however, we will still show you to install WIneHQ for Fedora 32 and Fedora 29.
The user requirements for this tutorial include:
- An active internet connection.
- Elevated privileges to perform the installation. Therefore, you will need to know the root password.
Step 1. Ensure your system is up to date by executing the commands below on the Terminal.
sudo dnf clean all sudo dnf update

Update your Fedora system
Step 2. Now, you will need to add the WineHQ repository in our system. Select the repository that matches your Fedora version from the options below.
- Fedora 32:
dnf config-manager --add-repo https://dl.winehq.org/wine-builds/fedora/32/winehq.repo
- Fedora 31:
dnf config-manager --add-repo https://dl.winehq.org/wine-builds/fedora/31/winehq.repo
- Fedora 29:
sudo dnf config-manager --add-repo https://dl.winehq.org/wine-builds/fedora/29/winehq.repo
Add Fedora 31 WineHQ repository in the system.
Step 3. Once we have added the WineHQ repository in our system, we can now proceed to install WIneHQ. Choose any of the releases below if you have no idea which package to run, execute the stable branch.
- Stable branch:
sudo dnf install winehq-stable
- Development branch
sudo dnf install winehq-devel
- Staging branch.
sudo dnf install winehq-staging
For this post, I will use the stable branch.
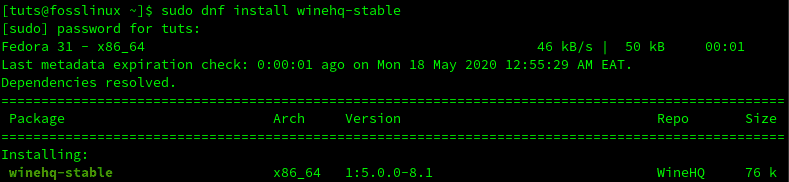
Install WineHQ in Fedora
Step 4. Once the installation is complete, verify using the ‘–version’ command, as shown below.
wine --version

Verify WIne installation
Install a Windows program with Wine
Now let’s give you a tip on how to install Windows programs in Fedora Workstation using Wine. The test program we will use is PowerISO. It’s a Windows program used for creating a bootable installation USB drive.
Step 1. Navigate to the directory containing your Windows ‘.exe.’ file. Right-click on it and choose the option, Open with “Wine Windows Program Loader.”
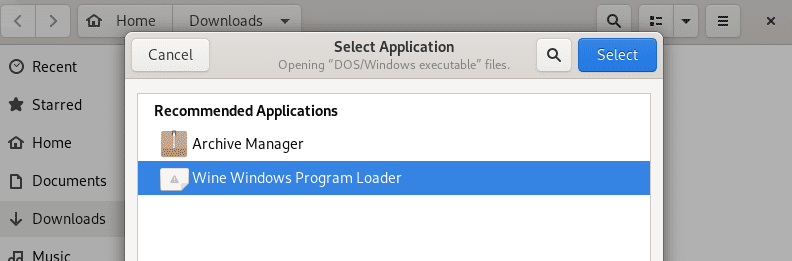
Open with WIne Program Loader
Step 2. The PowerISO license agreement page will open after some time.
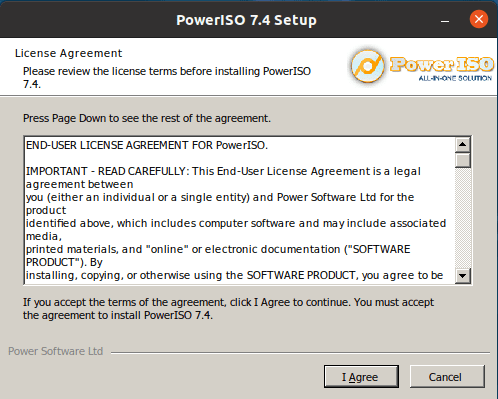
PowerISO Licence Agreement page
Click “I Agree” to continue.
Step 3. On the next Window, you will need to select the installation location. By default, Wine installs all programs in the C:/ directory. It would be best if you left the installation path as indicated.
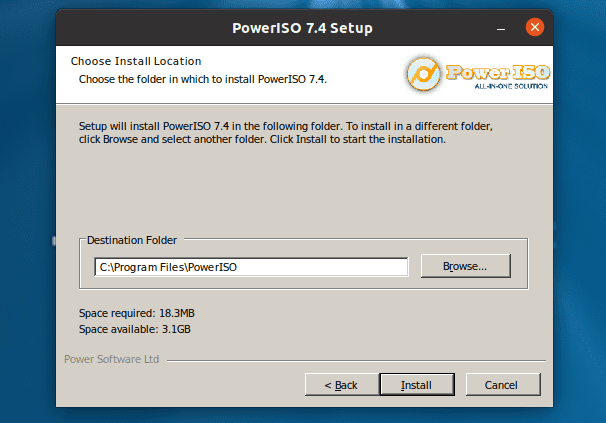
Choose PowerISO install location
Click “Install” to start the installation process.
Step 4. Once the installation is complete, you will see a message that it was successful. Click “Next.” On the next window that appears, do not alter any information there, click “Close.”
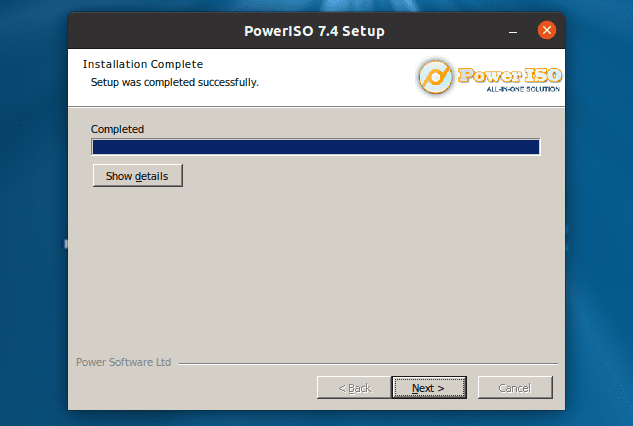
Installation completed successfully
Now, we have successfully installed PowerISO in Fedora Workstation using WineHQ.
Step 5) To launch the program, navigate to the Desktop, and you should see a file called PowerISO or PowerISO.desktop. If its the ‘PowerISO’ file, double click on it to open the program. If its ‘PowerISO.desktop’ as shown below, you will use the ‘gtk-launch’ command to launch it.

PowerISO_desktop file
Note, to use the gtk-launch command, we need to copy the PowerISO.desktop file in the /usr/share/applications‘ directory.Once you have done, execute the command below on the Terminal.
gtk-launch PowerISO.desktop
The PowerISO main window should now open.
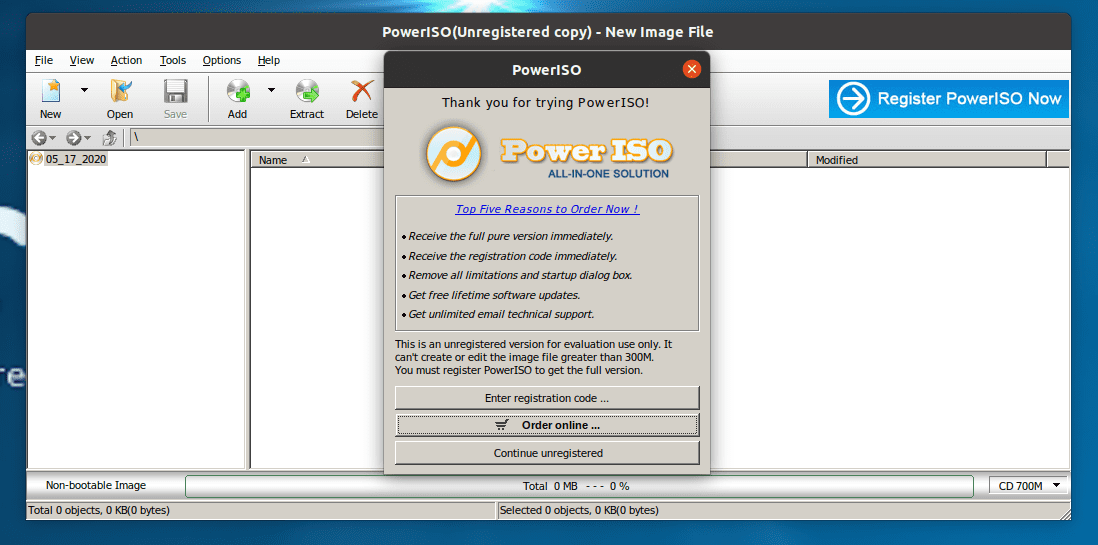
PowerISO main window
That’s how easy it is to install a Windows program on Fedora using WineHQ.
Uninstall a program installed with WineHQ on Fedora
Suppose you want to uninstall a program you installed with WineHQ on your Fedora system, it’s a relatively straightforward process.
Step 1. Open the Terminal and execute the command below.
wine uninstaller
This command will open the Wine Add/Remove programs window, as shown below.
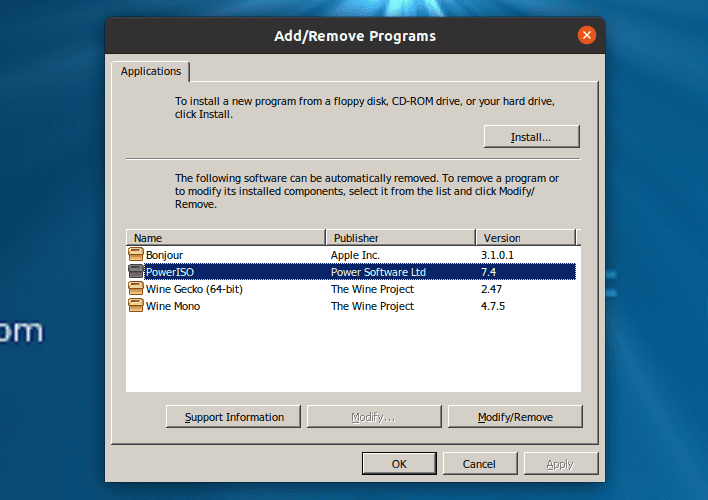
Wine Add-Remove programs window
Step 2. Select the program you wish to uninstall and click the “Remove” button. In this case, we want to uninstall PowerISO, by clicking “Remove,” PowerISO uninstallation will open. See the image below.
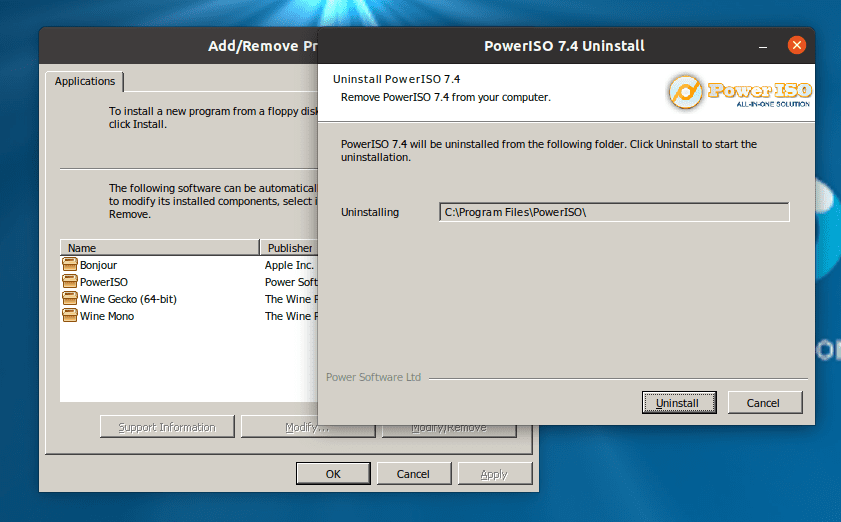
Uninstall PowerISO using WIneHQ uninstall window
Uninstall WineHQ from Fedora Workstation
From my experience working with WineHQ on Fedora Workstation, using the ‘–purge‘ or ‘remove‘ command does not entirely remove WineHQ from your system.
If you wish to remove Wine and all its components, execute the commands below in order before running the ‘–purge’ and remove command. It’s important to note that you will lose all data, including the programs installed using WineHQ.
cd $HOME
sudo rm -r .wine
sudo rm .config/menus/applications-merged/wine*
sudo rm -r .local/share/applications/wine
sudo rm .local/share/desktop-directories/wine*
sudo rm .local/share/icons/????_*.xpm
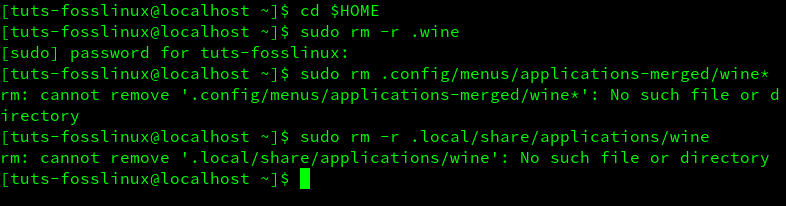
Remove_Unistall WineHQ on Fedora Workstation
Some of these commands might raise errors like ‘directory not found,’ however, this shouldn’t be a bother. Continue executing every single command. When done, now run the ‘–purge’ and ‘remove’ command below.
sudo apt-get --purge remove wineConclusion
WineHQ is a program that saves you the stress of running Virtual machines or dual booting only to have Windows applications running on your system. After a successful installation, visit the Wine Application Database webpage to see some of the Windows software you can install and run on Fedora.

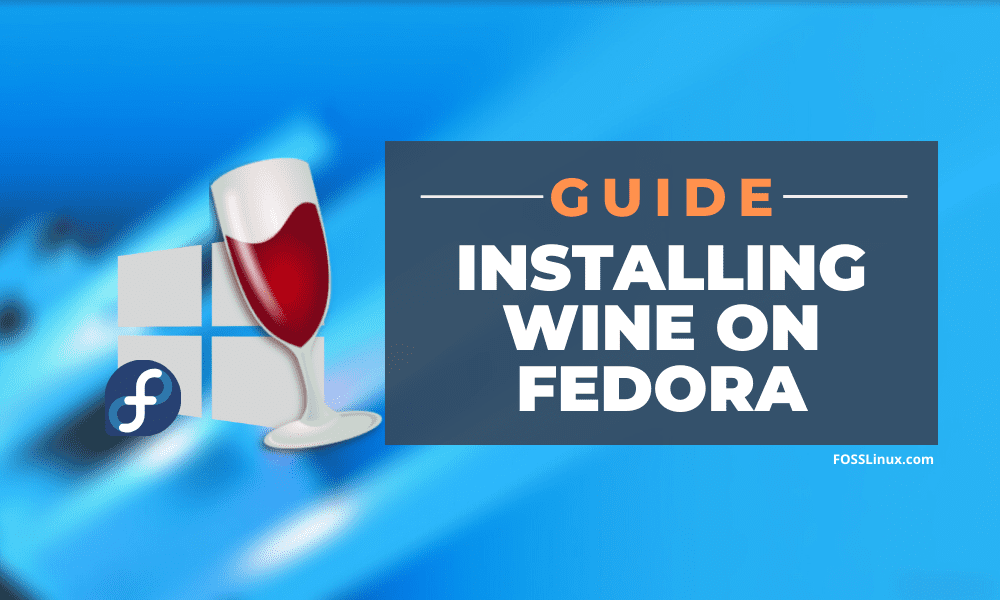
2 comments
Great guide. Thank you for your amazing work on FossLinux!
Could you please make a guide about installing Dart SDK on fedora?
Best guide I have been able to find.
I did notice the uninstall command at the end of the article isn’t for dnf…
Thank you!!