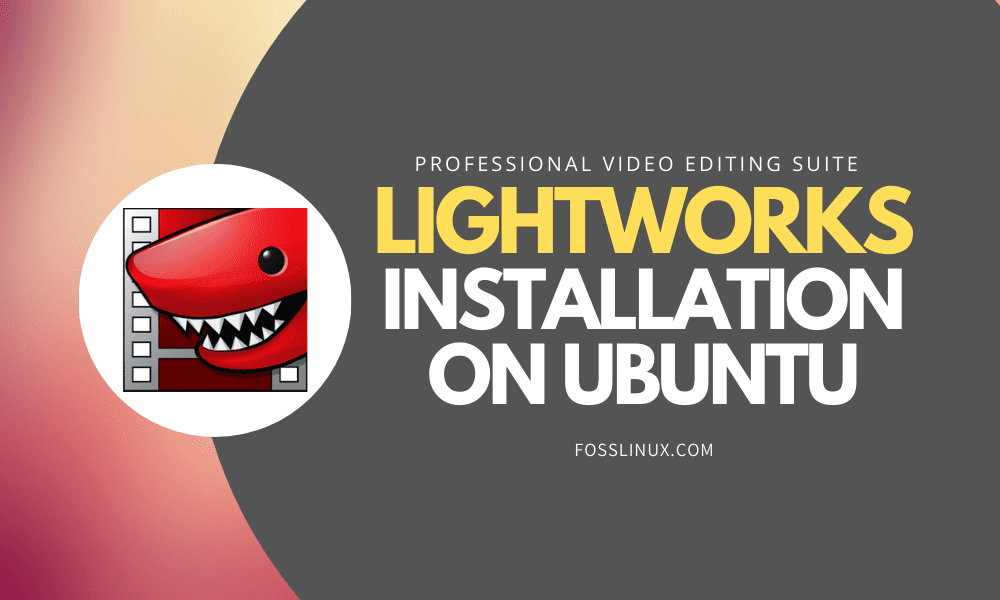Even though Linux may not get a native installer of video editing software like Adobe Premiere or Final Cut Pro, that doesn’t mean there are no industry standards tools available. There are other much better programs like DaVinci Resolve and Lightworks. We previously did a tutorial on how to install Davinci Resolve on Ubuntu, which is also a powerful visual editing application and an industry-standard visual editing tool that you might be looking for.
In this article, we will show you talk about Lightworks and its installation on Ubuntu. Recently, Light Works 2020.1 revision 122068 was released. We shall take a look at its new features.
Lightworks Features
Lightworks is non-linear editing (NLE) powerful video editing application for Windows, Linux, and macOS. It is available in both Free and Premium versions, with the latter having more amazing features and tools.
Some of the features you expect to find in the free version include; Realtime effects, second screen(monitor) output, ability to import a wide variety of video extensions files, and export to Vimeo and Youtube up to 720 HD video quality.
New in Lightworks Version 2020.1 revision 122068
The recent release of Lightworks Version 2020.1 comes with more amazing features to provide you with a single platform you can create great multi-media content. Some of the exciting features available in this recent release include:
- Ability to import and decode HEVC/H.265 media natively
- An additional feature to recognize rotated phone film and pivot it to the right orientation automatically.
- Additional “Libraries” to manage your media content
- Included decode support for HEVC/H.265 records
- Additional support for recent releases of Ubuntu
- It included the capacity to lasso sections on the sequence timeline
- Users can now import audio files into a project
- New features to manage images used in a project
You can view more of these features and changes that come with this new release on the official Lightworks forum page. Lightworks has been used in the production of Films and TV Series like; Pulp Fiction (1994), The Cure (1995), The Wolf of Wall Street (2013), Centurion (2010), and many more.
Installing Lightworks on Ubuntu
Here is a step by step guide of installing and uninstalling Lightworks on Ubuntu. Our version of choice is the recent release Ubuntu 20.04 LTS.
Step 1. Launch your favorite browser and Lightworks official download page. Select the option “Lightworks for Linux.” You should see two setup packages, as shown below. ‘.Deb’ and ‘.Rpm.’
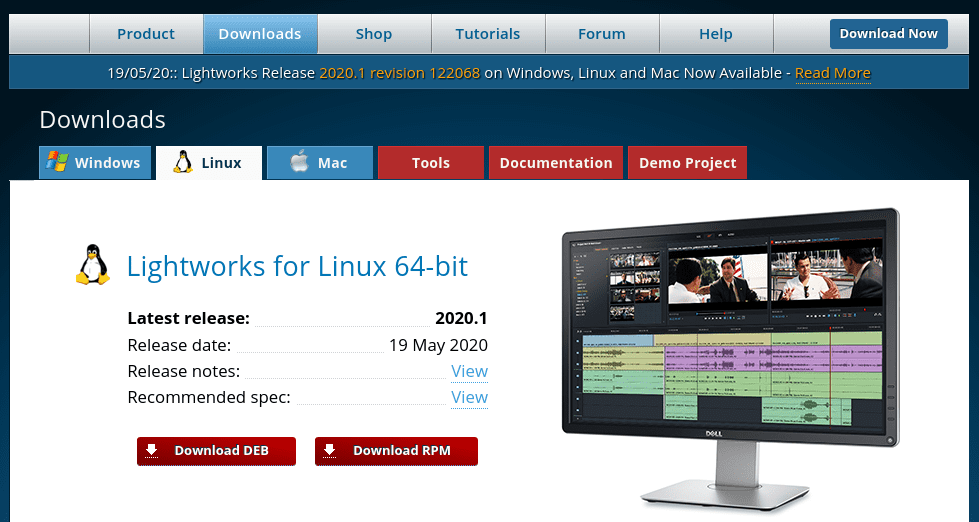
Lightworks download page
Step 2. Click the ‘.deb‘ package to download. The ‘.rpm‘ package is for distributions like openSUSE, Fedora, and CentOS.
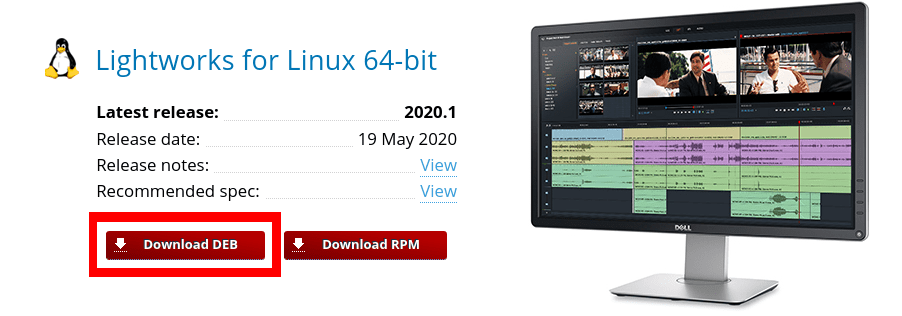
Download the DEB package for Ubuntu
Step 3. Navigate to the directory where you have downloaded the setup file. In our case, it’s in the downloads folder.
We will show two methods which you can use to install the ‘.deb.’ file.
Install Lightworks using Ubuntu Software
I. Right-click on the setup file and select “Open with Software Install.”
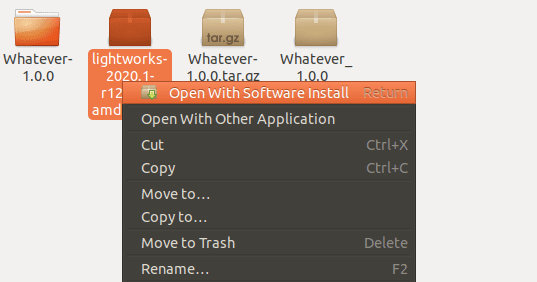
Select Open with software install
II. The Ubuntu Software window will open. Click on the install button, as shown below.
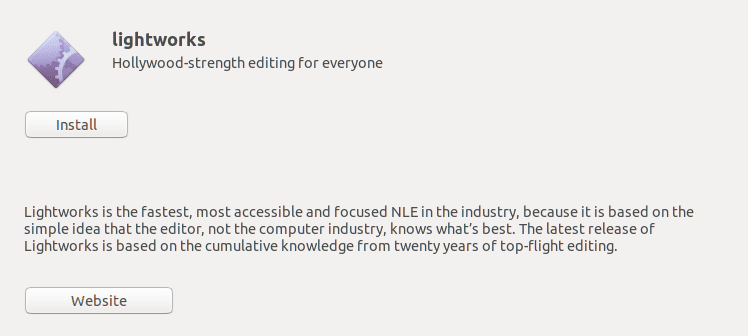
Click Install
III. The installation process will start immediately. You can monitor the progress on the percentage bar, as shown below.
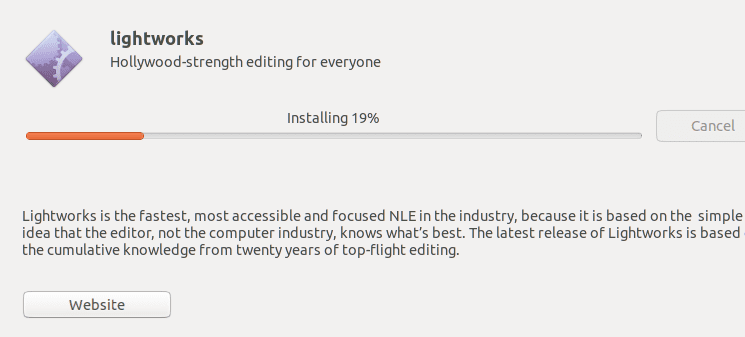
Lightworks Installing process
IV. Once the installation is complete, you will see the “Remove” button. You can now launch Lightworks from the applications menu.

Lightworks Installation complete
Install the DEB package via Terminal
For those who love doing all installations via Terminal, here is your guide.
I. Using the Terminal, navigate to the directory you have downloaded the setup package.
cd Downloads
II. To configure your setup file for installation, execute the command below.
sudo dpkg -i [file-name] e.g sudo dpkg -i lightworks-2020.1-r122068-amd64.deb
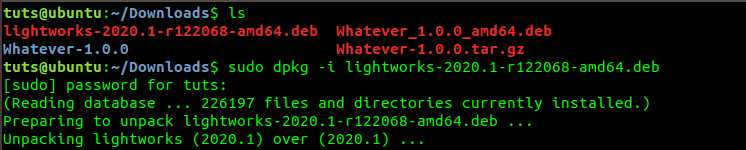
Configuring setup for installation
Note, you will require sudo privileges to perform this action.
III. Once completed, execute the command below to install Lightworks.
sudo apt install -f
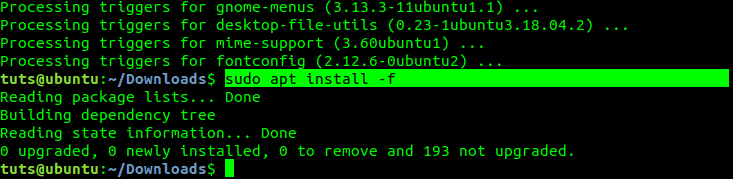
Installing setup via Terminal
If you are using an older Ubuntu release, you might consider using ‘apt-get‘ instead of ‘apt.’ That’s it! You can now launch Lightworks from the applications menu, as shown in the image below.
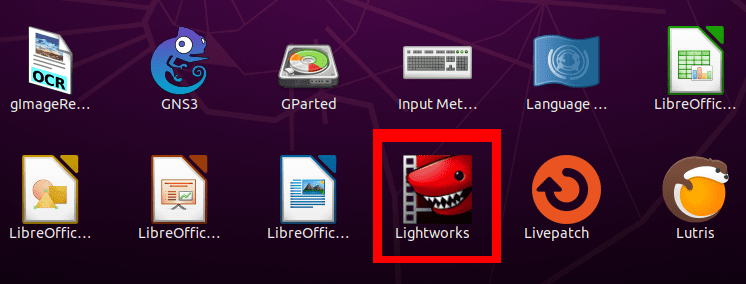
Launch Lightworks from Applications menu
Uninstalling Lightworks on Ubuntu
To uninstall Lightworks on Ubuntu is a straightforward process. Follow the steps below.
Step 1. Launch the Terminal. You can use the keyboard shortcut (Ctrl + Alt + F2).
Step 2. Execute the command below.
sudo apt remove lightworks
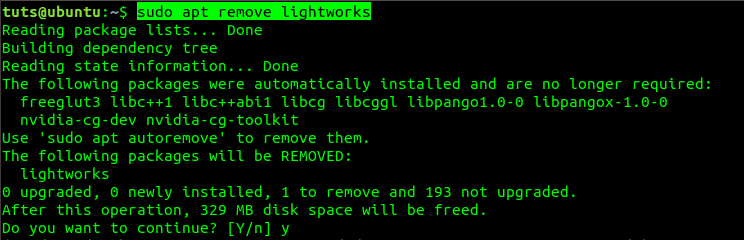
Uninstall Lightworks via Terminal
Conclusion
That’s all about LightWorks and its installation on your Ubuntu PC. You can now enjoy creating amazing multi-media content using Lightworks. If you are a beginner or you need to advance your skills with Lightworks, watch their tutorials from their tutorials page.