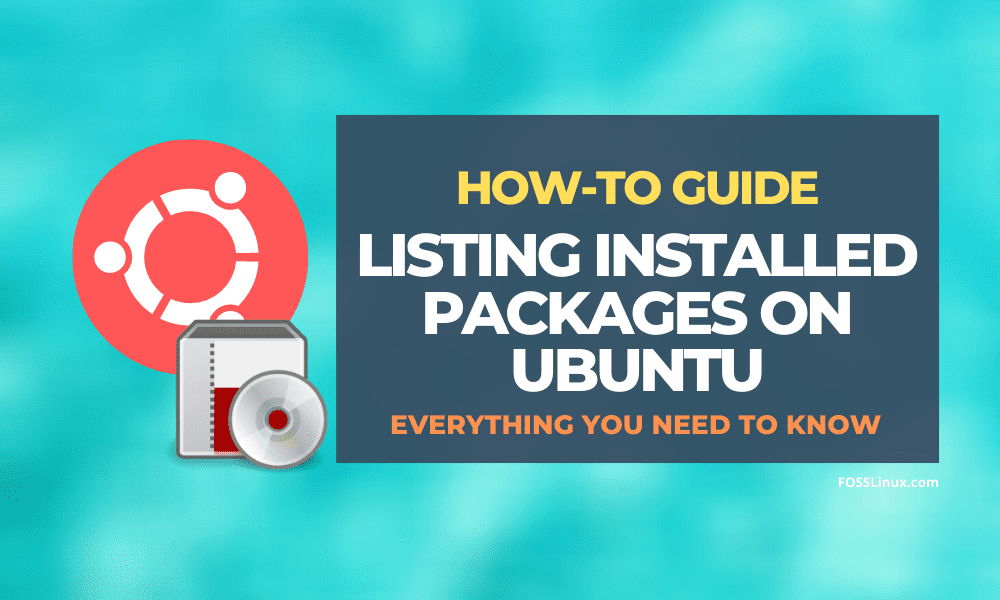It is only natural to start installing more and more software on your Ubuntu PC once you start using it. Similarly, it is also natural to lose track of the different packages that you have installed on your system. Eventually, you may be overwhelmed with the number of packages in your system and with the ones you hardly used.
As such, what should you do when you need a list of all the installed packages on Ubuntu? For example, having access to a list of installed packages can be helpful to the system administrator for maintenance purposes. It is also useful when there is a need to replicate or reinstall the system. Linux based system install dependencies, which makes it important to know which ones are there on your system.
Listing the installed Packages on Ubuntu
With that being said, we have put together an in-depth tutorial on how to list the installed packages on Ubuntu. We have also included a few tricks that will help you filter through the list to find the information you are looking for.
Using the APT command
APT, short for Advanced Package Tool, is a command-line tool used to interact with the packaging system. You probably already have experience using the apt command to install new packages, upgrading existing ones, and remove the outdated ones.
However, did you know there is a command that will list all the installed packages on your system?
apt list --installed
Just enter the above command in the terminal, and it will show you a list of all the dependencies and packages that you installed using apt.
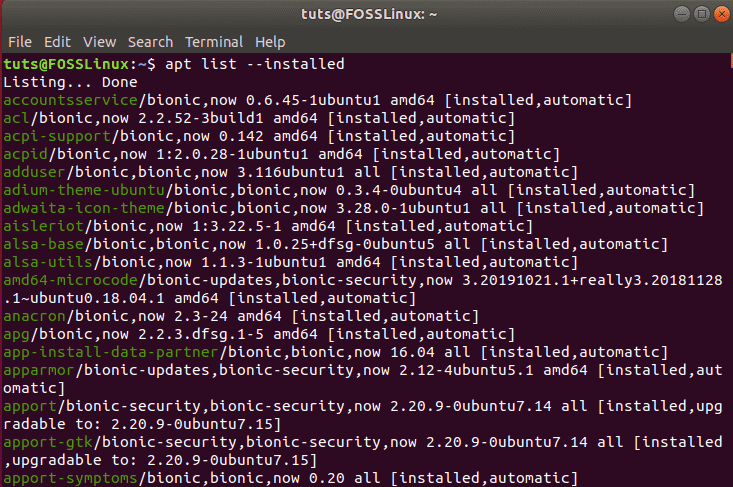
As you can see, you will be presented with a vast list consisting of all the applications that you directly installed, as well as all the libraries and other packages that were indirectly installed.
How to find specific packages installed in Ubuntu?
You might imagine that such a massive list of applications is going to be very hectic to go through. As such, if you want to focus your search on a specific package(s), then here are a couple of commands that might help you out.
apt list --installed | grep program_name
or
apt -qq list program_name --installed
You need to replace the program_name with the name of the application or package that you are searching for.
Both commands will only look for programs that are installed and will also list applications that were installed in .deb files.
Use the DPKG Command
Did you know that the APT command-line tool uses DPKG (short for Debian Package) in its functioning? You can directly use DPKG in Ubuntu or any other Debian based system to work with the packages, or in this case, list all the installed packages.
For this tutorial, we need the following command:
dpkg-query -l
This will give you a list of all the installed packages and applications, as shown in the image below:
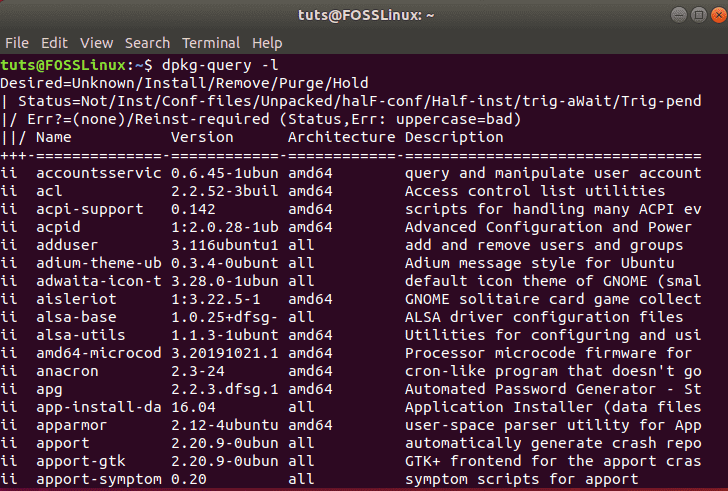
Also, similar to before, you can use grep to search and list specific packages.
How to list all the recently installed packages?
Following the above methods, you will get a list of all the installed packages in alphabetical order. However, you can also refer to the dpkg command’s log or the apt command’s log if you want the list of installed packages to be presented in chronological order. Doing that can help you quickly pinpoint which apps or packages were installed recently.
Do note that you will also need to use the grep command to filter through the list so that it only shows the installed packages. Here is the command that uses the dpkg command’s log:
grep " install " /var/log/dpkg.log
As you can see from the image below, it shows you a list of all the packages as well as dependencies that were recently installed, along with the time they were installed on the system.
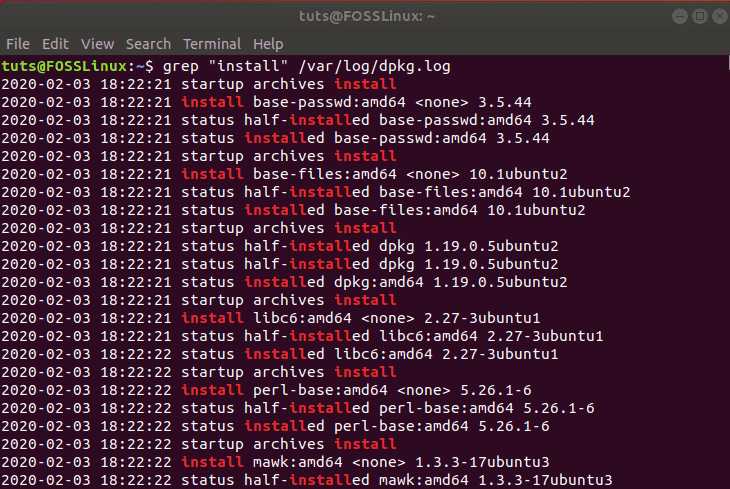
Following this, here is how you can call the apt command’s log:
grep " install " /var/log/apt/history.log
Keep in mind that this will only show the packages that were installed using the apt command and won’t list the installed dependencies. However, it will show you the user who used the apt command to install the packages.
How to list upgradable packages?
If you are looking for a list of all the packages on your Ubuntu system that needs to be updated, then here is the command to help you out:
apt list –-upgradable
It generates a list of all the installed packages that are due for an update.
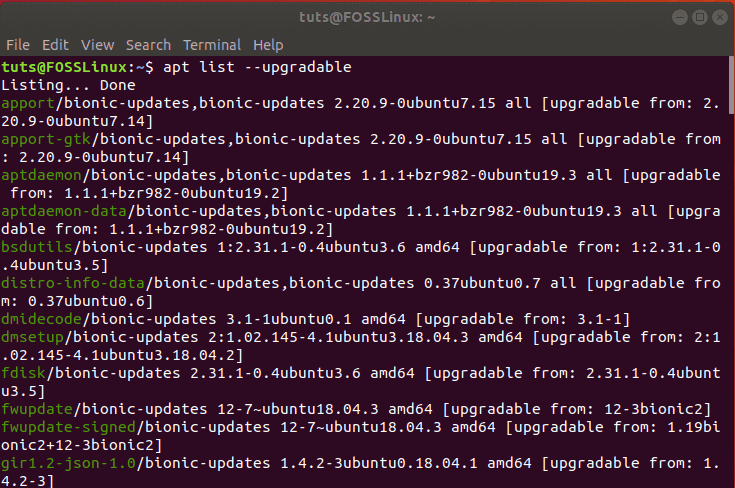
How to list Snap or Flatpak Applications?
So far, we have only discussed how to list applications and packages that were installed using Debian’s package manager. However, if you have installed Snap or Flatpak applications, then the above commands will not take them into consideration. In that case, you need to use the following commands to help you with these applications.
For listing the Snap packages installed on your system, you need to use the following command:
snap list
Similarly, for listing the Flatpak packages installed on your system, you need to use this command:
flatpak list
How to count the number of Installed Packages?
Sometimes, you might need to know how many packages are installed on your Ubuntu system. In that case, use any one of the above commands but you will also need to redirect the output to a file. From here, you can pipe it to a wc utility to count the lines.
Here is the corresponding command:
dpkg-query -f '${binary:Package}\n' -W | wc -l
Here is the generated result:
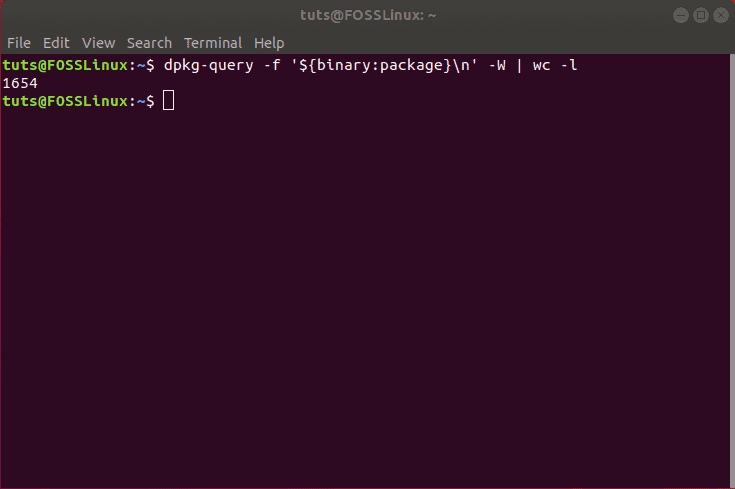
How to show installed Applications in Software Center?
Some of you might still be intimidated by playing around in the terminal using all these commands. No problem! You can still fall back on the GUI to help list all the installed packages on your Ubuntu system.
First, go to the “Ubuntu Software Center” and click on the Installed tab. Here you will find a list of applications that were installed on your system.
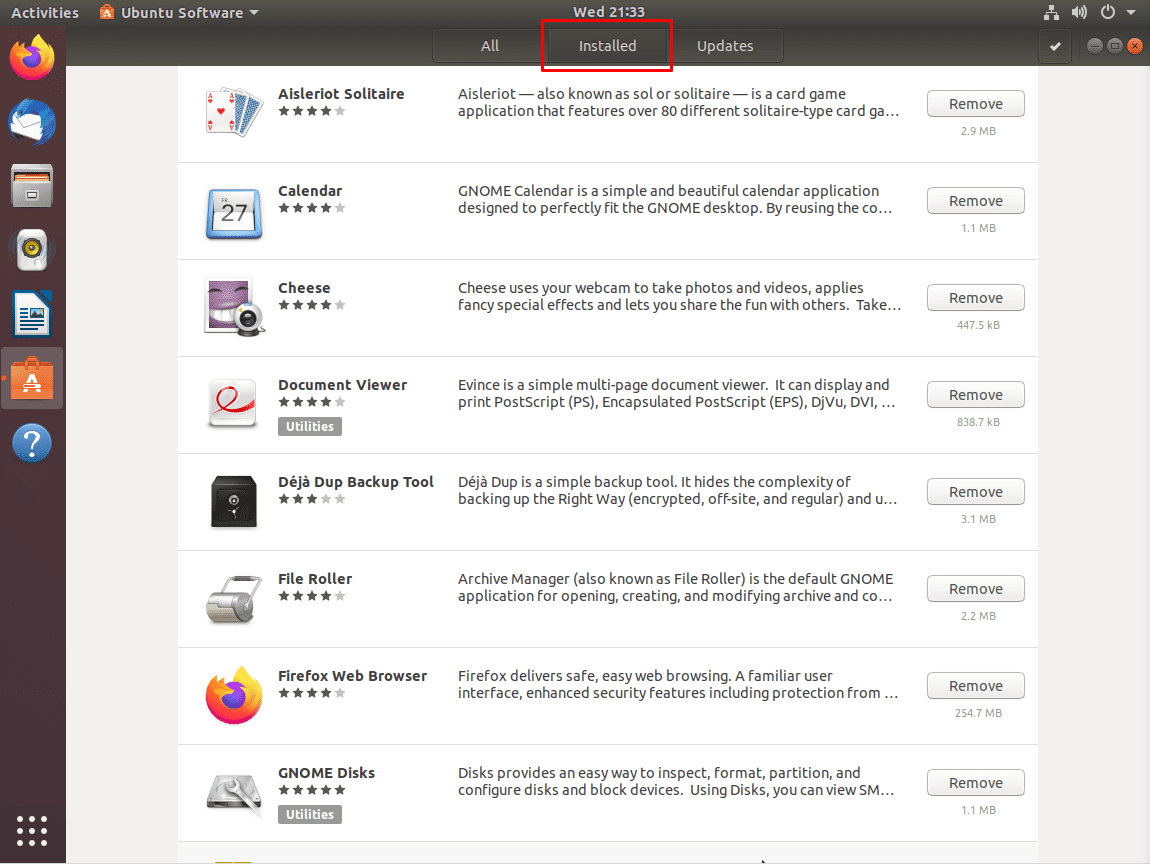
You won’t be able to see all the libraries and other command-line stuff that is possible from the terminal. However, if you have a GUI-centric approach to your Ubuntu PC, then maybe you won’t need knowledge about the other stuff.
Wrapping Up
By now you should have a thorough idea of how to list the installed packages on Ubuntu and even filter through the list to find applications and packages that you are interested in. As you can see, there are a number of commands that can help you, each targeted to your unique needs and requirements.