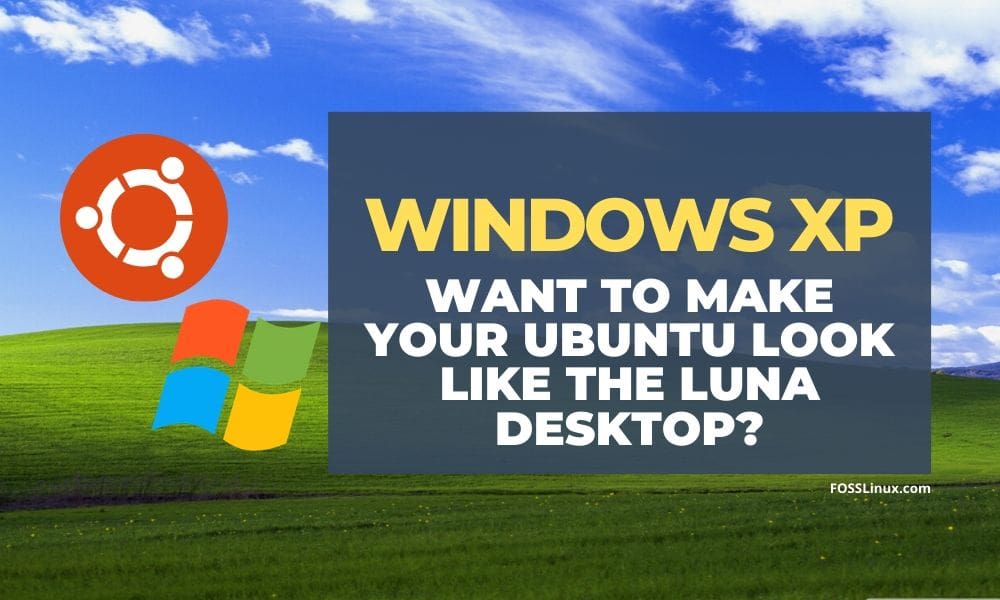It’s beautiful how time flies by and nostalgia kicks-in when one starts loving sometimes even the hated ones. I didn’t mean that Windows XP was on the wrong side. I liked it, and in my opinion, it’s one of the best Windows OS editions ever made by Microsoft.
If you are in a nostalgic mood and would like to make your Ubuntu look like Windows XP, you just landed in the right place. In this article, we will show you how you can make Ubuntu look like Windows XP by applying the GTK+ theme. Our Ubuntu distribution of choice is Ubuntu 20.04 LTS.
Theming includes how different icons are displayed, the taskbar’s location, and even the iconic Windows XP background. Linux distributions like Ubuntu can be easily configured to mimic the graphical appearance of some of the different versions of Windows.
Making Ubuntu look like Windows XP

Ubuntu Desktop with Windows XP appearance
We will divide our tutorials into three steps, be sure to follow every instruction explained in every step.
Step 1. Choose the right Desktop Environment
The first thing when trying to customize the GUI of any Linux distribution is picking a suitable Desktop environment. Ubuntu comes shipped with the GNOME Desktop environment by default. Even though I didn’t consider using this Desktop Environment, you can still customize it using GNOME tweaks to have a near Windows appearance.
I found the Cinnamon Desktop Environment more suitable and efficient to use. It does not come preinstalled, but you can install it using the commands below;
sudo add-apt-repository universe sudo apt install cinnamon-desktop-environment lightdm
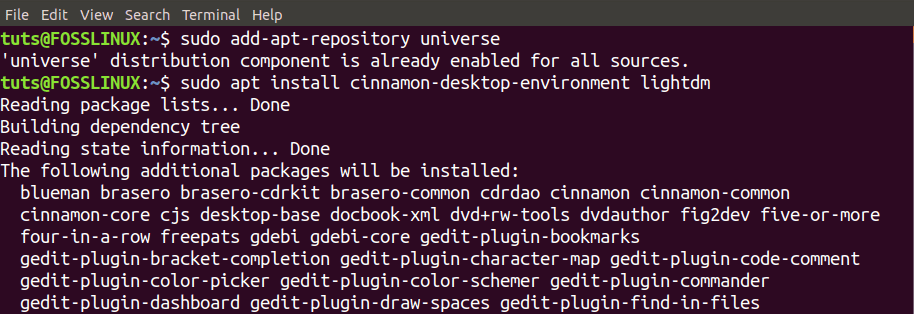
Ubuntu Terminal
It might take some time depending on your system and internet connection. Once done, we need to switch from Gnome to Cinnamon.
There are two methods that you can use. The first one is logging out and selecting the Cinnamon Desktop Environment from the logging screen. The other way and which I will use is the command-line method. It is a lot faster. Execute the command below on the Terminal.
cinnamon --replace
That will immediately change your Desktop Environment from GNOME to Cinnamon without the need to logout. However, when you start customizing the Ubuntu Desktop, be sure to logout and select Cinnamon from the login screen.
Step 2. Choose the Desired Theme
Themes are preset packages that are used to customize the graphical appearance in detail. They comprise of shapes, colors, GUI control elements, windows customization features, and much more. In our task today, we need to select a theme that will give our Ubuntu the appearance and look like that of windows.
One site where we can find such themes is Boomerang. Follow the link below to download the Windows XP GTK theme.
The theme comes in a compressed format, extract to display the file contents. Now, the extracted Windows XP folder contains several Windows XP themes that you can choose. When you open it, you will see files like Windows XP Homestead, Windows XP Luna, Windows XP Metallic, and others. Copy any of these themes that you wish to use. In our case, we used Windows XP Luna.
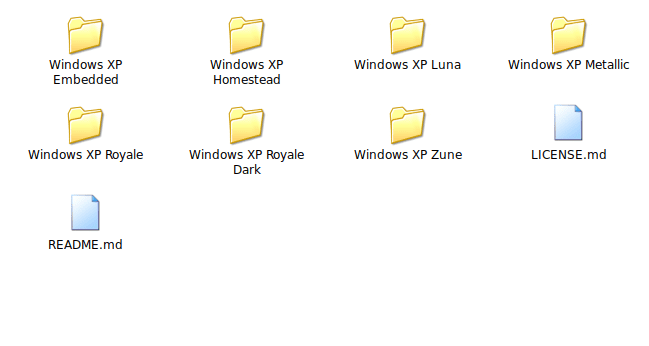
Windows XP Themes
Now, to use the selected theme, navigate to your Home directory, and create a hidden folder called “themes.” Hidden folders are those whose name begins with the dot [.] character – e.g. “.themes” – Paste the theme in this folder. To see the hidden folders, use the combination CTRL + H.
Now, we need to download the Icons that we need to use. Follow the link below to download Windows XP icons from Boomerang.
In the same way, extract the icons to a specific directory ‘.icons’ in the home directory.
Extract the Theme and Icons to a folder
Step 3. Customize your Ubuntu System
Now, we have the desired themes and icons present in our systems. Let’s go ahead and apply all the customizations we need to make Ubuntu look like Windows. Trust me; if you have been a Linux user, you will surely find this interesting.
Start by launching the “Themes” application from the “System Settings.”
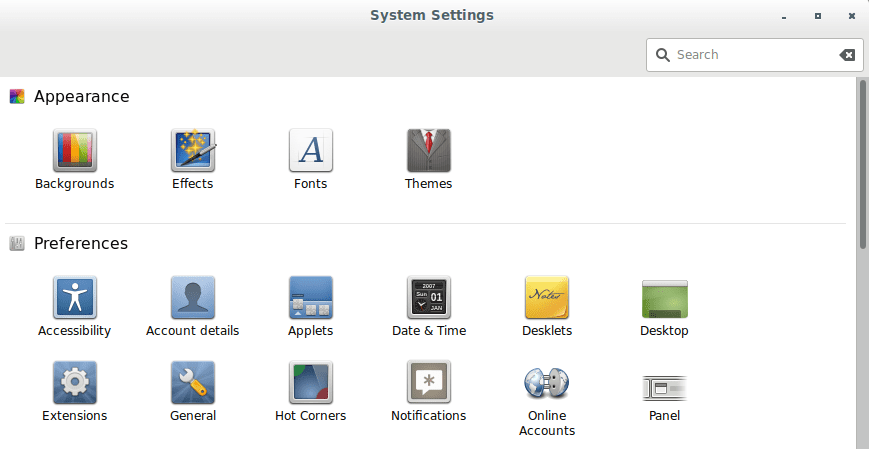
Start Themes From the System Settings
The “Themes application” window will open. It contains five main sections that we will apply our customizations; Window borders, Icons, Controls, Mouse Pointer, and Desktop.
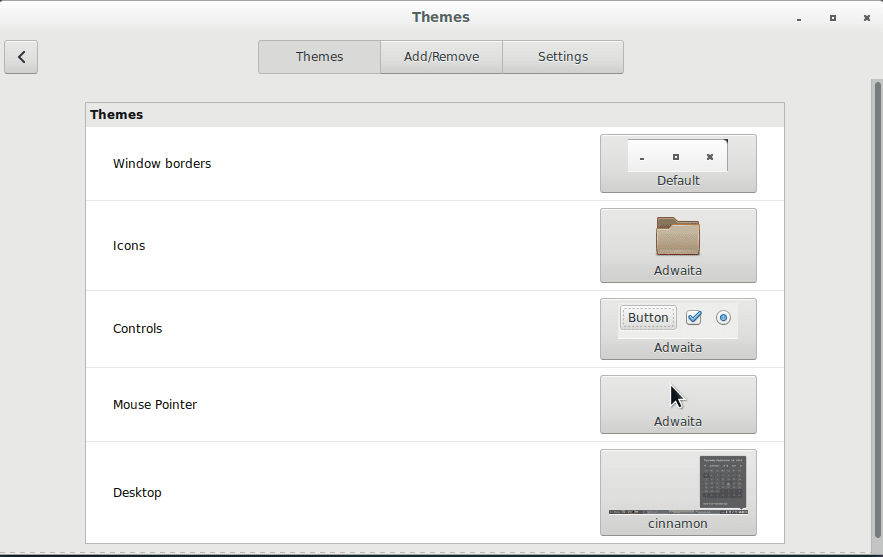
Themes Application
For “Icons,” we will use the Windows XP icons that we downloaded and stored in the “.icons” directory. All the other sections, we will use the Windows XP Luna theme in our “.themes” directory.
To change the theme and icons on every section, click at the image on the right-hand side. That will pop up a small box window from which you will select your desired theme or icons. In the end, your Theme app should look something similar to this below;
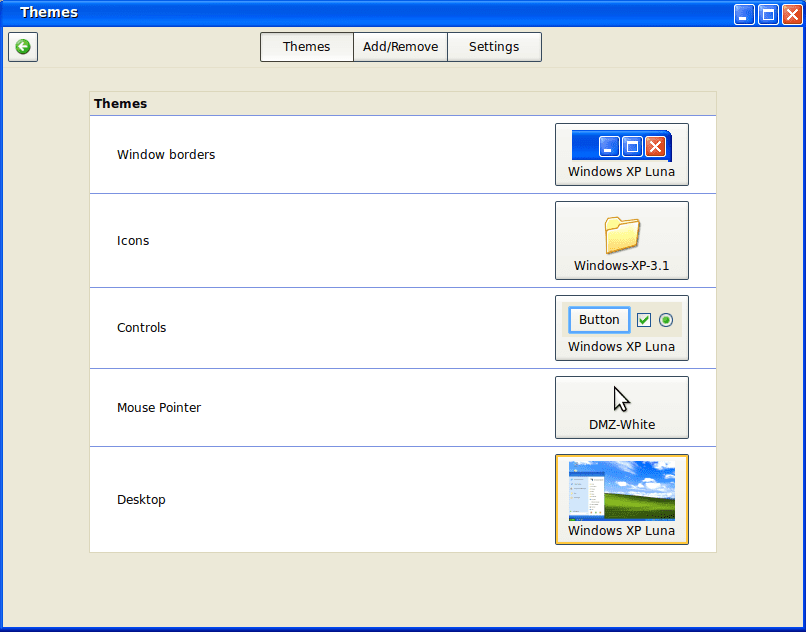
Themes Application
From those just a few customizations, we already see our Ubuntu system having more of the Windows XP appearance than Linux. The Windows borders, color, and minimize maximize, and close buttons look like those of the Windows Operating System. Even the Applications Menu button now looks like the Windows Start button.

Windows XP start button in Ubuntu
Now let’s make it more interesting by adding a WIndows background. Some of the themes do not come with a default background. In such cases, you can search and download the free HD wallpapers online.
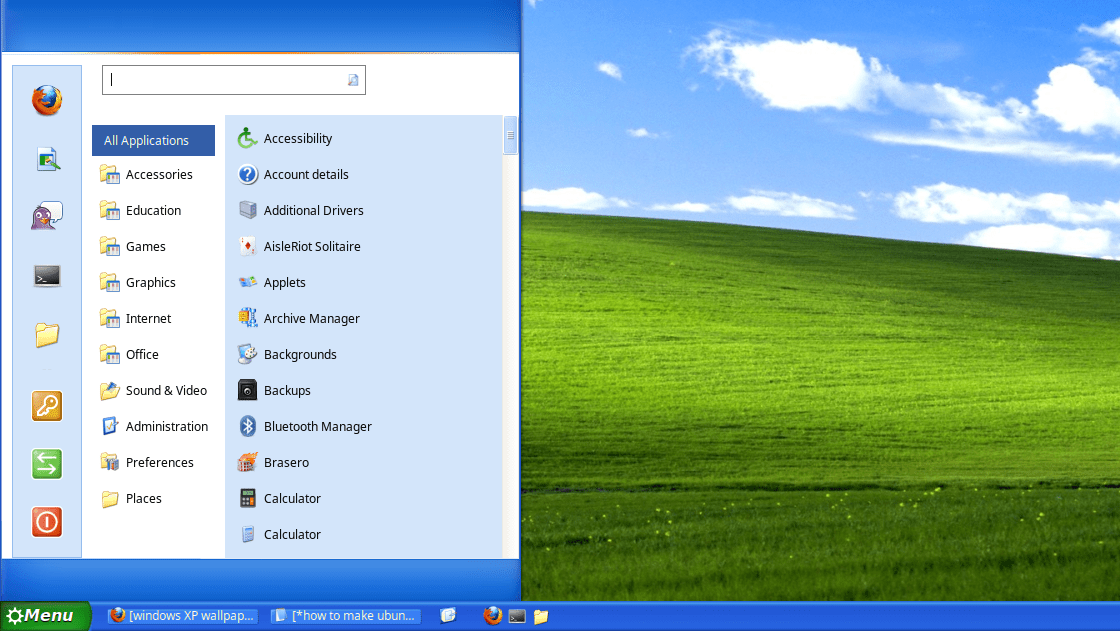
Ubuntu with Window XP appearance
Another fantastic feature is the “Cinnamon Desktop” is highly customization abilities. You can go ahead and edit the taskbar/panel and its contents to make it look more of Windows than Ubuntu Desktop.
You should have a beautiful Ubuntu system with a Graphical appearance like that of Windows. You can do the same with other Windows XP themes available.
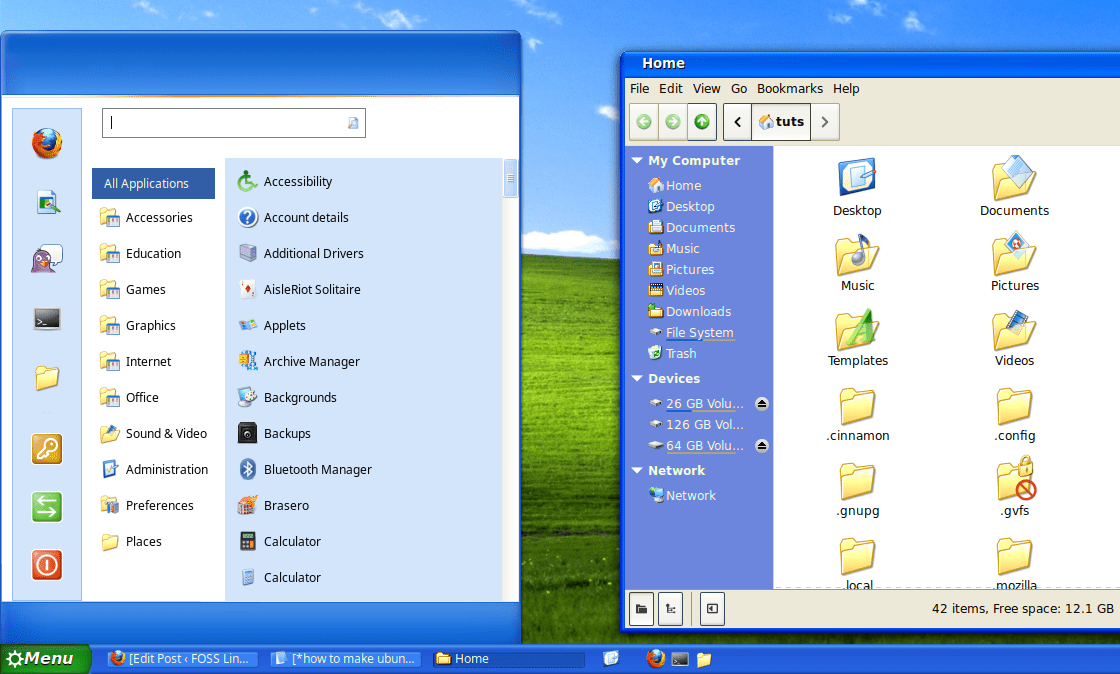
Ubuntu with Windows XP appearance
That’s it; we now have our Ubuntu system with a Windows XP appearance. You can still apply more customizations provided by the Cinnamon Desktop Environment as you wish.
It’s not mandatory to use Cinnamon to have a Windows appearance; you can always use other Desktop Environments like GNOME and use GNOME-Tweaks to customize the appearance.