Persona 4 Golden is now available on Steam. It is a fantastic role-playing video game developed by Atlus. The game features a teenage character (high school student) who moves to the countryside for a year. Even before unpacking his bags, the sleepy town gets a shock of gruesome murder series. With his detective uncle barely at home, our main protagonist uses most of his free time with some classmates, each having supernatural powers to try and solve these murder mysteries.
The Persona 4 Golden is an upgraded version of Persona 4, also known as Shin Megami Tensei: Persona 4. The new edition boasts numerous impressive features and additions like enhanced visual effects, more soundtracks, additional social links, a new difficulty level, more environment, and areas to explore and overall refining of the game.
On June 13, 2020, Atlus released Persona 4 Golden on Steam for Microsoft Windows PCs. However, this doesn’t mean you can’t play the game on a Linux distribution like Ubuntu or Fedora. No gamer wants to be limited to a specific platform. This tutorial will look at how you can have Persona 4 Golden running on your Linux system. For those who have already tried but got only a black screen, don’t worry, we will also handle that. Let’s get started.
Installing Steam on Linux (Fedora and Ubuntu)
To play Persona 4 Golden on any Linux system, we will need to use Steam and enable Proton. Lucky for you, we have made detailed articles about the whole process – How to install Steam on Ubuntu and How to install Steam and enable Proton on Fedora. However, we will still look at the general Terminal commands.
Install Steam on Ubuntu
Step 1: Update all your system packages using the commands below.
sudo apt update sudo apt upgrade
Step 2: Proceed to install the Steam Installer. Execute the command below.
sudo add-apt-repository multiverse sudo apt install steam-installer
Step 3: Launch the Steam installer from Ubuntu applications menu.
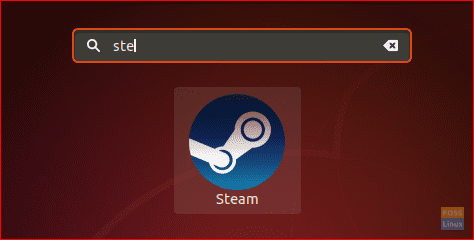
Search For Steam And Open The Application
Step 4: Run the Installer, which will download Steam.
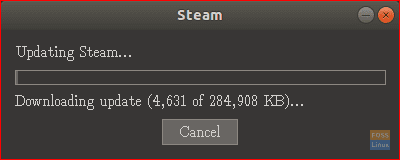
Steam Installer Downloading Necessary Packages
Once done, the steam Login Window will open.
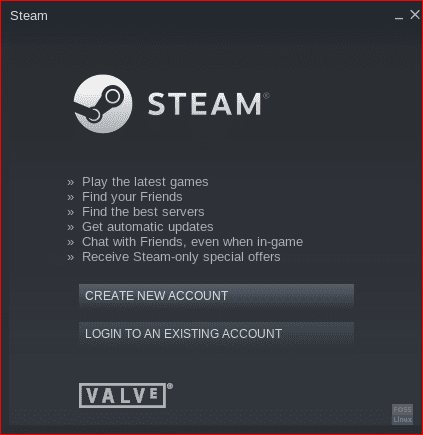
Steam Application Started
Install Steam on Fedora
Step 1: Update all System packages with the commands below.
sudo dnf update sudo dnf upgrade
Step 2: Now, we need to enable “RPM Fusion for Fedora-Nonfree – Steam.” Launch Fedora Software, click on the ‘menu’ button at the top-right and select ‘Software repositories.’

Software Repositories
Enable ‘RPM Fusion for Fedora – Nonfree -Steam’ if it’s disabled. I am currently on Fedora 31.
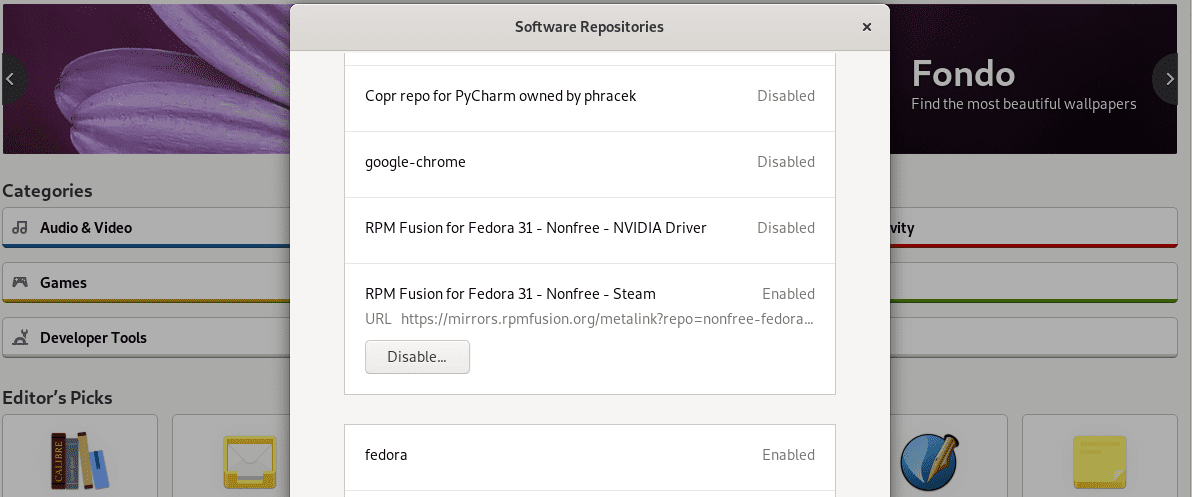
Enable RPM Fusion for Steam
Step 3: Once done, proceed to install Steam.
sudo dnf install steam
Once done, launch Steam from the Fedora applications menu.

Launch Steam from the applications menu.
Enable Proton on Steam
When you launch Steam in any of these two distributions, you will be required to Login or Create an account. Once done, the Steam main window will open. We now need to enable Proton, which will allow us to play Windows games smoothly. Follow the steps below:
Step 1: Click on ‘Steam’ at the top-left then ‘Settings.’
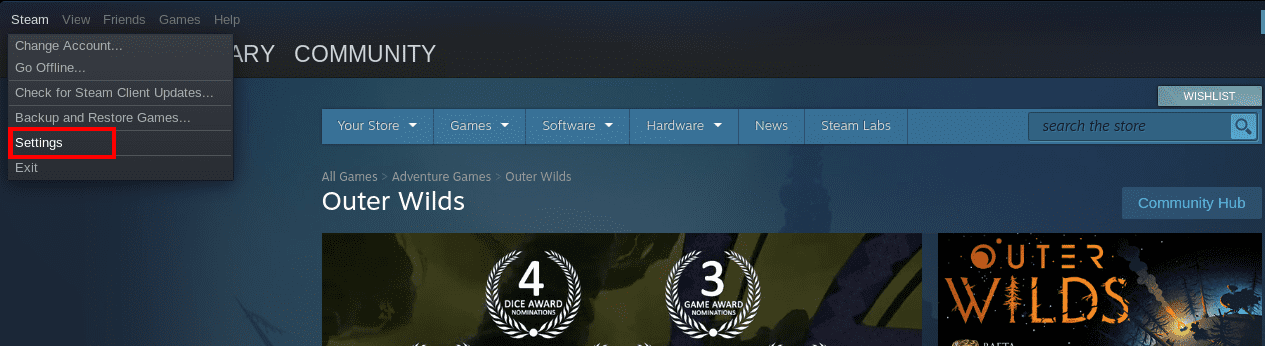
Open Steam Settings
Step 2: On the Settings window, click on ‘Steam Play.‘ Tick the ‘Enable Steam Play for supported titles‘ and ‘Enable Steam play for all other titles.’ Select the Proton version you want (preferably the latest) from the drop-down list and click ‘OK.’
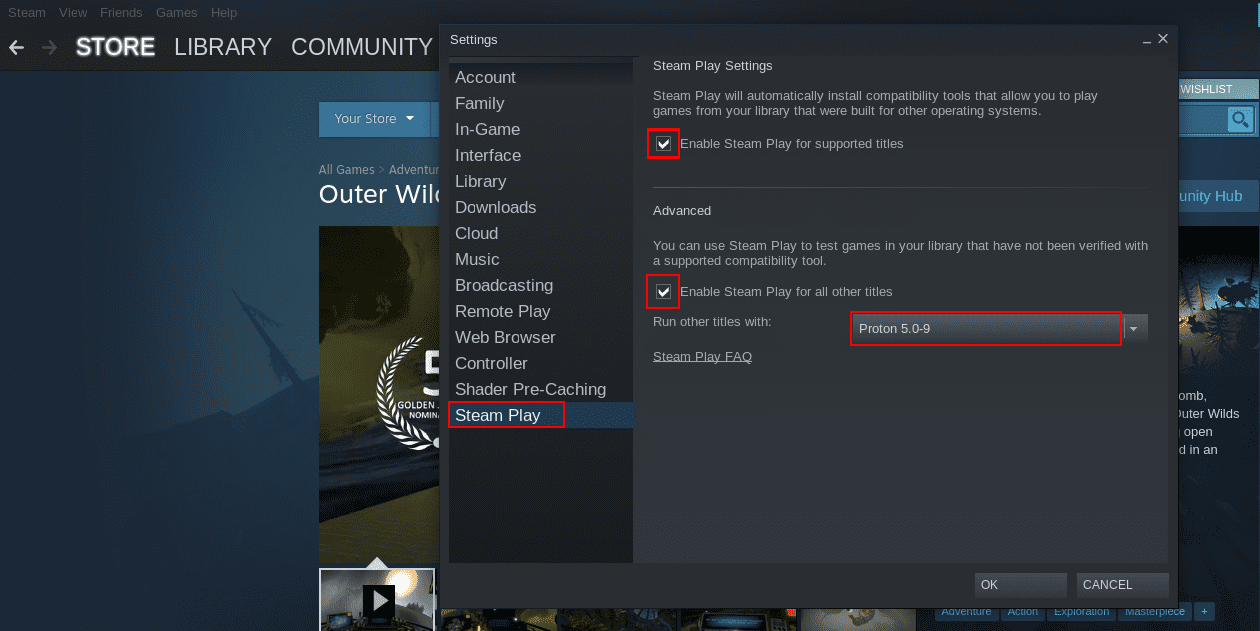
Enable Steam-Proton
You will need to restart Steam for the Changes to take effect.
Install Persona 4 Golden on Steam
Currently, the game’s Standard Edition is available at $19.99, which is the full base package of the game. The Deluxe edition is available at $24.99 and comes along with a digital artbook and classic digital soundtracks.
To get started, launch Steam and search for Persona 4 Golden in the games library. Choose the version you wish to purchase. In this tutorial, we will go with the standard edition. Purchase the game and Install it.
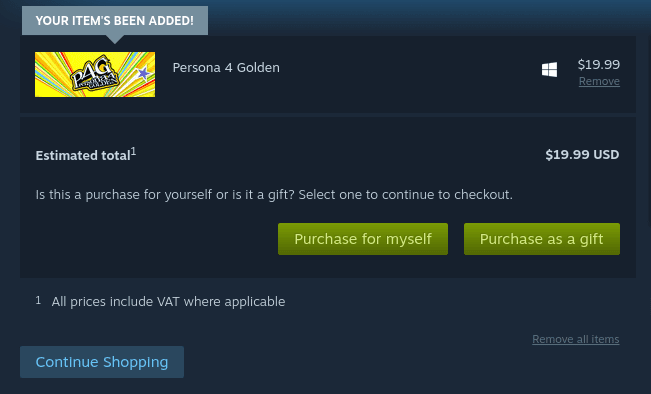
Purchase Persona 4 Golden
That’s it! Once the installation completes, you are good to go. Launch Persona 4 Golden and enjoy the game.
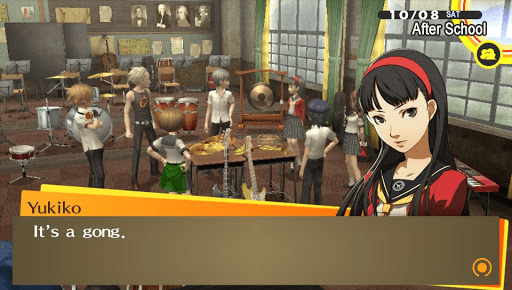
Persona 4 Golden
That sounded relatively easy, right? Although the game will start without any issues for most people, a good number of gamers on the internet have complained of a black screen and audio issues on launch. If you are facing this too, read along to fix it.
Fix Persona 4 Golden Black screen and Audio issues on Steam
If your game launches with a black screen, run the command below on the terminal.
$ protontricks 1113000 wmp9 quartz devenum
Close the game and re-launch it. The issue should now be solved.
If you are facing any audio issues, after launching the game, switch your proton version to 5.0. Your audio will now work just fine.
Conclusion
I hope this article gave you a straightforward guide on how to install and play Persona 4 Golden on Linux. That was my first time playing the game, and I honestly enjoyed it from beginning to end. The cast is memorable and lovable, the music is pretty good, and the story is entertaining. There are tons of comedy and touching moments that make the entire gaming session engaging.
Please feel free to ask any questions regarding the whole process and share any additional information with our readers in the comments section.

