If you found a software setup file ending with the format (.deb) then this means the file is a Debian package that is designed especially for Debian based machines. If you are a newbie to Linux this may seem a little bit annoying because you may need some extra steps to install those Debian packages. But do not worry we are here to help you do so.
Installing DEB packages on Ubuntu and Linux Mint
During this tutorial, we are going to show you step by step how to install a Debian package on Ubuntu. We shall discuss two basic methods:
- Installing Debian Packages via Command-Line (Terminal)
- Installing Debian Packages via Graphical User Interface (Software Center Application and GDebi Application)
But before we start our guide let’s first ensure that you have an updated Ubuntu system using the following two commands:
sudo apt update sudo apt upgrade
Method I: Installing the Debian Packages via Command-line
In the command line method, we are going to use the terminal to install a Debian package. Basically, you can use the terminal using one of the two methods:
- via dpkg command
- via GDebi command
dpkg
In general, if you are using the dpkg command you can use the following command format:
sudo dpkg -i "path_to_Debian_Package"
Where you need to replace the “path_to_Debian_Package” with the path of your Debian package. Therefore, for example, to install ASC Music Debian package you would use a command like the below one:
sudo dpkg -i Downloads/asc-music_1.3-4_all.deb

dpkg Command
GDebi
Our second command-line method is to use the GDebi command. In case you have not installed the GDebi on your system then use the following command to install it:
sudo apt install gdebi
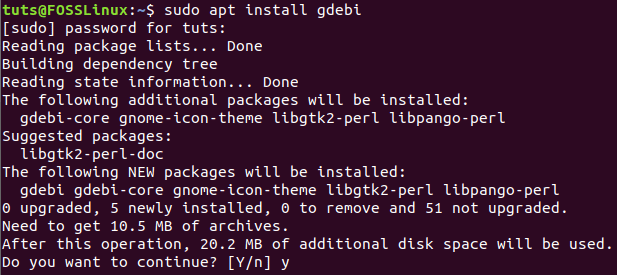
Install Gdebi Package
Next, let’s use the GDebi command to install a Debian package by using the following command:
sudo gdebi Downloads/asc-music_1.3-4_all.deb
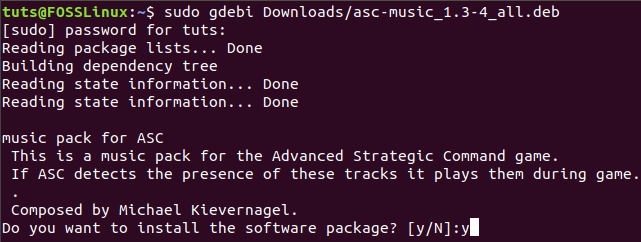
GDebi Command
When the installation completes successfully you should get a message like the below one:
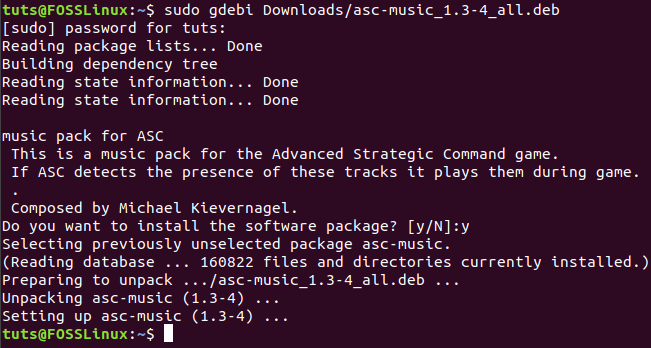
Asc Music Package Installed
Method 2: Installing Debian Packages via Graphical User Interface
The easiest method to install a Debian package is to use the graphical user interface way. Again, you can choose between one of the two methods:
- Using Software Center
- Using GDebi Application
Installing the Debian Package using Software Center
During this method, we will be using the default Software Center that comes with Ubuntu. Luckily, there are not many steps, you just double-click on the package you need to install. Then install it via Software Center application. Let’s have a closer look at the steps as following:
Step 1. Check the Debian package in your Downloads directory.
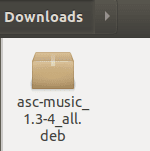
Asc Music Debian Package
Double click on the Debian package.
Step 2. As you can notice the Software Center will open. Now you can press the Install button to start the installation.
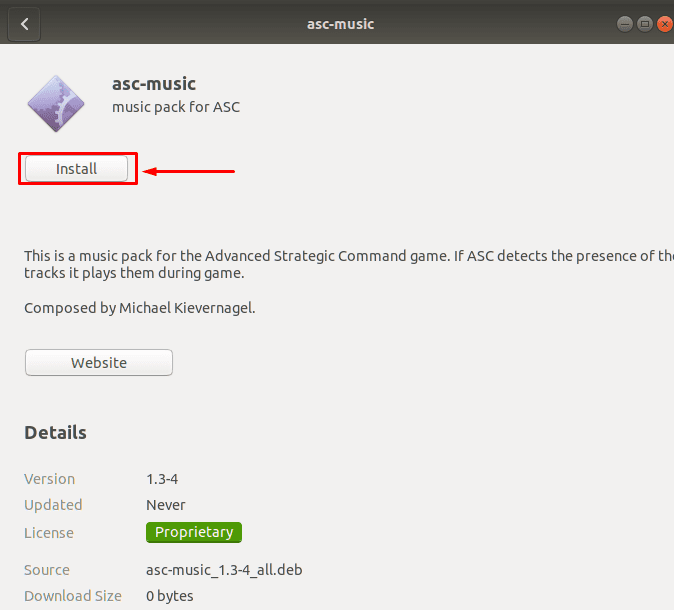
Install Asc Music Debian Package Using Software Installer
Step 3. You may be required to provide the sudo password for authentication. As you can see, the installation of the Debian package is in progress.
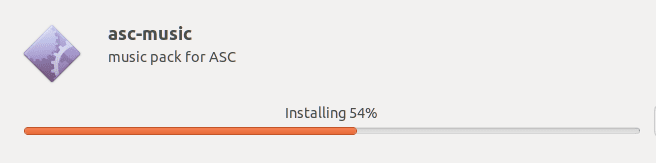
Installation Progress
When the installation completes successfully you can get a screen like the below one with a Remove button instead. The Remove button can be used to uninstall the Debian package from your system.
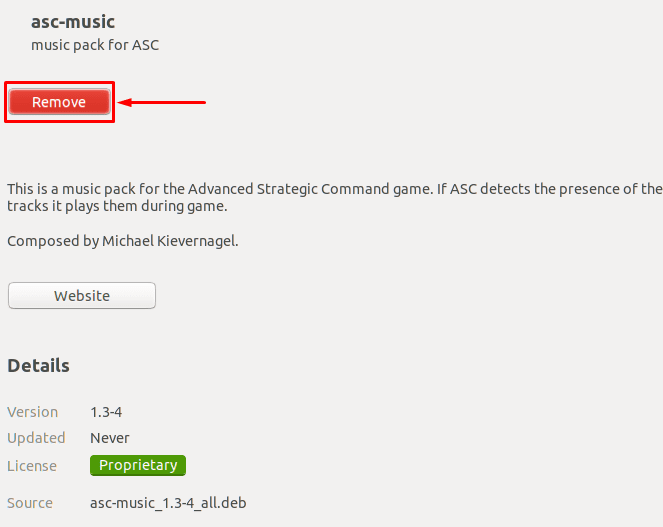
Asc Installed
Now you should have installed the Debian package successfully.
Installing Debian Package Using GDebi Application
In the second graphical method, we can use the GDebi application. In this method, you should have the GDebi package installed. If it is not installed then you can use the following command to install it:
sudo apt install gdebi
Now let’s use the GDebi application.
Step 1. First, move to the directory where the Debian package is located. Then right-click on the Debian package and choose “Open with Another Application”.
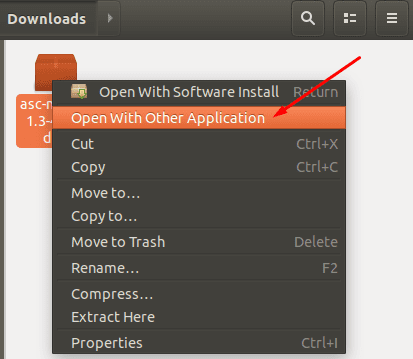
Context Menu
Step 2. From the recommended applications menu choose the GDebi Package Installer. Then click the “Select” button.

GDebi Package Installer
Step 3. The GDebi application will open and load the Debian package.
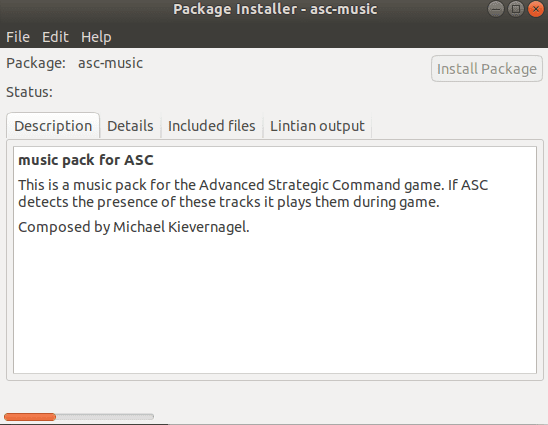
Asc Music Package Loading in GDebi
Step 4. After the Debian package loads, you can click the Install Package to start the installation.
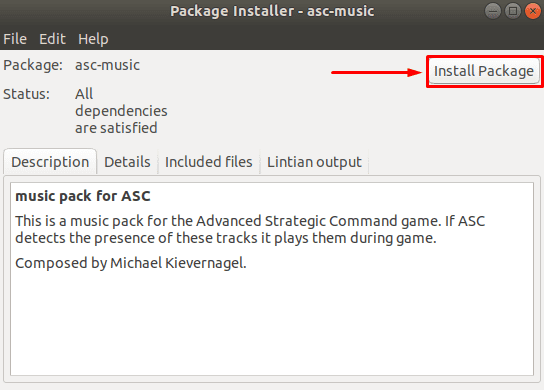
Asc Music Package Installed
Step 5. As you can notice, the installation bar at the below of the GDebi installer.

Asc Music Package Installed
Step 6. After the installation finishes successfully you should get a message like the below one.
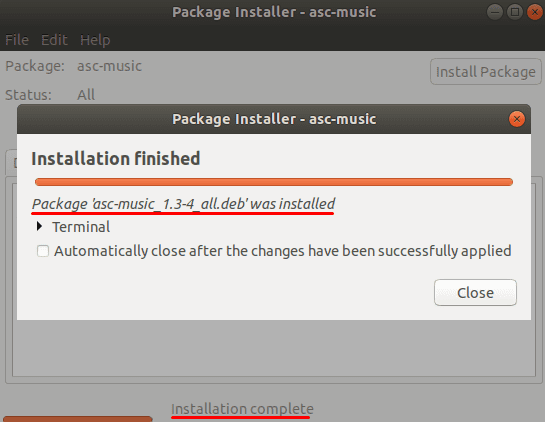
Asc Music Package Installed Successfully Via GDebi
Congratulations, you have just learned multiple methods for installation the Debian package on your Ubuntu Linux system. The tutorial should work on Ubuntu-based Linux distributions including Linux Mint, elementary OS, Pop!_OS, and more.

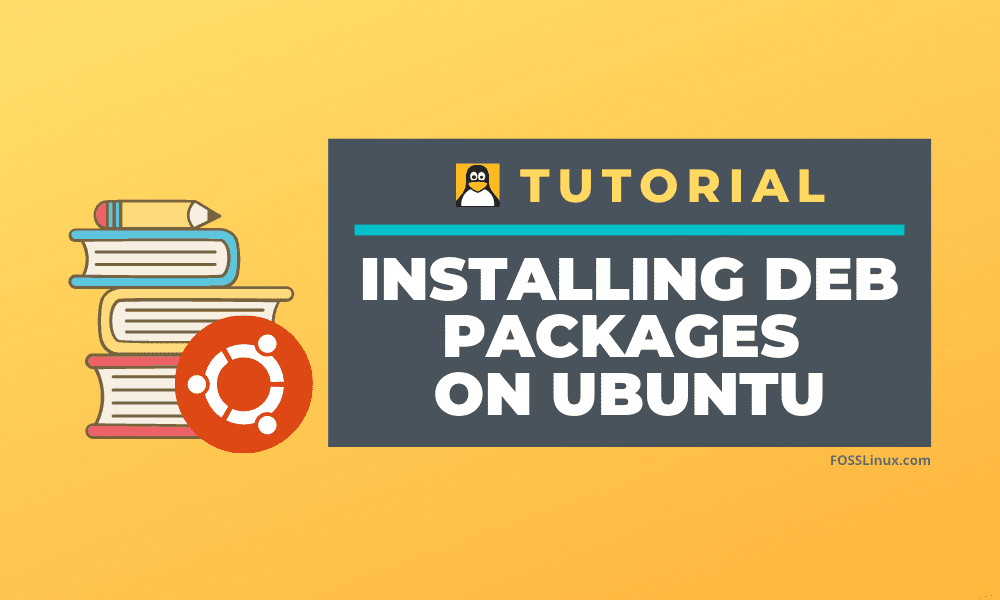
1 comment
Flashpeak Slimjet web browser releases a new version every few weeks. Copy the deb file onto the desktop. Double-click the icon. It installs itself, after prompting for the administrator’s password.
The above icon, double click can work with most Debian based files, in any folder, including the desktop, on most Debian based operating systems. To do this with each release of the Linux kernel, released every few days by both the Linux Foundation as source code, but simultaneously available from the Unubutu web site, download the required 3 or 4 files into the folder.
Then run in a terminal the following command:
sudo dpkg -i *.deb
Some programs need permission for dependencies, etc. If a Synaptic Package Manager is modified, these nuisance problems can be avoided.