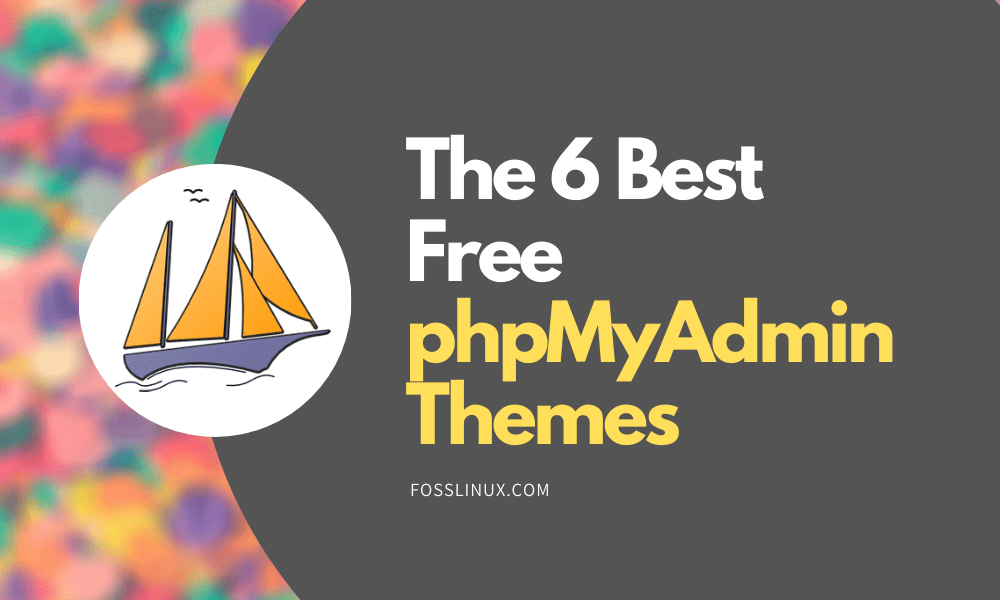In case you are not aware, phpMyAdmin is one of the most popular free and open-source tools for the administration of MySQL and MariaDB. It supports a wide range of database operations like managing your indexes, tables, columns, relations, and so on. You also get the option to execute any SQL statement as well directly.
To help you manage all of these settings and options, phpMyAdmin gives you access to an intuitive web interface. And while in terms of functionality, it gives you an extremely user-friendly layout, in terms of design, it might feel a bit outdated and boring.
This is where phpMyAdmin themes come into the picture. Since version 2.6.0, users had the option to install a custom theme to change the color scheme and font style. All the navigation options and overall usability of the tool is left intact, which means changing themes won’t affect your workflow.
We have put together a list of the six best free phpMyAdmin themes that are free for download and use. You will also find a detailed guide on how to install these themes and try them yourself.
6 Best Free phpMyAdmin Themes
Before we highlight the six best free phpMyAdmin themes, it is worth noting that you should only install a theme that is compatible with your phpMyAdmin version.
Installing an incompatible version might cause viewing issues, which can be a big problem when managing your database. This is why we have included which phpMyAdmin versions each theme is compatible with so you don’t run into any sort of issue while using it.
It is important to note that most phpMyAdmin themes contain PHP code, and thus, it is important only to download them from trusted servers. The phpMyAdmin team has checked all the themes we have listed here.
With all the disclaimers out of the way, here are our picks for the six best free phpMyAdmin Themes.
1. Fallen phpMyAdmin Theme

Fallen phpMyAdmin theme
The Fallen gives you a super clean UI for your phpMyAdmin that makes everything look more sophisticated and organized. The icons used here are also really high quality and bring more character to the admin dashboard.
Download Links
For phpMyAdmin versions 4.8 & 4.9
2. Metro phpMyAdmin Theme
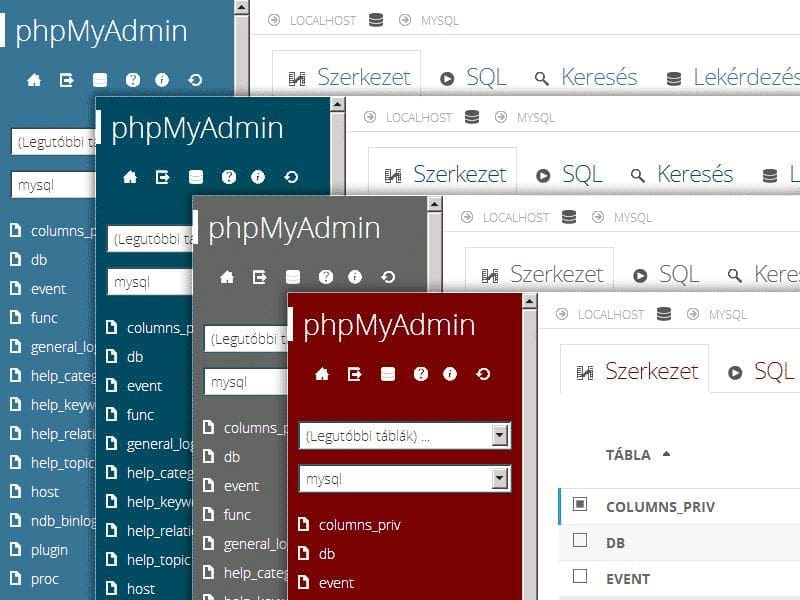
Metro phpMyadmin Theme
The Metro theme, as the name suggests, is inspired by the metro design style reminiscent of Windows 8. The font style, icons, and the squarish design style with the use of squared corners will make you feel like you are using a Microsoft product.
You also get multiple color schemes that give you some more customization potential.
Download Links
For phpMyAdmin versions 4.8 & 4.9
3. MHN phpMyAdmin Theme
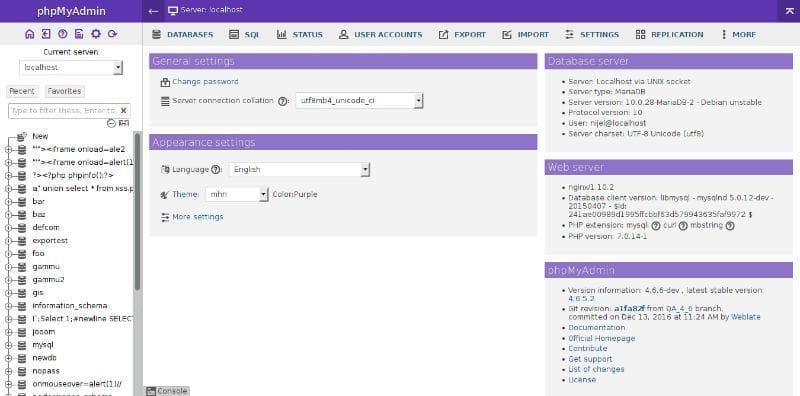
MHN phpMyAdmin Theme
The MHN theme brings the modern flat design style to your phpMyAdmin dashboard. It also follows a minimalistic design philosophy, so you don’t have to worry about flashy graphical styles distracting you from your work.
Design-wise, everything looks clean and straightforward. You can even argue that the theme helps make things more organized, which can also help you boost your productivity.
Download Links
For phpMyAdmin versions 4.8 & 4.9
4. PMaterial phpMyAdmin Theme
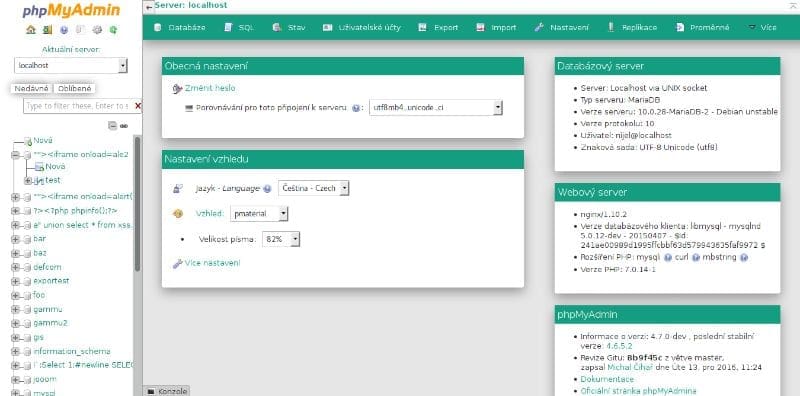
PMaterial phpMyAdmin Theme
As you can guess by the name, with PMaterial, you are getting a faithful adoption of the material design style for your phpMyAdmin interface. It turns all individual sections into cards, which can help you compartmentalize different parts of your dashboard.
Overall, it gives you a clean and modern looking UI that feels simple and refreshing to use.
Download Links
5. DarkBlue_Orange phpMyAdmin Theme
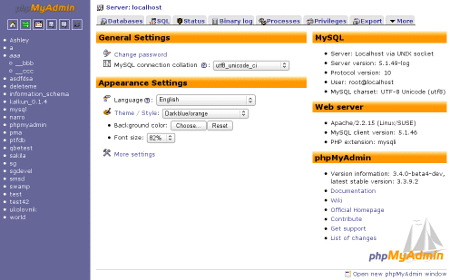
Darkblue_orange phpMyAdmin Theme
DarkBlue_Orange, as the name suggests, uses two colors to decorate your phpMyAdmin dashboard – dark blue or purple, and orange. As a result, the contrasting colors just pop out on your face.
It’s a fresh looking design if you are a fan of flashy colors and want to go a full-180 from the boring greyish dashboards.
Download Links
#6. Paradice phpMyAdmin Theme
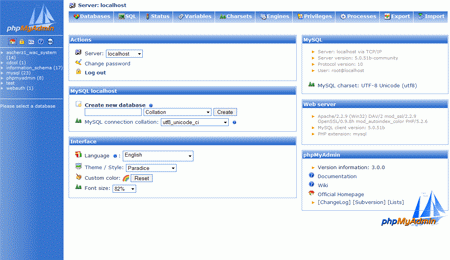
Paradice phpMyAdmin Theme
The first version of Paradice was released way back in 2015, and you can see that with its design style. If you try hard enough, you might know that it somewhat resembles the Windows 7 Aero theme.
As such, if you want a design style that reminds you of the good old days, then this is an excellent option to try out.
Download Links
For phpMyAdmin versions 3.0 – 3.3
What Next?
Ever since 2015, all the phpMyAdmin releases are cryptographically signed by their releasing developer. As such, it is a good security practice to always check if the signature matches your downloaded archive. Here is the official document containing the verification instructions to help you out.
How to Install phpMyAdmin Themes?
Once you have picked a custom theme you want to try out, it is time to install it for the phpMyAdmin interface. Here is a step-by-step guide to walk you through the installations process.
So without further ado, let’s get started:
Step 1: Check the phpMyAdmin Version
As we discussed earlier, to avoid version compatibility issues, you need to make sure that you are installing a theme that works with your phpMyAdmin version.
Now to check which version of phpMyAdmin you are running, go to your homepage and check the bottom right corner of the screen. You should see the version information displayed over there. Our server is running on phpMyAdmin version 4.9. For the sake of this tutorial, we will be using the Fallen theme, which is compatible with this version.
Step 2: Download a Version Appropriate Theme
You can use the provided links to download a compatible version. Or, you can visit the official phpMyAdmin website where they have listed all the themes along with their version compatibility.
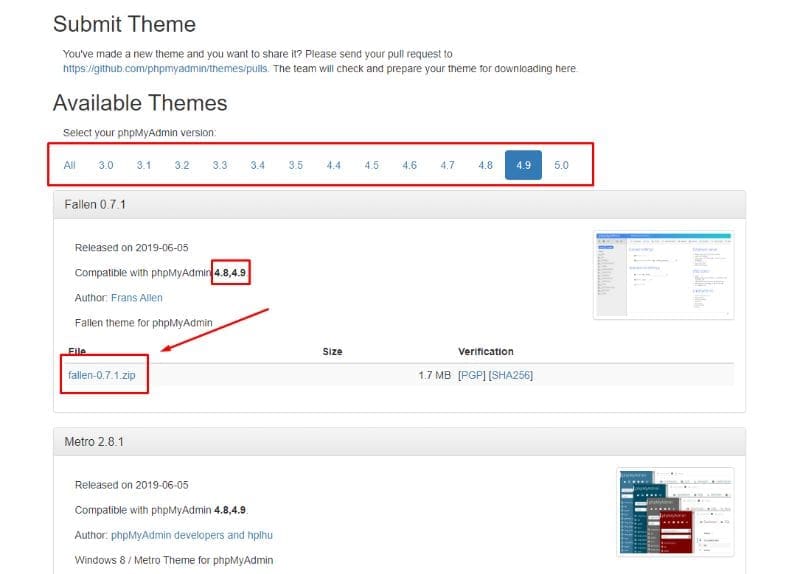
Downloading Fallen custom phpMyAdmin theme
You can also download the theme archive file from this link as well. Clicking on the link will download the archive file on our system from where we move on to the next step.
Step 3: Install and Enable the Custom Theme
To install the theme, all you have to do is extract the content of the zip file into the themes directory of the phpMyAdmin installation.
Depending on the installation path for phpMyAdmin, the location of the themes directory might vary. However, for basic installations on Linux based OS, you should find it located here:
/usr/share/phpmyadmin/themes
After extracting the contents of the zip file inside the themes directory, it will automatically add a new theme into your phpMyAdmin themes collection. You should be able to see it immediately by heading over to the phpMyAdmin Theme Selector.
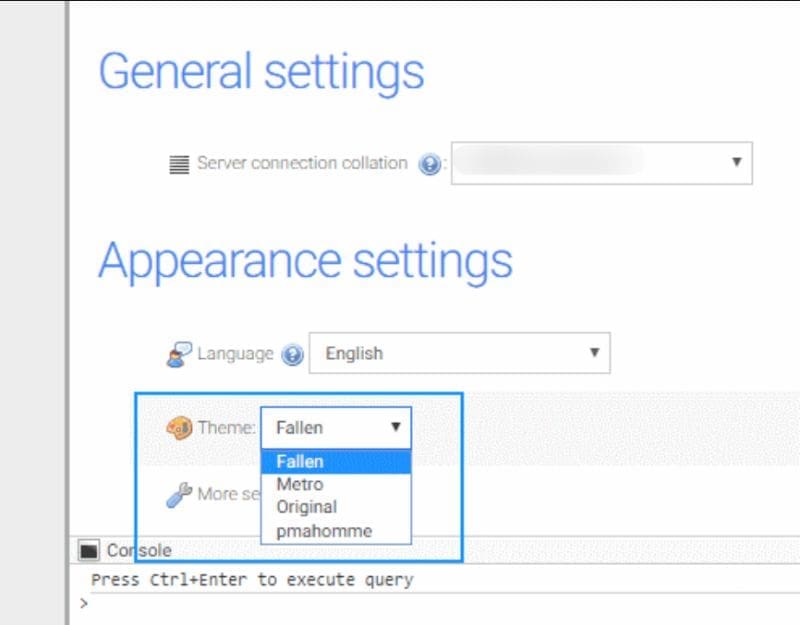
Installing phpMyAdmin theme
Just select the Fallen theme – or whichever theme you have chosen to install, and you are good to go. A fresh new UI will be applied to your phpMyAdmin.
Conclusion
That’s all about how to download and install a new phpMyAdmin theme on your Linux server. I hope you liked this tutorial and equally enjoying the refreshed look of the dash! Do you have any cool customization ideas relevant to the topic in the discussion that you want to share with our readers? Feel free to use the comment section below.