By default settings of Ubuntu GNOME editions, you only see the day and time in the mid of the top panel. It would be helpful to display the weekday, date, and time, which can come in handy while writing emails, preparing schedules, or making a presentation.
The default Ubuntu GNOME settings only include options set in the Time Format, including 24-hour and 12-hour format.
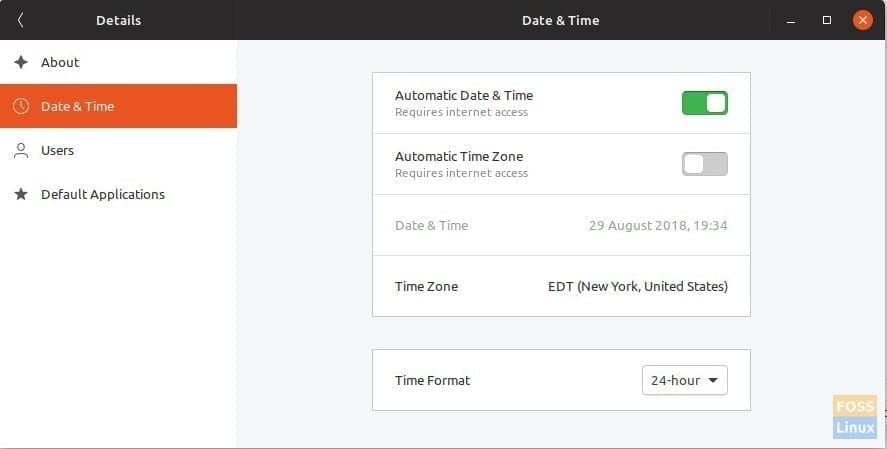
GNOME Time and Date Settings
Display Day, Date, and complete Time in Ubuntu
This guide works in Ubuntu 17.10, 18.04, and all GNOME editions. We shall discuss the command-line way as well as the GUI way. You can use any of the methods, but basically, both are doing the same. In both the methods, the GNOME GSettings are getting edited. Method 2 uses the dconf editor, which is nothing but a user interface for accessing the GNOME Gsettings.
Method 1: Command-line Way
Step 1) Launch ‘Terminal’.
Step 2) Copy and paste the following commands one at a time, followed by pressing enter.
gsettings set org.gnome.desktop.interface clock-show-date true
gsettings set org.gnome.desktop.interface clock-show-seconds true
gsettings set org.gnome.desktop.interface clock-show-weekday true
That’s it! You should immediately see the Day, Date, and Time including Seconds, in the Top panel.
Method 2: GUI Way
The same setting adjustment can be made by a graphical user interface method by using dconf-editor.
Step 1) Launch ‘Terminal’.
Step 2) Enter the following command and press enter to install dconf-editor.
sudo apt install dconf-editor
Step 3) Go to “Activities” and launch “dconf-editor”.
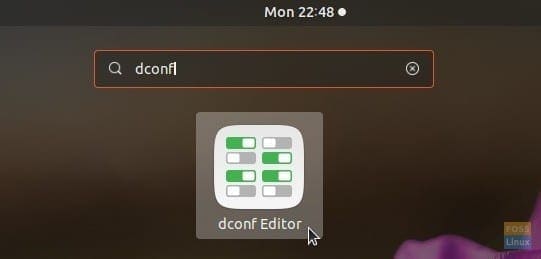
Launching dconf-editor
Step 4) Carefully navigate to org/gnome/desktop/interface. Turn on the “clock-show-date” and “clock-show-seconds”.
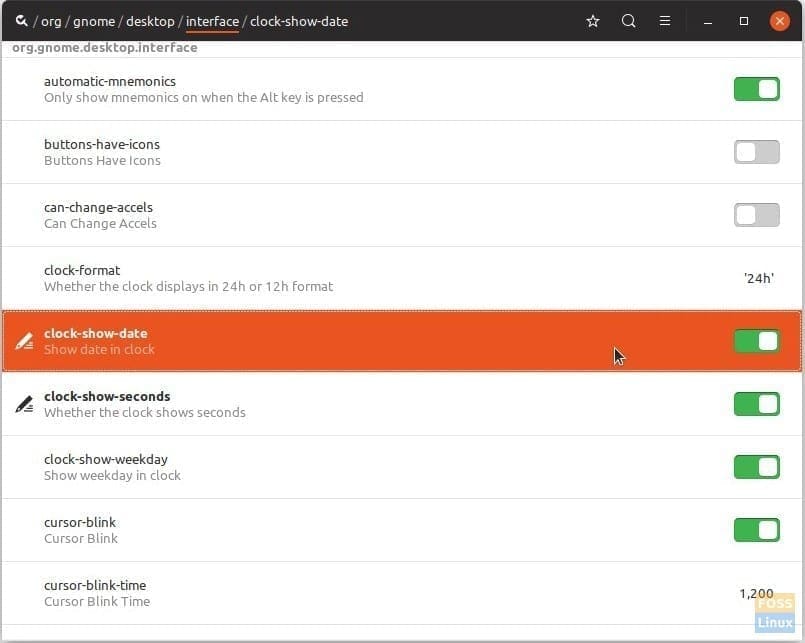
Dconf Editor – Show Date and Complete Time
You should instantly see the day, date, and time including seconds, in the top bar.


21 comments
nice post! thanks, it worked for me.
I was puzzled for much longer than I care to admit at step 4 of “Method 2” (using dconf-editor) since the screen I saw when I first started that program didn’t at all match the screenshot depicted in that step. The instructions here do say to “carefully navigate to org/gnome/desktop/interface” but they don’t explain *how*. I eventually found you have to click on the tiny icon (a check within a circle) that’s displayed at the far left of the title bar for the window the program runs in. I was especially confused because the screen I landed at upon starting the program put me at the top-tier “/desktop” level of the dconf database hierarchy, which also contains a subordinate “gnome” directory of its own, that’s of course distinct from the org/gnome your instructions specify. This would have been obvious to people who’ve used Gnome before; it wasn’t at all obvious to me. I did learn a lot about dconf as I tried to make dconf-editor work, though, and your website really is a great resource, so many thanks for your work!
Thanks.. its working
Thank you.
After installing the ppa. then updating a message came up in the terminal saying theppa was disabled because it did not have a final relase note.???
I’m using Ubuntu 19.10 and just using these 2 command-line entries did not show the day. However, using the following command-line worked…
gsettings set org.gnome.desktop.interface clock-show-weekday true
Thank you for the nice and simple tutorial. I wouldn’t have figured it out as quick without it.
`gsettings set org.gnome.desktop.interface clock-show-weekday true`
^ that is what I was looking for! Article should possibly be updated to include it.
Thanks, this was exactly what I was looking for!
Hello, nice work thanks for that.
For anyone with Gnome who doesn’t want to get their hands dirty in the terminal, go to Ubuntu software and search for “tweaks.”
Install the gnome [if you use Gnome, otherwise, what ever.]
Turn on days of week.
It is quick, simple, easy, works- but wait; there’s more!
Tweaks offers a few other little errr tweaks you might find useful.
Hope this helps some!
Bicyu
noice
Thanks. I need my weekday at the top. Nice clear post.
Thanks, it worked on my ubuntu 18.04. Very clear instructions.
I would like to know how to modify the long or short date format. So I would like to change from Fr for weekday, in a complete name of the day, Friday. Thanks for suggestions!
Thank you so much for your clear explanations. I love linux cause it does not try to enslave people to any authoritarian regime , I also love that you support this cause. Do you have a donate button?
Thank you
I followed the terminal commands . It worked exactly the way i wanted. thank you.
Very easy to follow your instructions. It worked flawlessly. You probably saved me many hours of effort. Many thanks to you.
Thank you!
Method 2 worked very well for me. Thank you!
Thanks , its working !!
It’s great post