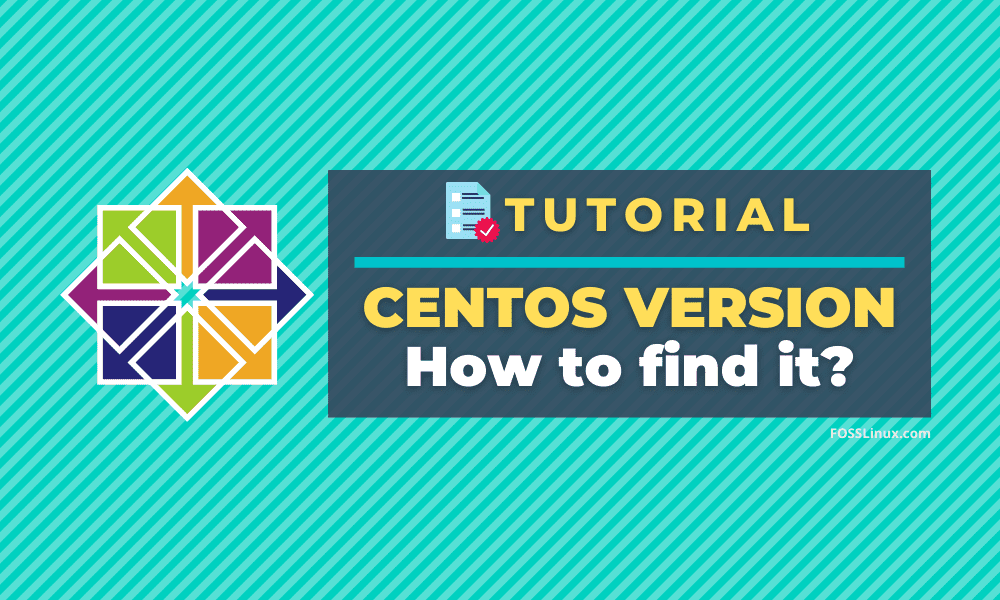One of the basic things a Linux user should know for troubleshooting issues is what version or release of Linux OS is currently on the device. Several problems that you may encounter related to bugs or dependencies related errors may depend on an OS version or kernel version. Similarly, knowing the version number confirms the availability of certain features of OS and software compatibility, which makes system administration tasks very easy. In this article, we will show you different methods to determine the OS and kernel version of CentOS.
Checking the CentOS version and other details
We need to know two major things while running Linux:
- OS update level
- Running kernel version
Method 1: Check Update Level
First of all, we have to make sure that we are using the CentOS distribution of Linux. To confirm that we will look into /etc/os-release file by using below command:
$ cat /etc/os-releaseHere is a sample output:
tuts@fosslinux:~ $ cat /etc/os-release
NAME="CentOS Linux"
VERSION="8 (Core)"
ID="centos"
ID_LIKE="rhel fedora"
VERSION_ID="8"
PRETTY_NAME="CentOS Linux 8 (Core)"
ANSI_COLOR="0;31"
CPE_NAME="cpe:/o:centos:centos:8"
HOME_URL="https://www.centos.org/"
BUG_REPORT_URL="https://bugs.centos.org/"
CENTOS_MANTISBT_PROJECT="CentOS-8"
CENTOS_MANTISBT_PROJECT_VERSION="8"
REDHAT_SUPPORT_PRODUCT="centos"
REDHAT_SUPPORT_PRODUCT_VERSION="8"So now we are sure that we have CentOS. Next, we will look into /etc/centos-release file by using the cat command. This will show a full release version of your CentOS.
$ cat /etc/centos-releaseSample Output:
CentOS Linux release 8.2.2004 (Core)Method 2: Using hostnamectl command
One of the simplest ways of getting CentOS version information is by using ‘hostnamectl’ command, as shown below:
$ hostnamectlSample Output:
Static hostname: fosslinux
Icon name: computer-vm
Chassis: vm
Machine ID: gty77da6a1764e07be909d7cf65t6d66
Boot ID: dyu34u3dc549484c8927e830e198yt56
Virtualization: kvm
Operating System: CentOS Linux 8 (Core)
CPE OS Name: cpe:/o:centos:centos:8
Kernel: Linux 4.18.0-193.x86_64
Architecture: x86-64
Method 3: Using rpm command
You can also query ‘centos-release’ package using the rpm command to extract the full release version of CentOS:
$ rpm -qa centos-releaseSample Output:
centos-release-8-2.2004-x86_64Method 4: Using Kernel Version
Another way to find the exact CentOS version is first to get the Linux kernel version and then search that kernel version in the CentOS Wikipedia. It will show you the correct CentOS version against the kernel version. If you ask me why this method? It’s handy to know the CentOS release date, RHEL release date and other details in a table view so that you know more about your CentOS version and where it stands concerning the versions officially released.
$ uname -rSample Output:
4.18.0-193.x86_64
Now you can copy the kernel version and search in CentOS latest version table on Wikipedia page.
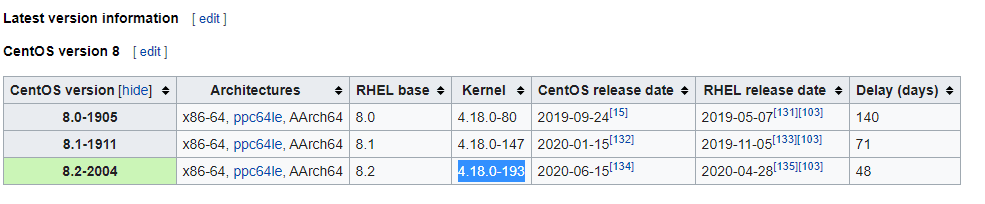
centos version by kernel version
Conclusion
Those were the four methods to fetch the CentOS, kernel version, and other essential details of your system. As a system administrator, these commands should be on the top of your list for troubleshooting problems.