Applying shell themes is a great way to revamp your desktop environment. There are several free eye candies to choose from the community. Themes to make your Fedora look like macOS or Windows or something like never seen before all come free!
Today, let’s take a look at the method of applying themes in your Fedora Workstation. Fedora uses the GNOME desktop environment, which by itself has significant community support. Hence you can find some cool themes for your desktop.
Installing Themes on Fedora Workstation
This guide is tested to be working in Fedora 28. It should work in the lower version up to Fedora 25 without any issues. GNOME themes can be broadly classified into two categories, including GTK themes and Shell Themes. Let’s quickly take a look at each of them.
1. GTK Themes
A GTK theme provides the widgets (menus, buttons, scrollbar, etc.) and the layout of the programs. GTK+3 is the latest version as of today available from the GNOME environment. Fedora 28 uses GTK+3, and so you need to downloaded GTK3 themes for theme compatibility. You can download your favorite themes from the hundreds on the official website.
2. GNOME Shell Themes
GNOME Shell theme provides the overall appearance of the desktop, such as the top panel, menu, task switcher appearance, etc., and other animation effects. You can download your favorite Shell theme from the official webpage.
These two themes should help you in greatly customizing your Fedora appearance. Some developers make it easier for you by bundling the GTK3 theme and shell themes together, so look out for them for a consistent appearance.
Installing the GNOME Tweaks Tool and enabling Shell Extensions
To install the theme, you first need to install GNOME Tweaks Tool.
Launch the Terminal and enter the following commands one at a time, and press enter.
sudo dnf install gnome-tweak-tool
sudo dnf install chrome-gnome-shell
Installing GNOME extensions
Launch Firefox or Chrome/Chromium browser and go to https://extensions.gnome.org/
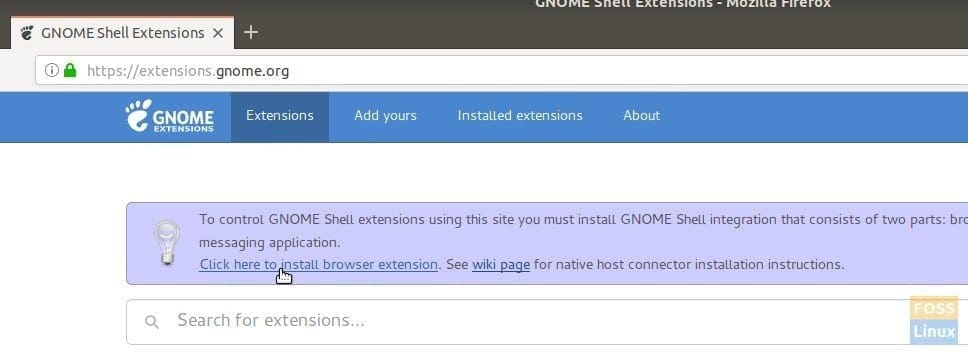
Click on the link “Click here to install browser extensions” and add the Add-on.
Look for ‘user themes’ and click on the first result, ‘User Themes by fmueliner.’ Enable it ON by moving the slider.
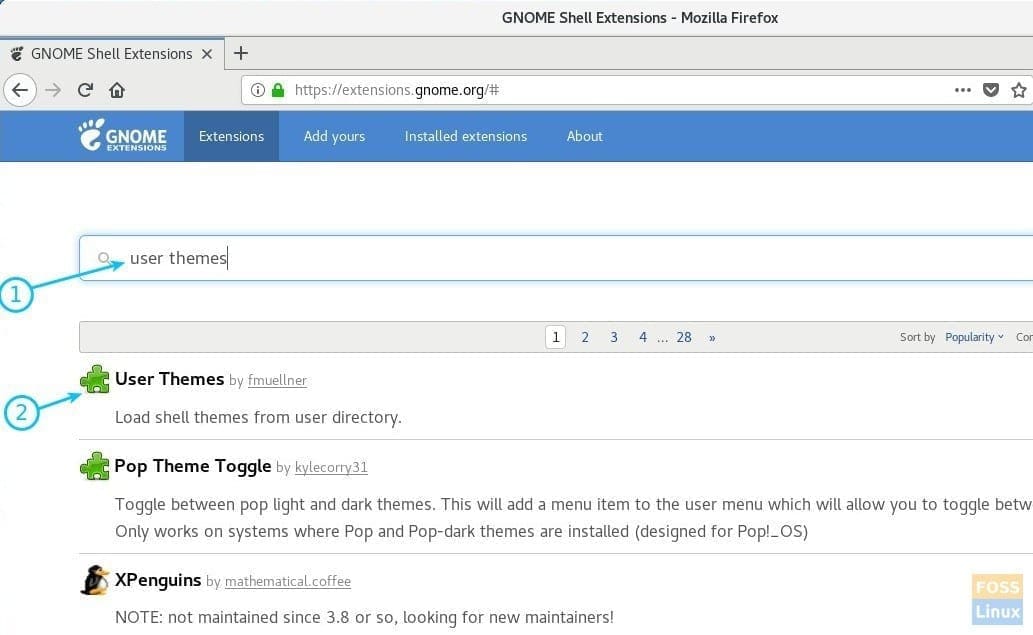
Enabling User Themes in Fedora
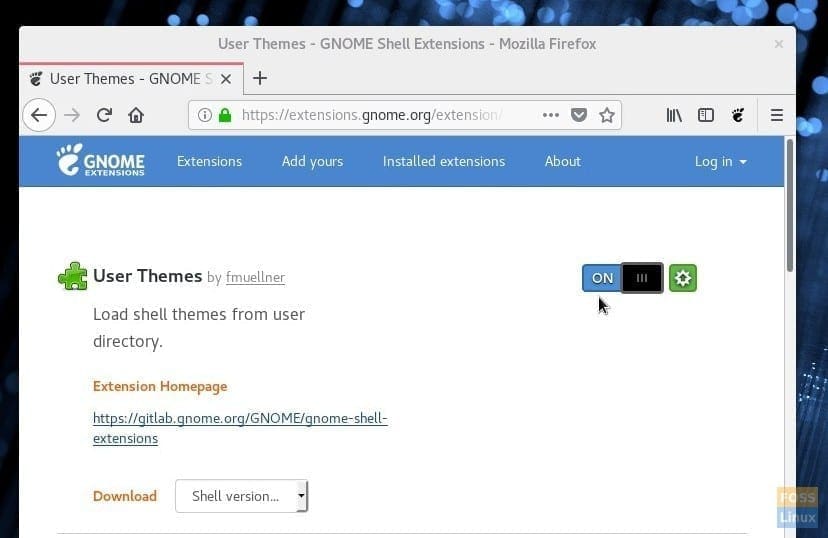
Enabling User Themes
GNOME Shell integration is now complete. You can now install the themes.
Activating the GTK and Shell themes
For illustration purposes, I have downloaded the Ant theme that comes packed with GTK3 and the Shell themes. The ant theme is a flat theme inspired by macOS and comes in a dark flavor too. If it’s your favorite, too, you can grab a copy from the link below.
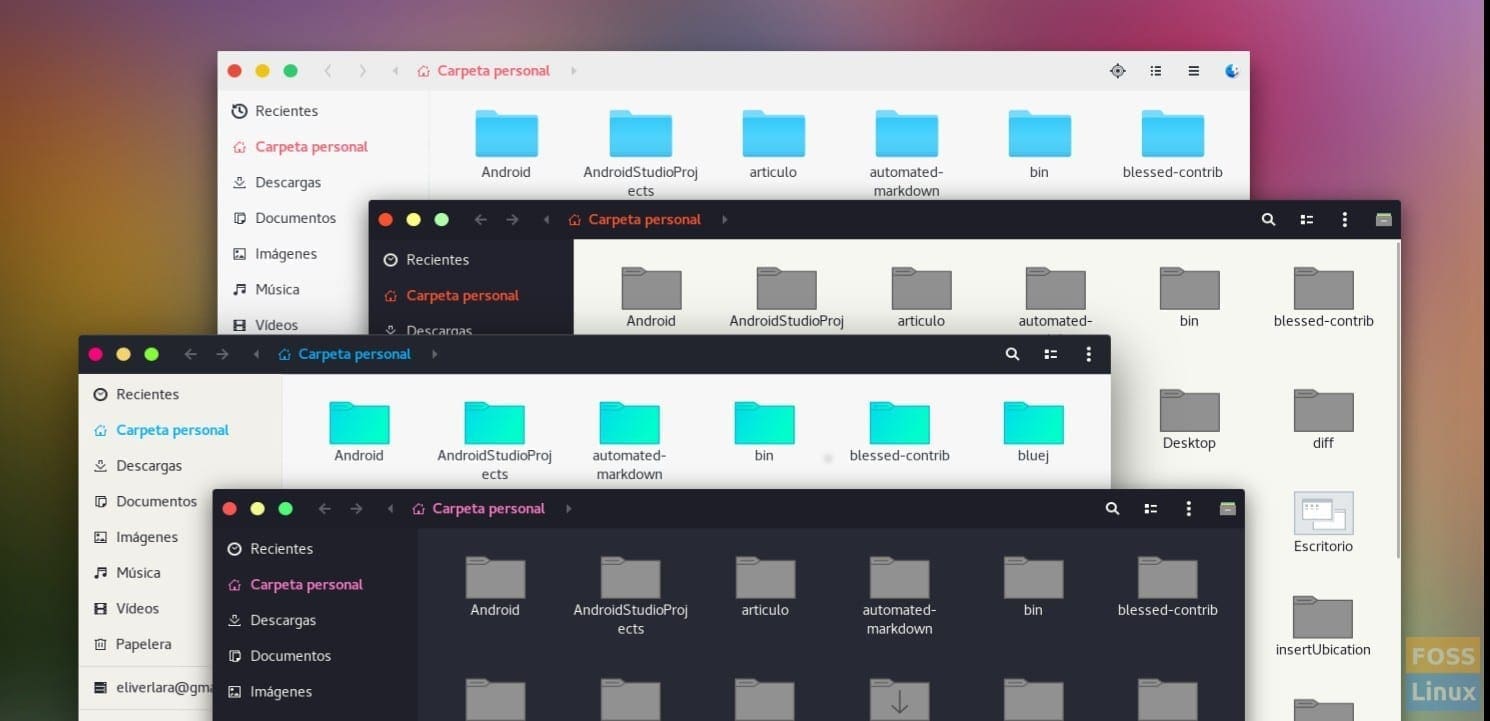
Ant Themes
Open the File Explorer and create a new folder named .themes in the “Home” directory. The folder is invisible by default settings. You have to enable ‘Show Hidden Files’ to see it.
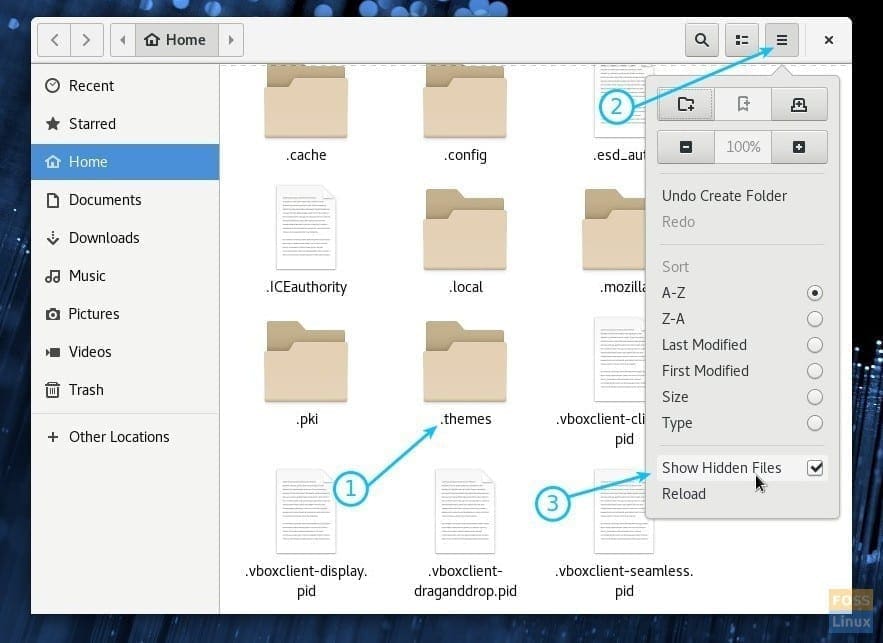
Themes directory
Copy and paste the downloaded file and extract the content. The contents should be at one level.
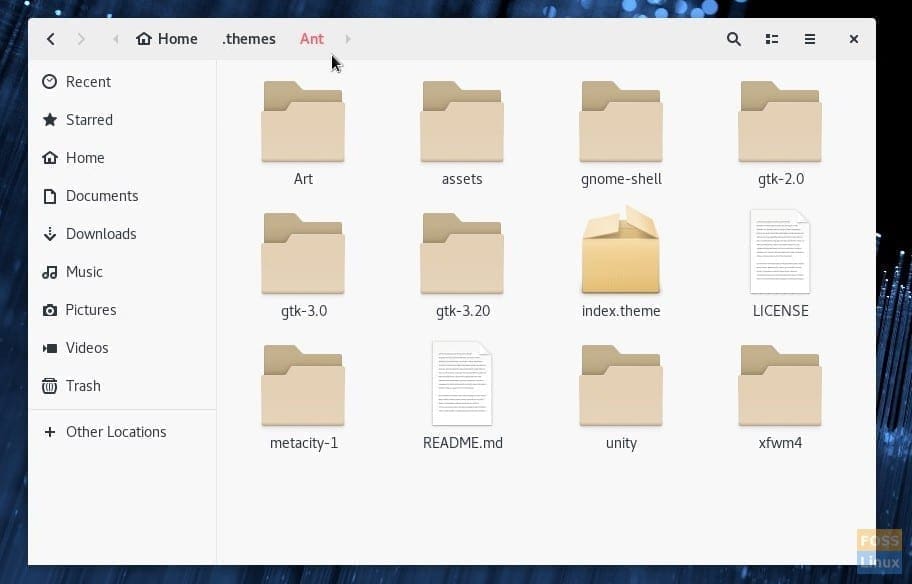
Directory Contents
Launch the ‘Tweaks’ app from “Activities.”
In the “Appearance” tab, select “Ant” in ‘Applications’ and the ‘Shell’ section. Click OK.
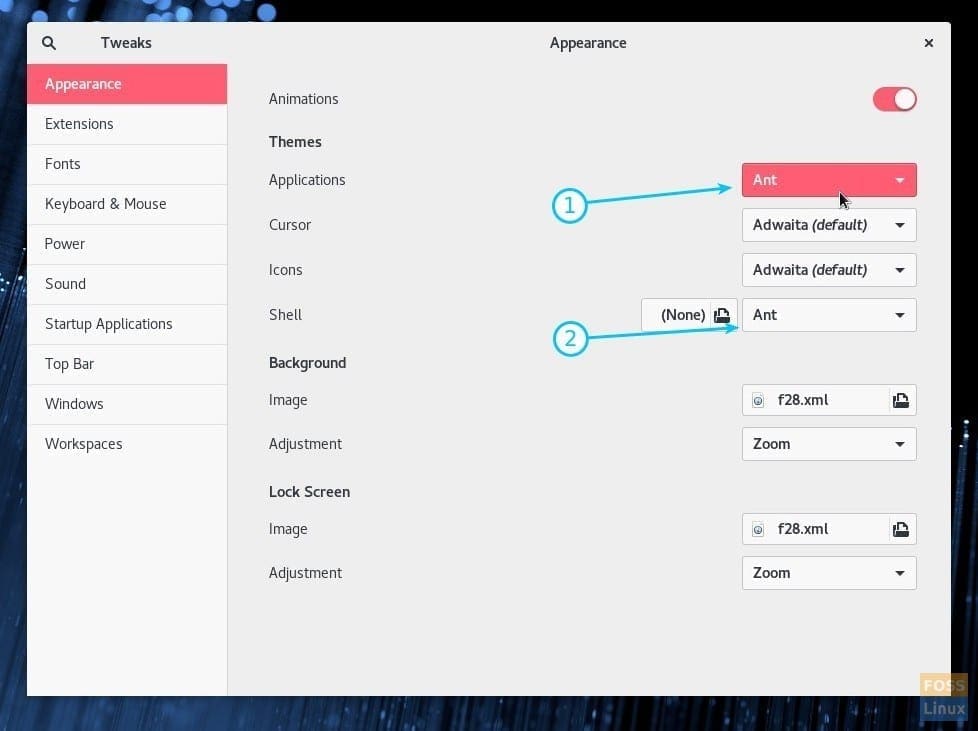 Activate Theme
Activate Theme
You should immediately see the new sparkling theme settings taking into effect. I suggest logging out and log in again for complete shell integration to take place. Enjoy!


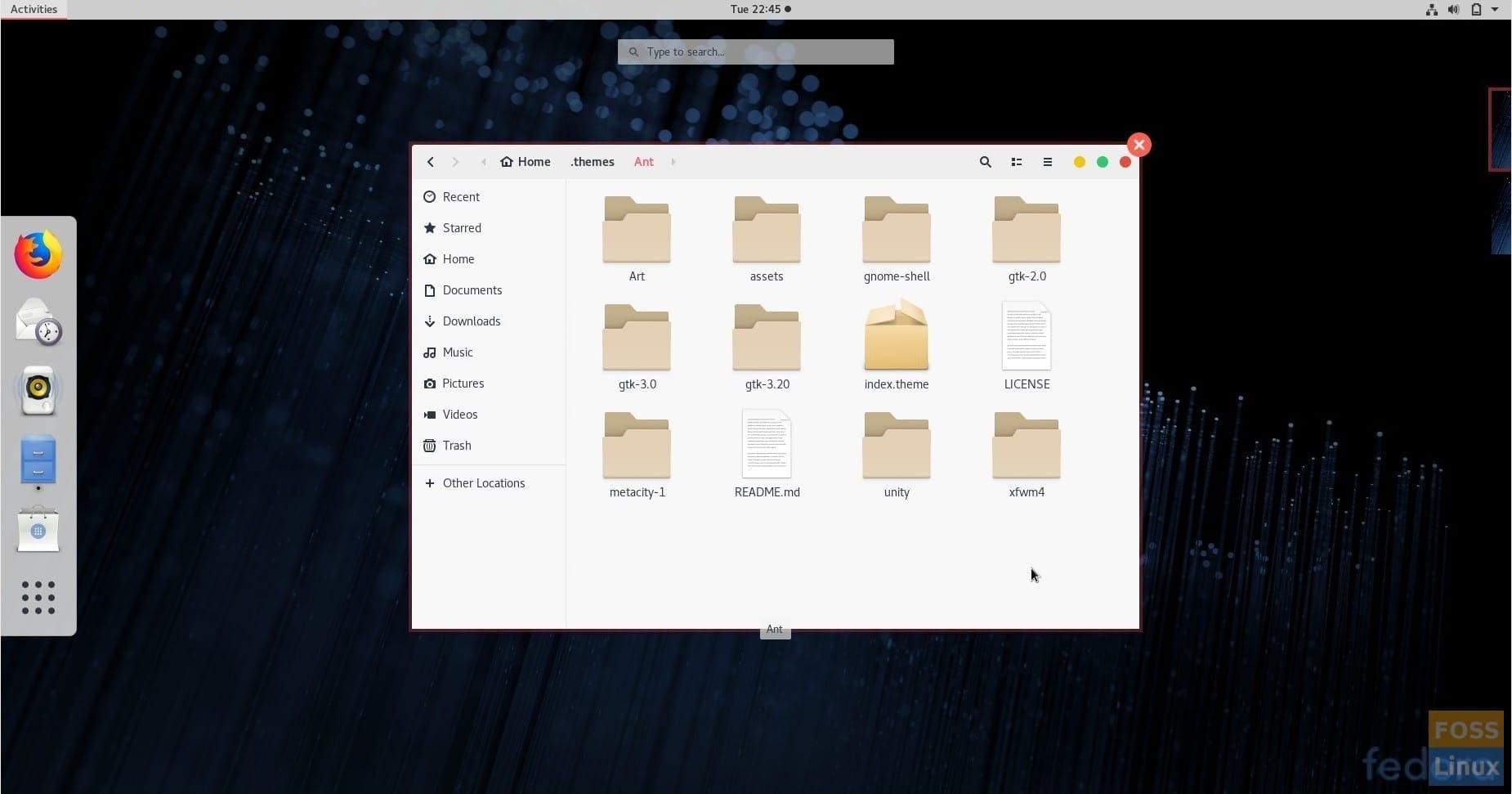
2 comments
Just want to Say Thank God for Foss and Thank You, because you have helped myself and my Missus out numerous times with various problems. SO once again Thank You because you are One of the Best .
Thanks Kiran for putting up the article and saving time for me to google around for information related to Fedora I am newbie on Fedora and recently installed it finding nothing is visible on desktop no icons, no folders.. somehow brought up to working level and wanted to add some colors to its themes so got here.
Thanks for your dedication and keep the good work going. Certainly we will come back to you whenever we face any glitch…
Thanks once again,
Rajendra Singh