Have you ever faced this issue where you successfully installed a Linux distribution on your Asus laptop (say Ubuntu), but when you boot your PC, it only shows a blank screen? If yes, this post is for you. We will give you a step-by-step procedure to fix the startup freeze and explain why it happens.
Why?
You experience this startup freeze because Asus introduced the latest intel-ucode update, 20190312, which makes the kernel stuck during loading initramfs on bionic-updates and bionic-security.
Fix Asus Linux laptop stuck at the logo screen
Solutions
We have two solutions that can permanently fix this issue:
- Add the boot parameter:
dis_ucode_ldrto/etc/default/grub. - Update your Firmware to the latest release, which solves this issue.
Solution 1: Add the boot parameter: dis_ucode_ldr to /etc/default/grub
Users reported this bug in Ubuntu Bugs Launchpad. Asus released updated BIOSes, which fix this problem. However, some people are afraid of doing a firmware update. This solution will fix the issue without doing any firmware updates. If you want to update the Firmware, use the second solution below.
- If your PC was on, shut it down by holding down the power button for some time.
- Boot your PC. When you get to the GRUB menu, select your Linux distribution and Press “E” on the keyboard. That will enable you to edit the boot commands.
Tip: Some Linux distributions give you only a few seconds to select a distribution. You will need to be fast and accurate; otherwise, GRUB will automatically select it and boot. - On the highlighted line, add before ‘quiet’ or ‘splash’ or ‘quiet splash’ a new command called:
dis_ucode_ldr.
Before adding the command, it looked like this: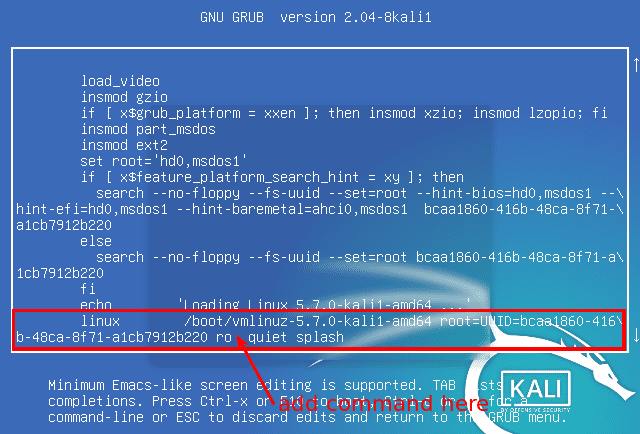
Edit Boot Commands
After adding the command, it looks like this:
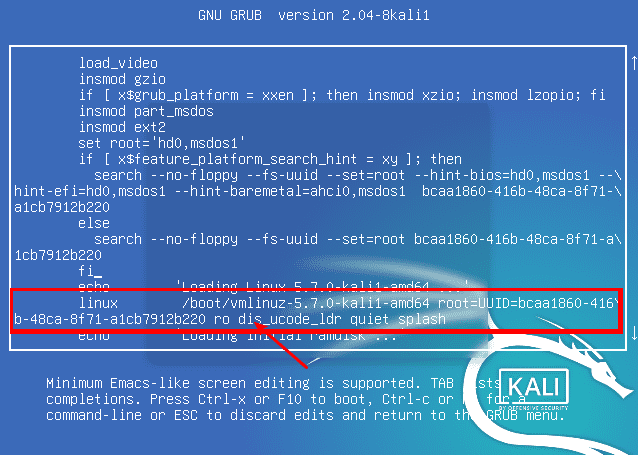
Add boot parameter
- Once you have done that edit, press
F10to boot.
Your Asus laptop should now boot smoothly with any glitch. Up to this point, we are right. However, we need to add the dis_ucode_ldr command to the grub permanently. Follow the steps below.
Launch the Terminal and execute the command:
sudo nano /etc/default/grub
Locate the ‘quiet’ or ‘splash’ or ‘quiet splash’ line and add the
dis_ucode_ldr
parameter as shown below.
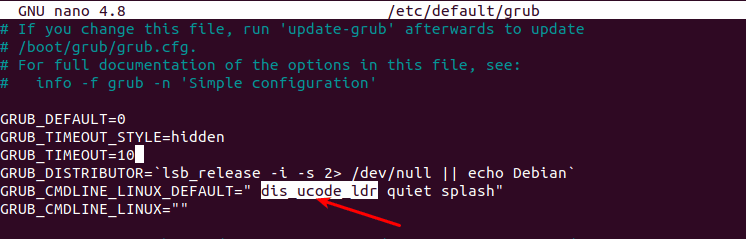
Add parameter to grub
Save the file (CTRL + O, then Enter) and exit (CTRL + X).
Now, to wrap up, launch the Terminal and update-grub with the command;
sudo update-grub
That’s it! Now reboot your Asus machine, and it will boot normally.
Solution 2: Update the Firmware
Updating your laptop Firmware shouldn’t be a problem as long as you install the right Firmware. Some of the things you need to note before proceeding with this process include:
- You cannot downgrade your BIOS version.
- Plug-In the AC adapter during the update process.
- Backup your files to prevent any unexpected issues.
- The Interface might differ from mine, depending on the model version.
To get started with updating the BIOS firmware, follow the steps below:
- Boot your PC and Enter the BIOS setup.
- Go to Advanced -> ASUS EZ Flash 3 Utility.

ASUS EZ Flash Utility
- On the ‘Current BIOS’ section, write down somewhere on a paper or such. In my case, the Platform model is UX533FD.
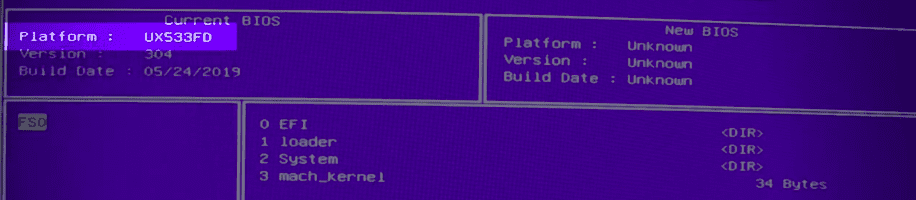
Platform model
- Visit asus.com. In the search bar, type the platform code we found in the BIOS setup. Go to Driver & Utility -> Bios & Firmware. Download the latest version (it should be the first on the list).
- The file will be downloaded as a zipped file. Extract it and copy the contents to a USB drive.
- Reboot your PC and Enter the BIOS setup once more. Ensure you have the USB drive inserted into your PC before heading to the BIOS setup page.
- Navigate to Advanced -> ASUS EZ Flash 3 Utility.
- Locate your USB drive from the left side of the window. In my case, it is the FS1. If you have several devices listed here, select the last one, which is always the external USB drive.

Select USB drive
- Select the new Firmware and hit Enter. You will get a prompt on whether to use that file. Select Yes and give it a few minutes for it to install.
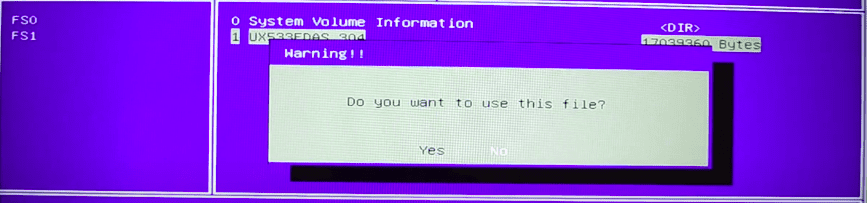
Update Firmware
When the installation is complete, reboot your PC, and you should be good to go. Your Linux system should not freeze again on startup.
Troubleshooting
In case the USB drive does not show up in BIOS while updating the firmware, try using a USB drive 2.0.
Conclusion
I believe the two methods discussed in this post will solve the problem. Some people reported the same problem on Vivobooks. The fix is the same! If you have any queries or additional information to share with our readers, please leave a comment below.

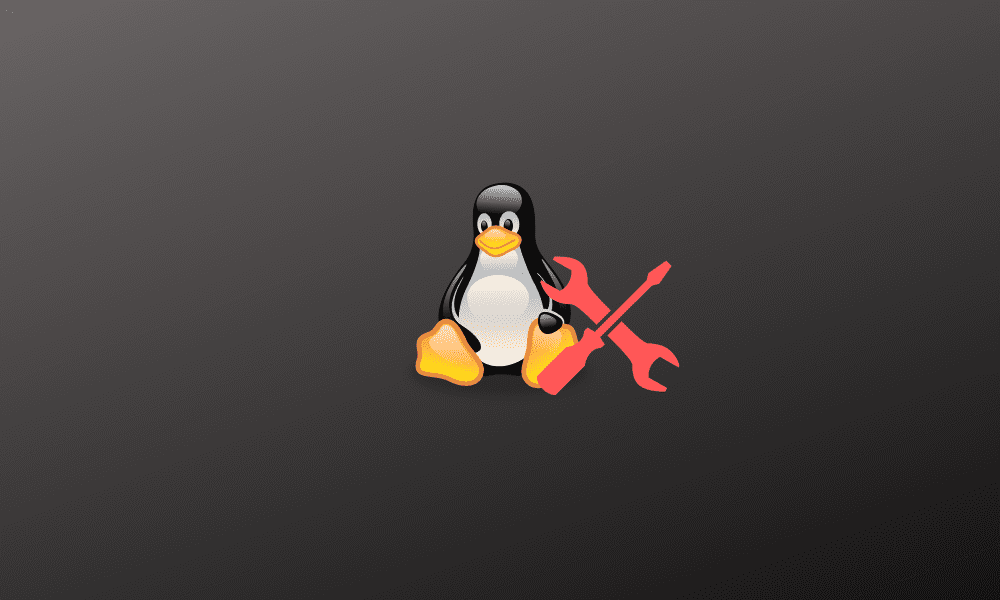
2 comments
First I tried the command line.
Then did update the bios version.
But it doesn’t work.
I am dying
Thank you, Namaste for trying…. Not working on ASUS ROG Strix B-550-F GAMING Motherboard with current bios update…. Hardware AMD Radeon 5700 XFX XT RAW / AMD Ryzen 7 – 5700G integrated graphics / 2 cards Crucial “P5 Plus” 4 TB NVME PCie 4.0 m.2 SSD 2000GB each / OS – Ubuntu 21.10 with KDE/Plasma overlay…. Despite now holding saved “persistence” as suggested & followed… computer still hangs/freezes at ROG “Republic Of Gamers” bootup screen … access can only be granted from selecting *Ubuntu, with Linux 5.13.0-25 – lowlatency “Recovery Mode” or any other previous kernels suggested from menu… which does not load full graphical interface… hence which I think most of my challenges arise from?