Dolphin Emulator is an open-source and cross-platform project which is among the popular game emulators for PC. It is highly compatible with various platforms and allows you to play your favorite Gamecube and Wii games on your Linux PC. Dolphin is available for Windows, Linux, macOS, and Android.
In this post, we will show you how to install and run the Dolphin emulator on Linux. Our distribution of choice in this tutorial is Ubuntu 18.04 LTS.
Features of Dolphin
The latest release of the Dolphin emulator is version 5.0. It supports various features that aim to improve the overall performance of this application.
- High-Speed CPU emulation because of the accuracy improvement
- Facilitates audio rewrites and advancement
- The net play is revamped.
- Facilitates overriding of emulated CPU clock
- Audio and video dumping is improved.
- Easier recognition of busy loops.
- Exclusive support of the memory card folder. Sharing becomes easier, and the memory card will never fill up despite the saves made.
Hardware and System Requirements
- Ubuntu Operating System
- CPU with four cores and a high clock rate. Two cores are used for the main emulation thread, one core for the other tasks, and the last core for the background tasks and the operating system to run without interfering with the emulator’s resources.
- 4GB RAM to facilitate the required emulation speed.
- Direct 3D 10/ Open GL 3
How to install Dolphin through PPA
Tip: As of writing this article, the developer had not released the Ubuntu 20.04 LTS (Focal Fossa) release file. Due to that, after you have successfully added the PPA when you try to execute the update command, you might get the error: “http://ppa.launchpad.net/dolphin-emu/ppa/ubuntu focal Release 404 Not Found [IP: 91.189.95.83 80].” If you are on Ubuntu 20.04 (Focal Fossa), it would be great to check whether you Distro has a release file via this link.
- Launch your terminal using the Ctrl+Alt+T keyboard keys.
- Add the Dolphin PPA to your system by running the command below in your terminal
sudo apt-add-repository ppa:dolphin-emu/ppa
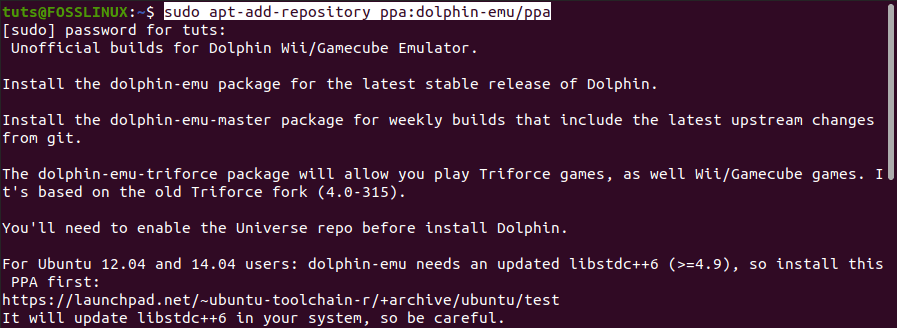
Add PPA
Type your Ubuntu password when prompted, then press
Enterto confirm the addition of the Dolphin package into your system. - Update your system to save the repository changes by running the update command below:
sudo apt update
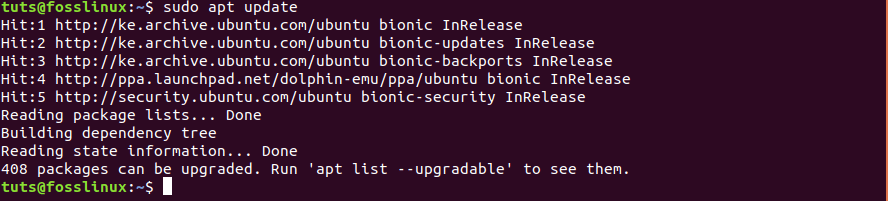
update your system
Your Ubuntu system is now ready for the installation of Dolphin.
- Execute the command below in your terminal to install Dolphin:
sudo apt install dolphin-emu

Install Dolphin
If the installation completes successfully, you should be able to launch Dolphin from the applications menu.
Installing Dolphin via Snap
- Enable snaps on your Ubuntu system by running the following command:
sudo apt update sudo apt install snapd
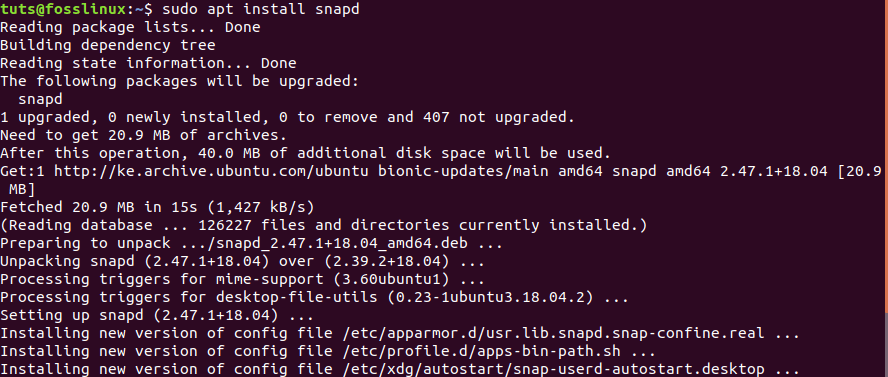
Install Snap
Once you have Snap package manager installed, you can proceed to install Dolphin Emulator with the command below:
sudo snap install dolphin-emulator

Install Dolphin
If the installation completes successfully, you should be able to launch Dolphin from the applications menu.
Play a Game with Dolphin Emulator
Step 1. To get started with Dolphin, navigate to the Applications menu and open Dolphin Emulator.
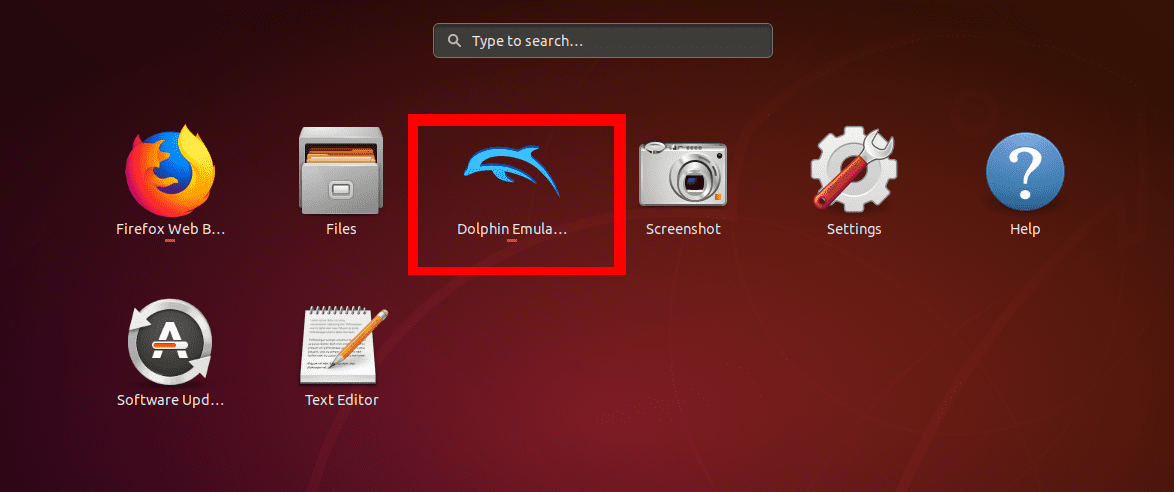
Launch Dolphin
Step 2. The Dolphin Emulator window will open. You will see a pop-up window telling you that Dolphin will collect data on the application’s overall performance. Click ‘YES’ to accept or ‘NO’ to decline, sharing any data.
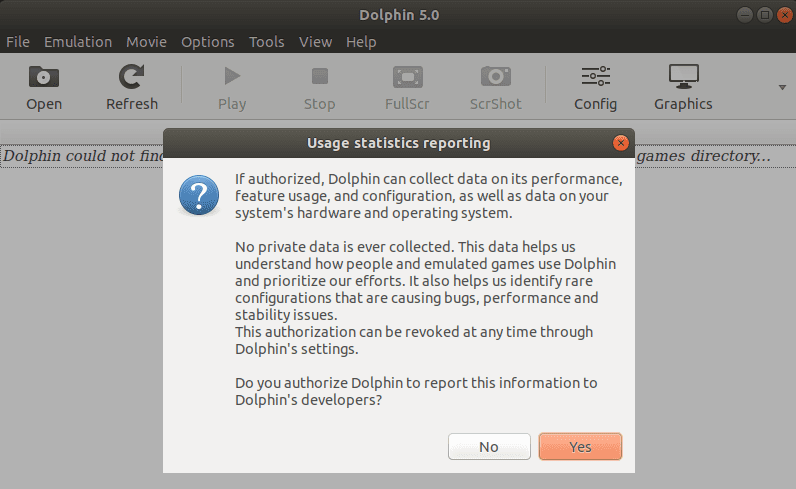
Dolphin Emulator
Dolphin presents quite a clean and easy-to-navigate window. You have the Open button, which enables you to open your games and a few controls that you can use to allow smooth gaming sessions. At the far right, you have the graphics and controller settings.
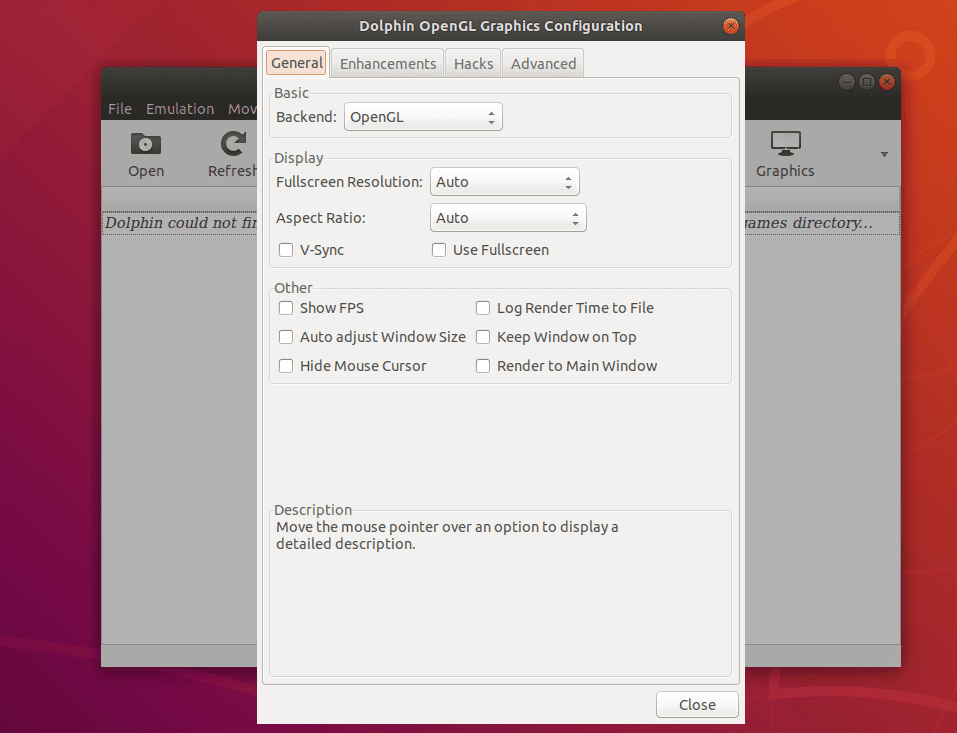
Dolphin Graphics
To play a game with Dolphin, you first need to have a Wii or Gamecube game-file downloaded on your PC. Then click on the Open button and select your game file. Dolphin supports various file extensions, including elf, dol, iso, gcm, ciso, wbfs, gcz, wad, and All Gamecube and Wii files.
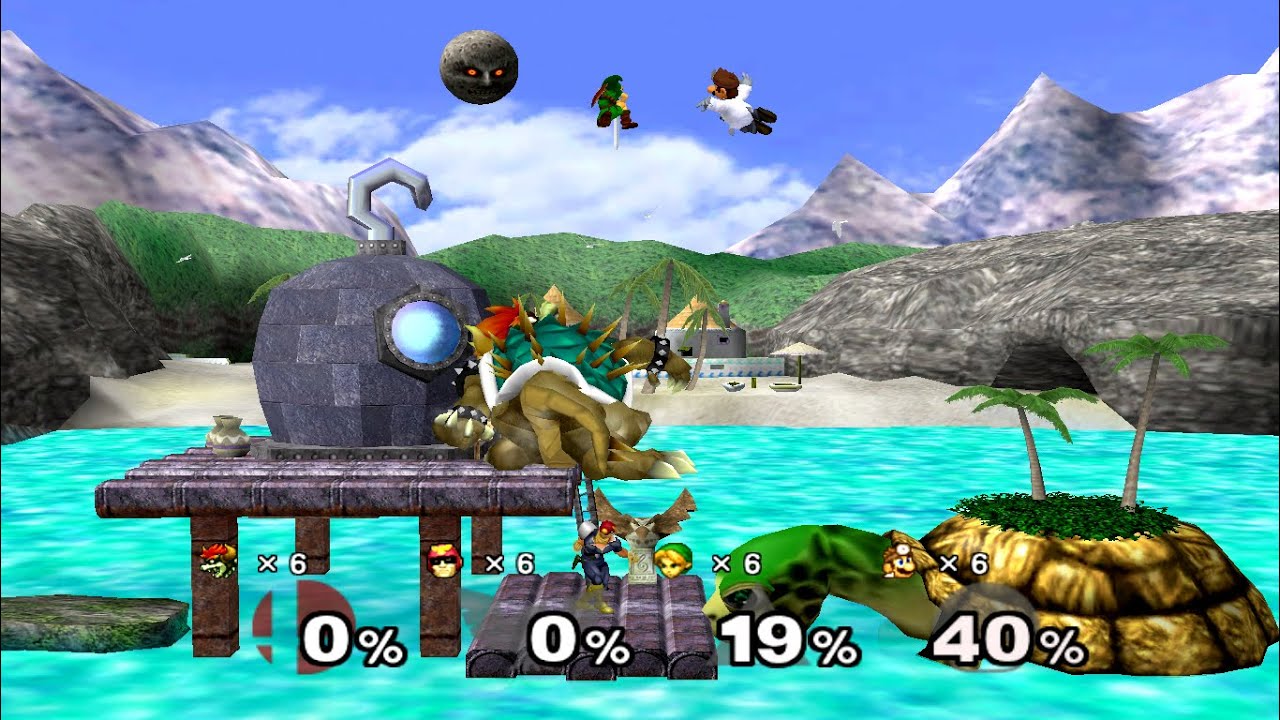
Dolphin
Once you have selected your game-file, Dolphin will open the game on a new window, and you can play it as if you were using Gamecube or Wii. It also saves your game data, and you can pick up from where you left.
How to uninstall Dolphin
We will look at two methods of removing/ uninstalling the Dolphin Emulator from your Ubuntu system.
-
Uninstall Dolphin Emulator using Snap
If you installed Dolphin with the Snap package manager, execute the command below:
sudo snap remove dolphin-emulator

Remove Uninstall Dolphin
-
Uninstall Dolphin Emulator using APT
If you installed Dolphin via PPA, follow the steps below:
1. Run the command below to remove the dolphin on your Ubuntu system.
sudo apt remove dolphin-emu
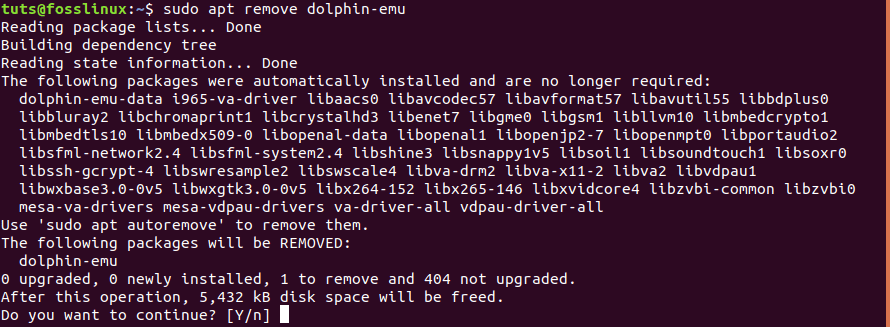
Remove Dolphin
2. To remove the configuration and data file, execute the command below:
sudo apt purge dolphin-emu-data
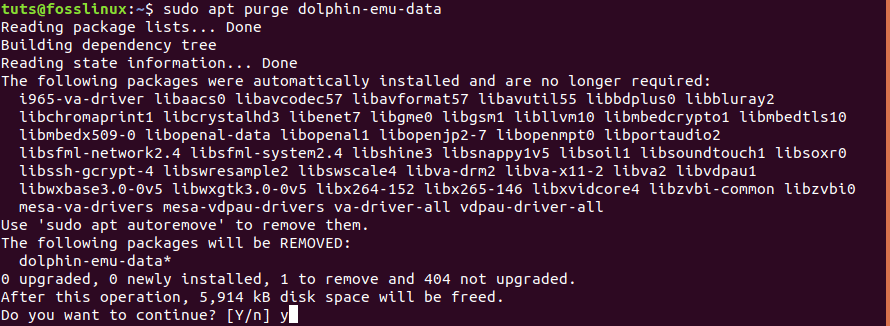
Purge Dolphin
The possible errors that could occur when uninstalling Dolphin include:
- Not having sufficient access to uninstall Dolphin. This happens when a user does not have the administrative authorities to uninstall the program. In such a case, use the
sudocommand. - Not all files being successfully uninstalled due to the termination of the process before completion.
- Dolphin is stopped from being uninstalled by an open file that may be using it.
Conclusion
With Dolphin setup and running on your Ubuntu system, you are now ready to enjoy playing amazing games from Nintendo’s latest consoles – Wii and Gamecube. Additionally, this emulator gives you tonnes of features and settings to tweak your games and enhance your gaming experience. If you face any installation challenges or errors, please feel free to hit the comments below. Otherwise, have a fun time playing Wii and Gamecubes games on Linux.
