The easiest way of installing apps in Linux is to launch the Software Center, look for the app in the search box followed by a click of a button and entering the root password.
For the apps that are not available through the software center, some developers package the executable in .run and .bin binary packages. This tutorial aims at providing you step-by-step directions on the method to install those binary packages.
What are .run and .bin packages?
A .run and .bin package is a custom built set of instructions which need to be executed in order to run an application. By the sheer nature of it, it’s understandable that there is absolutely no quick way to determine what the script will do to your computer. Therefore, one needs to be careful about the download source. I suggest not to run any binary packages from an unknown source.
Note that .bin extension is also used for CD/DVD images and backups which are not to be confused with installers. This guide is applicable only for the executables.
Where do the Binary packages come from?
All applications are written in programming languages, such as C or C++. These lines of codes are termed “Source code”. The source code is then compiled and outputted as a binary package so that a computer can read it. This step is not mandatory as one can install an application from the source code too. However, we will deal with it on some other day. For now, let’s see how to install the binary packages on your Linux distro.
Executing Binary packages (.bin & .run) in Linux
The method of executing a binary package is the same in any Linux distro. It should work in Ubuntu, Linux Mint, elementary OS, Fedora, Manjaro, so on and so forth.
For sake of simplicity, I’m assuming that the downloaded binary package resides in the “Downloads” folder in the “Home” directory. Also for illustration, I’m downloading the Firefox browser binary and show you the installation steps. Firefox binary comes in .tar compressed format. If your package is also achieved, simply right-click on it and “Extract” the content.
Example: firefox-62.0.3.tar.bz2 => extracted to firefox-62.0.3 directory.
Step 1) Launch ‘Terminal’.
Step 2) Use ‘cd’ command to navigate into the “Downloads” folder.
cd Downloads
Step 3) Use ‘ls’ command to list the content of the “Downloads” folder. Next, use cd again to go into the downloaded binary package directory.
Example Input and Output:
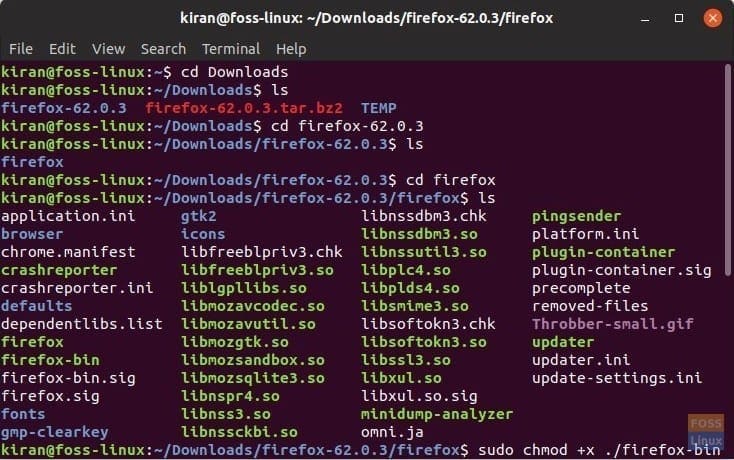
Executing Firefox Binary
Step 4) First step is to give bin file executable permissions.
In case of BIN package, enter “sudo chmod +x ./FILENAME.bin” command, replacing “FILENAME” with the name of your BIN file. Press enter.
Similarly, if the package you download is a .run package, enter “sudo chmod +x FILENAME.run, replacing “FILENAME” with the name of your RUN file.
Step 5) Type the administrator password when prompted, then press Enter.
Step 6) Finally execute the binary:
./FILENAME.bin OR ./FILENAME.run
The application should launch. That’s it!


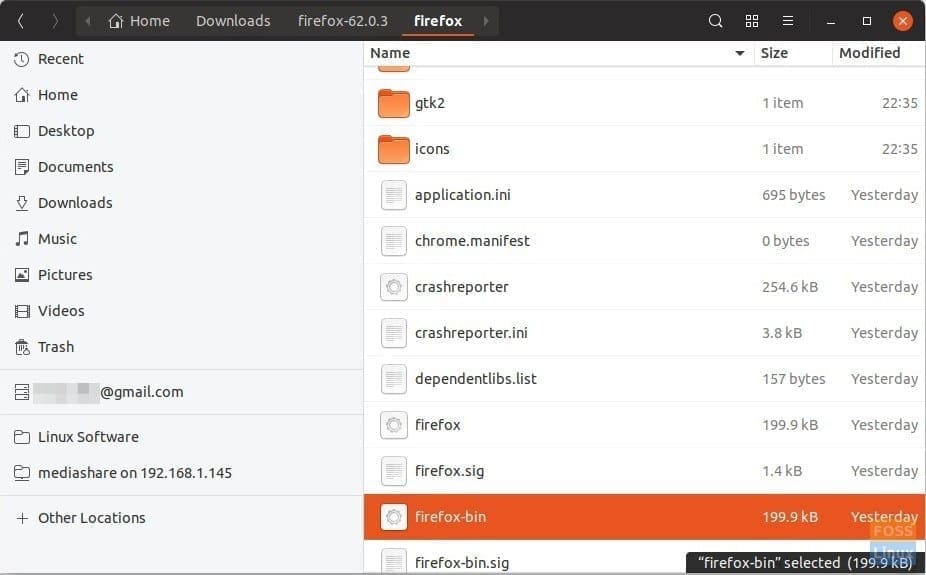
2 comments
Great tutorial for a beginner. Very helpful. Thanks.
Thank you so much for the great, clear descriptions!