The reputation of NVIDIA drivers is not a new concept to the world of operating systems. Experienced gamers will be quick to breakdown the properties and specs that made them go with these drivers. However, the experience provided by these custom-tailored drivers does not just side them with gamers alone but also DLCs (Downloadable Content) and patches for creative applications.
Therefore, a content creator appreciating creative workflows like live streaming, photography, video editing, graphic design, and animation will appreciate what the NVIDIA drivers have to offer.
Fedora workstation with an NVIDIA GPU stands to benefit from efficient scientific computation and machine learning operations. Moreover, other tasks like video editing or applications that require graphical processing, will soon fall in line.
However, having an NVIDIA GPU hardware is one thing and having NVIDIA drivers is another thing. You need the NVIDIA drivers to activate the functional benefits of the NVIDIA GPU hardware. In this article, NVIDIA drivers bridge communication between the Fedora workstation OS and the NVIDIA Graphics GPU hardware.
Getting the NVIDIA Drivers Installed
To remind ourselves, your NVIDIA Graphics GPU needs the programmable touch of NVIDIA drivers to better its performance. These drivers provide the communication channel between the NVIDIA Graphics GPU, your machine’s hardware interface, the Fedora Workstation, the software interface, or your machine’s Operating System.
We are going to take the bash command approach to install the NVIDIA drivers successfully. However, before this installation journey occurs, we will have to take care of some system configurations until after the driver’s installation completes, sit successfully. The first configuration to execute is stopping GUI from running. The second pre-configuration is to disable the nouveau driver. The nouveau driver is easy to disable. All you have to do is Modify the Grub Boot Menu.
NVIDIA Drivers Installation Guide Objectives
The following are the learning objectives of this article.
- Using RPM fusion to install NVIDIA Graphics drivers automatically
- Manually installing NVIDIA Graphics drivers from the official site
- Using your Fedora Workstation OS to identify the card model of the NVIDIA Graphics you are using
- Reputable internet resources to use to access NVIDIA drivers packages
- The must-have prerequisites for the successful compilation and installation of our targeted NVIDIA drivers
- The workaround for disabling the nouveau driver
- Accomplishing the successful installation of the NVIDIA Graphics Drivers on your Fedora Workstation.
System Requirements and Useful Conventions
System Requirements
- It would help if you had the Latest fedora-release installed and configured on your machine. If not, you should perform a system Update and Upgrade from your terminal or Software Center to achieve this objective.
- The Fedora spin you are using should be stable and highly recommended by the Fedora community. It could be Gnome, SOAS, Cinnamon, LXQT, KDE Plasma, LXDE, Mate-Compiz, or XFCE, as we had mentioned earlier.
- Ensure that you are a Sudoer user of the Fedora Workstation or have root privileges and access when operating this OS. Some commands will require you to authenticate your viability by inputting a root password on a prompt or terminal.
Useful Conventions
# – If an empty instance of your terminal ends with this symbol, it implies that all the commands you will execute from this terminal need not have the prefix sudo, but you have to be a root user with root privileges.
$ – If an empty instance of your terminal ends with this symbol, it implies that the commands you need to execute from the terminal do not require root privileges. A regular or non-privileged user can comfortably adapt to this environment. However, using commands with root privileges will require the sudo prefix.
Installing NVIDIA Drivers via RPM Fusion
If you are looking for the easiest and stress-free approach to getting NVIDIA drivers installed on your Fedora Workstation, you should consider this RPM Fusion approach. This approach saves you from driver re-compiling. Other NVIDIA Drivers installation approaches make driver re-compiling mandatory each time you consider upgrading to a new kernel version or update.
Step 1:
Launch your Fedora terminal and execute the following command to identify our NVIDIA Graphics hardware’s card model.
tuts@FOSSlinux:~$ lspci -vnn | grep VGA
The output of this command includes specs like display resolution and memory of your NVIDIA graphics hardware. You should be able to see something like the following output sequence as part of executing the above command.
NVIDIA Corporation GP106 [GeForce GTX 1060 6GB]
Step 2:
Make sure your Fedora system is fully updated by running the following command.
tuts@FOSSlinux:~$ sudo dnf update
Since the command starts with sudo, you need to be a sudoer user or have sudo privileges as you will be prompted for an authentication password before the command executes.
Step 3:
To enable the RPM Fusion, you need to execute the following command sequences from your Fedora terminal.
tuts@FOSSlinux:~$ sudo dnf install https://download1.rpmfusion.org/free/fedora/rpmfusion-free-release-$(rpm -E %fedora).noarch.rpm
tuts@FOSSlinux:~$ sudo dnf install https://download1.rpmfusion.org/nonfree/fedora/rpmfusion-nonfree-release-$(rpm -E %fedora).noarch.rpm
The first command is for the free release, and the second command for the non-free release.
Step 4:
This step enables you to get and finalize the installation of the latest NVIDIA driver package into your Fedora system. However, you have three command options to work with, and you should choose the most relevant or related to your Fedora system needs.
Option 1: Execution command for the most recent GeForce
tuts@FOSSlinux:~$ sudo dnf install akmod-nvidia
Option 2: Execution Command to Setup Legacy GeForce 400/500
tuts@FOSSlinux:~$ sudo dnf install xorg-x11-drv-nvidia-390xx akmod-nvidia-390xx
Option 3: Execution Command to Setup Legacy GeForce 8/9/200/300
tuts@FOSSlinux:~$ sudo dnf install xorg-x11-drv-nvidia-340xx akmod-nvidia-340xx
Step 5:
If you made it to this step, the installation of your NVIDIA drivers was a success, and the only thing left to do is restart your Fedora Workstation.
tuts@FOSSlinux:~$ sudo reboot
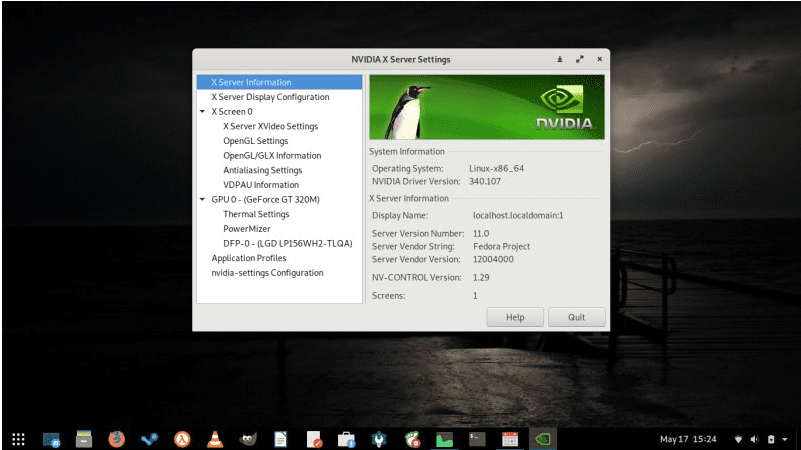
Installing NVIDIA Drivers with RPM Fusion
Manual Installation of NVIDIA Drivers
If you want to take the Albert Einstein approach to install the NVIDIA drivers on your Fedora Workstation, this step is for you. However, this installation alternative is a fail-safe for the Fedora users that might face irreparable barriers with the RPM Fusion approach. However, this manual approach will get you the latest version of the NVIDIA driver, a case which is not promised under the RPM Fusion installation guide.
Step 1:
Make sure your Fedora terminal is launched and run the following command to identify your NVIDIA graphics hardware’s card model.
tuts@FOSSlinux:~$ lspci -vnn | grep VGA
We might not have thoroughly explained why using this command under the RPM Fusion approach, but the explanation should make sense in this manual installation guide. The above command outputted several important parameters on our Fedora terminal, and we are going to carry them forward and reference them in Step 2.
Step 2:
Visit the official URL for NVIDIA driver packages and make the necessary drivers download. The site offers a search criterion from which you can input the parameters you found from executing the command in Step 1. Those parameters will enable you to get the most compatible NVIDIA drivers for your Fedora Workstation OS and your NVIDIA card model hardware.
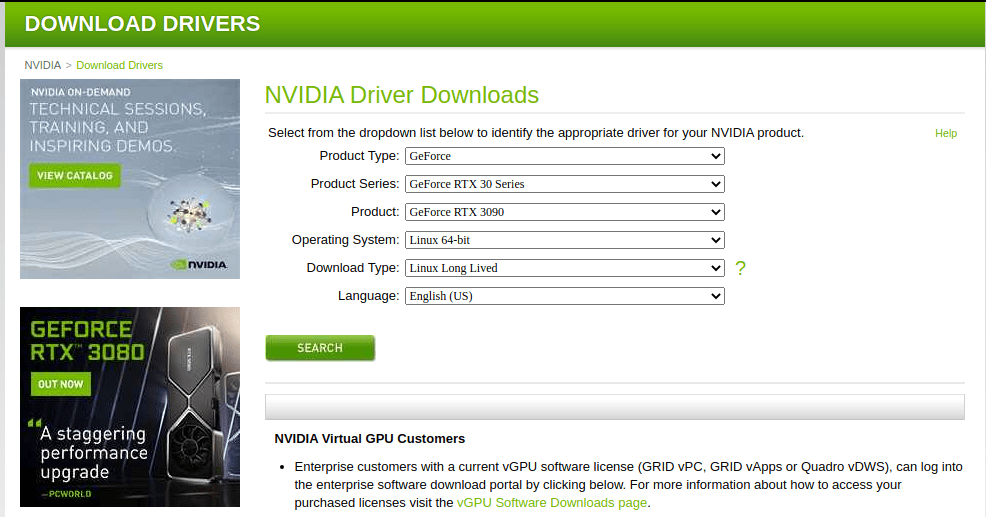
NVIDIA Drivers Download With Search Criterion
Alternatively, if you do not want to deal with these baby steps and tech-serve enough, the Nvidia Linux driver list is the place to go. Following this link will enable you to download the needed drivers for your Fedora Workstation directly. Your downloaded file should be similar to the following file syntax.
NVIDIA-Linux-x86_64-430.50.run
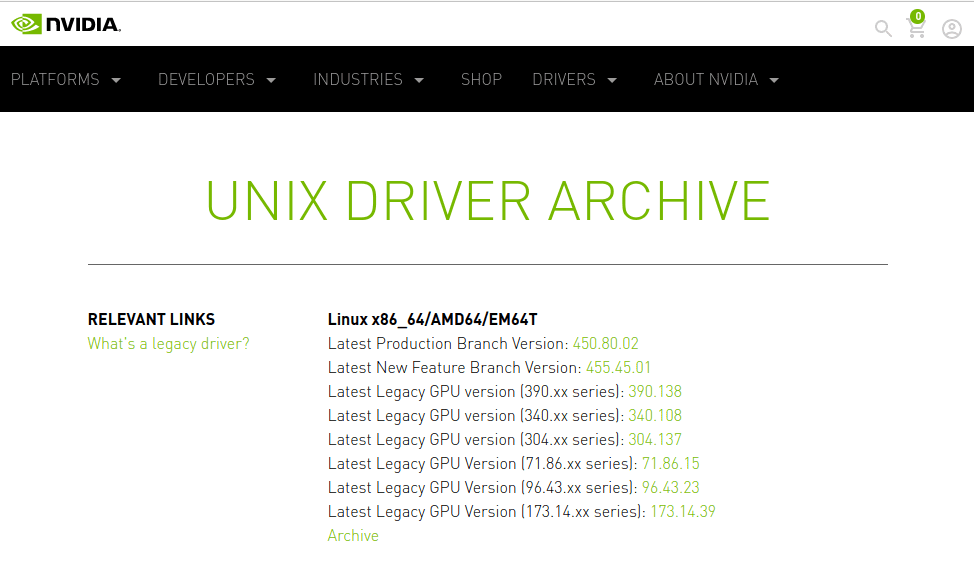
NVIDIA Drivers List
Step 3:
Here, we get to meet the objective of package prerequisites installations required for the successful compilation and setup of our Fedora NVIDIA drivers.
tuts@FOSSlinux:~$ sudo dnf groupinstall "Development Tools"
tuts@FOSSlinux:~$ sudo dnf install libglvnd-devel
Step 4:
This step meets the objective of learning how to disable the nouveau driver. This modification is only viable through the GRUB boot menu. The following command will make the needed GRUB boot menu changes.
tuts@FOSSlinux:~$ sudo grub2-editenv - set "$(sudo grub2-editenv - list | grep kernelopts) nouveau.modeset=0"
Step 5:
Time to restart your Fedora Workstation
tuts@FOSSlinux:~$ sudo reboot
This step may restart your Fedora system without a GUI. Therefore, it is advisable to enable the SSH server on your Fedora system for remote login. Alternatively, you could switch to the TTY console, enabling you to complete your NVIDIA drivers installation.
Step 6:
For you to successfully install the NVIDIA driver, the Xorg server should not be running. It is because it manages several graphical display instances of our Fedora Workstation, and being active might interfere with the installation of our NVIDIA drivers. You should be able to stop it by running the following command on your terminal. The command will take us from a GUI mode to a text mode.
tuts@FOSSlinux:~$ sudo systemctl isolate multi-user.target
Step 7:
Finally, the installation of the NVIDIA file you downloaded can be achieved by the following command. The use of either remote SSH login or TTY console will achieve the needed result.
tuts@FOSSlinux:~$ sudo bash NVIDIA-Linux-x86_64-*
You might receive a prompt request requesting permission to install some needed compatible libraries or the X configuration file’s automatic update. Respond with a yes. If you receive an error indicating that a kernel source tree cannot be found, then you should look for a guide to set it up.
Step 8:
Perform a system reboot for the second time.
tuts@FOSSlinux:~$ sudo reboot
Your Fedora Workstation should now be flourishing with an NVIDIA driver’s fresh install. You should perform a final reboot of your Fedora system. After you have signed in to your system, run the following command to access further configuration settings regarding your NVIDIA graphics card.
tuts@FOSSlinux:~$ sudo nvidia-settings
Finally, you can get your system back to its normal state by running the following command.
tuts@FOSSlinux:~$ sudo systemctl restart systemd-logind
Final Note
Your Fedora Workstation benefits a lot from the presence of both the NVIDIA hardware and software component; its compatible drivers. These drivers activate your NVIDIA-compatible hardware functionality and, in turn, improve the computational performance of your system. Be wary of the installation steps, and you will enjoy high computation power and graphics capabilities on your Fedora Workstation.


5 comments
Great article. Saved me from many manual updates of nvidia drivers after each kernel update. Nice. Thanks.
Much welcomed Matt!
Thank you, I am a bit of a Linux newbie and am installing Fedora 34 so I can experience Gnome 40. This tutorial has been a huge help.
did not work. says Nvidia kernel module is missing. Falling back to nouveau
Okay nevermind, I just wanna say thank you Brandon, I finally got it working. I found this note for those who are unable to get it working after looking in here.
We should also disable “Secure Boot” in BIOS as this one prevents loading custom modules.