HDMI audio management can get tricky sometimes in the GNOME desktop environment. The issue faced by users when playing multimedia via HDMI connection is no audio. Unlike Windows and Mac OS, Linux doesn’t directly sound to the HDMI device by default settings.
Audio must be manually switched to HDMI device from the Audio settings, else audio will keep playing through the computer speakers, and video will play on the HDMI source such as an external monitor or a projector.
In this tutorial, you will see how to easily tweak settings to add audio output devices on to the status panel. This will let you quickly change the audio output to the external device.
Adding Audio Output devices to the Status Menu in Ubuntu and Fedora
Step 1) The first thing to do is to enable GNOME extensions on your Ubuntu and Fedora PC. Refer our detailed guide using the below links and continue to step next.
Install GNOME shell extensions in Ubuntu
Install GNOME shell extensions in Fedora
Step 2) Go to the Sound input & Output Device Chooser using the same browser in which you have installed the GNOME shell extensions in the Step (1).
Sound Input & Output Device Chooser
Step 3) Turn the slider to “ON” and install the extension.

Sound Input & Output device chooser
Step 4) To configure the extension, go to https://extensions.gnome.org/local/ page and click on “Installed extensions.”
Step 5) Click on the gear icon next to the “Sound input & Output Device Chooser.”
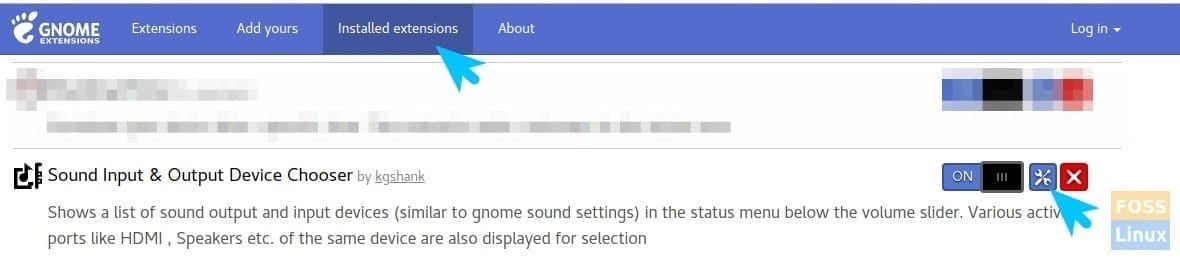
Configure the extension
Step 6) By default settings, the extension shows input devices too in the status menu. You can configure the settings only to show the output devices so that you are not making the status menu overcrowded.
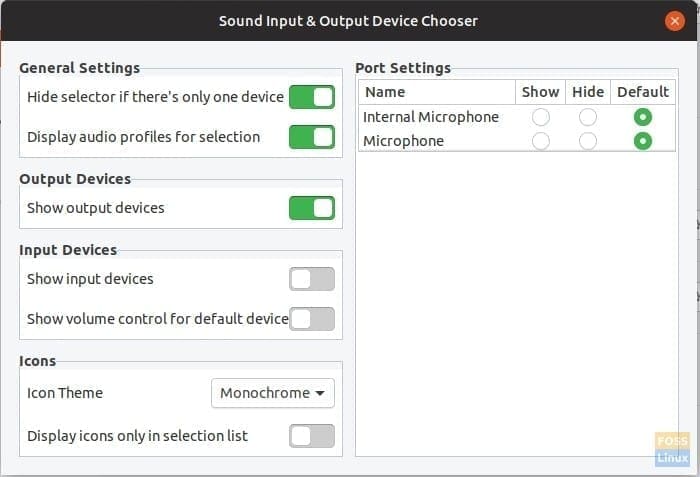
Sound Input & Output Device Chooser Settings
Step 7) Go ahead and plug in the HDMI connection now and click on the Status bar. You should see the Audio Output HDMI profiles, including Stereo, Surround 5.1, and Surround 7.1. You can select the profile to play the sound through HDMI.
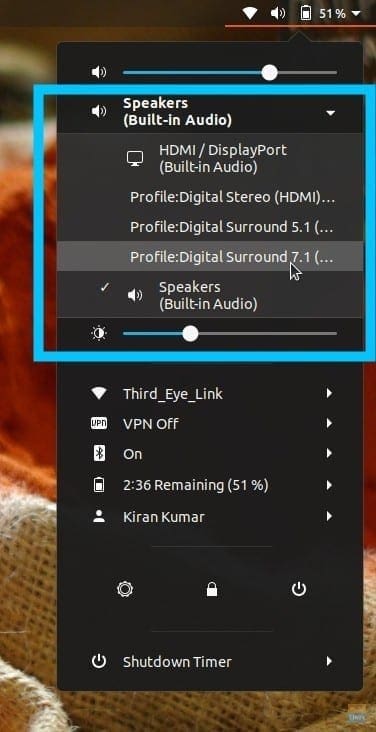
Select Audio Output Device
That’s it!

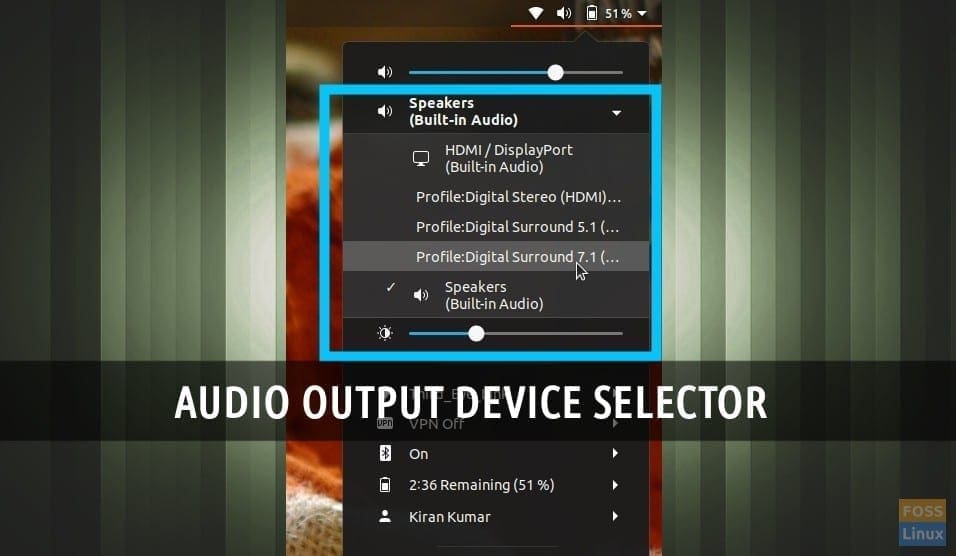
1 comment
Thanks