Zorin OS is an Ubuntu-based Linux distro. Its ultimate goal is to provide Windows and macOS users with a Linux alternative. The Zorin OS is powerful, fast, and secure; it is pretty hard for trackers to track activities in your OS. Most users love Zorin due to its privacy prowess.
Why Zorin OS? This question has been asked by most users, thus, the essence of this tutorial. We are here to give you the ideal review of why you should opt for the Zorin OS.
Zorin OS Review
Why is Zorin a Linux alternative for Windows and Mac users?
Taking a look at the Zorin OS website, it’s evident from this what to expect from this OS – a layout that resembles Windows and macOS.
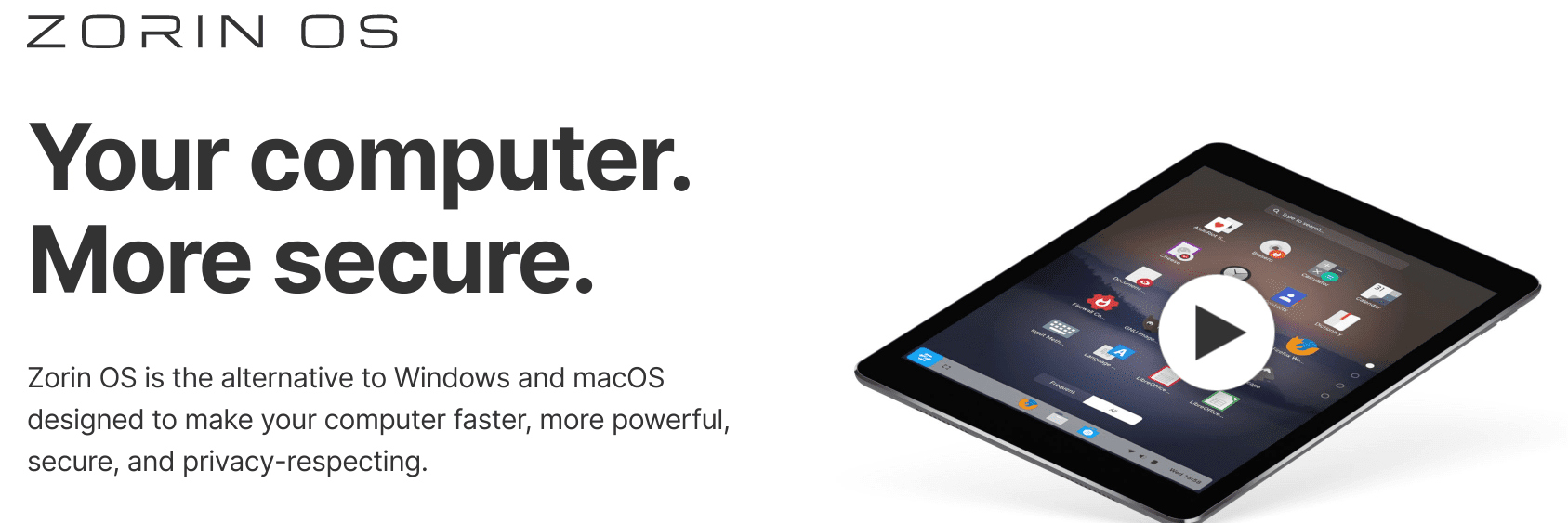
Zorin OS website “www.zorinos.com”
Zorin OS comes with built-in layouts of the mentioned operating systems. If you are a macOS user, the Zorin OS has a macOS layout, making your work much more manageable.
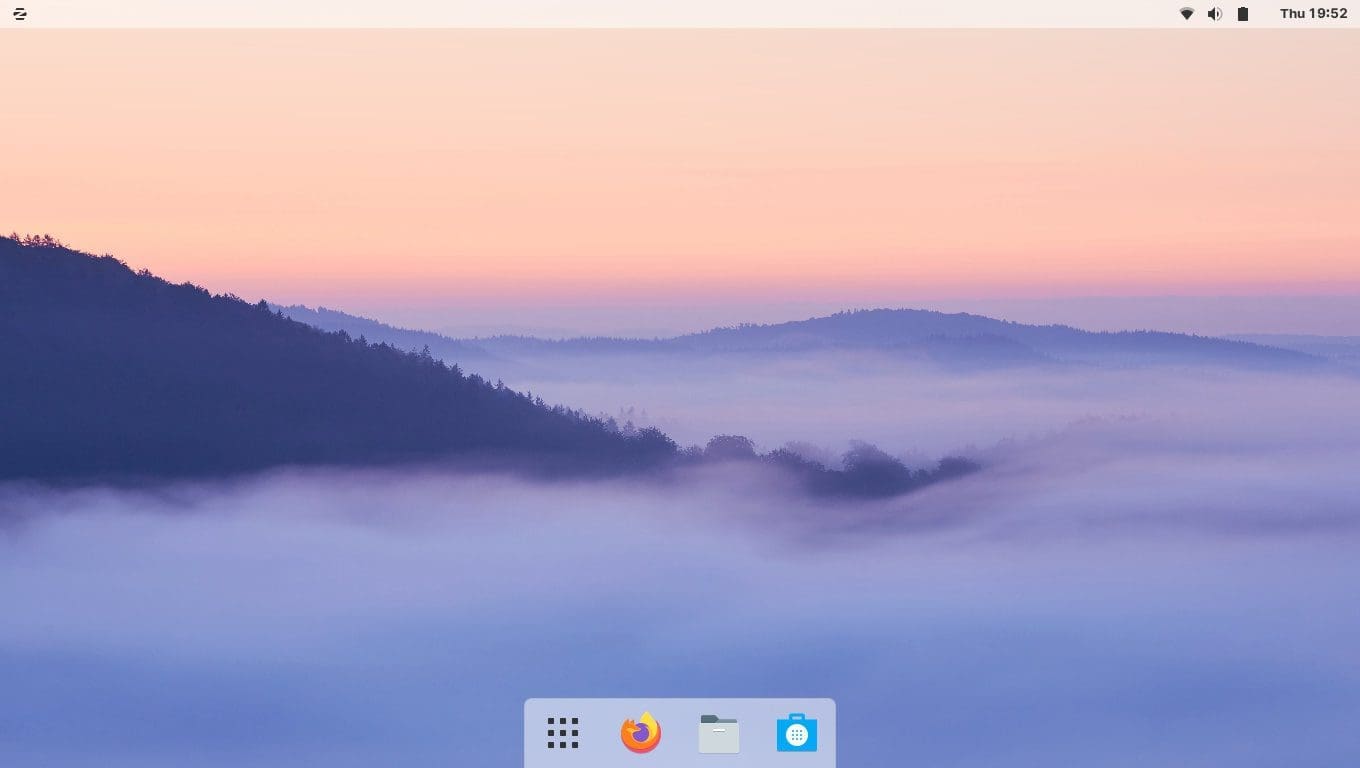
macOS Layout
For Windows users, the Zorin OS has the Windows-Modern and the Windows-Classic layout to suit your needs. The difference between these layouts is their interfaces. The classic layout reflects Windows XP, while the modern layout implicates the Windows 10/8 interface.
One good thing for Windows migraters to Zorin OS is the default layout is the Windows OS. Hence when switching to Zorin, you don’t need to change the layout at all.

Zorin Windows Layout
The brilliance of NVIDIA Drivers
Most users refer to it as ‘working out of the box.’ This is because Zorin OS makes the installation of NVIDIA Drivers much easier and manageable. The latest version of Zorin, such as the Zorin OS 15, gives the user an option to install the NVIDIA graphics when installing Zorin on your computer.
Zorin makes your life easier since even when you fail to install the NVIDIA drivers during installation, you can quickly install them using the Software & Updates application.
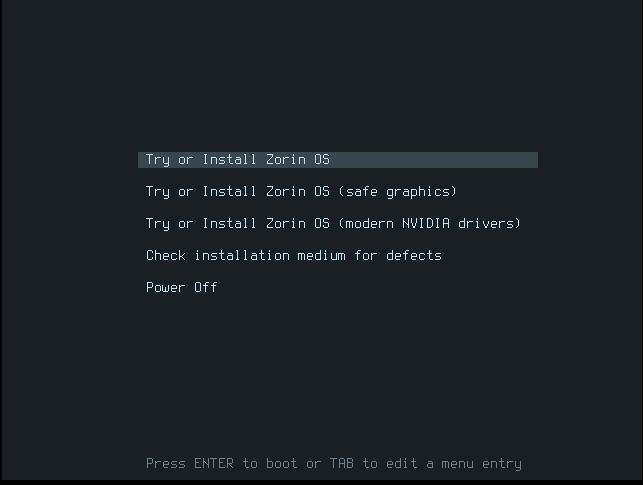
Zorin Installer Menu
Gaming on Zorin
Zorin is among the best Linux OS distributions for gamers. With the aid of the Zorin OS software center, applications such as Steam can be easily installed. Gamers know that any OS that does not support Steam is a no-go zone. Below is an image of Steam on Zorin Software Center.
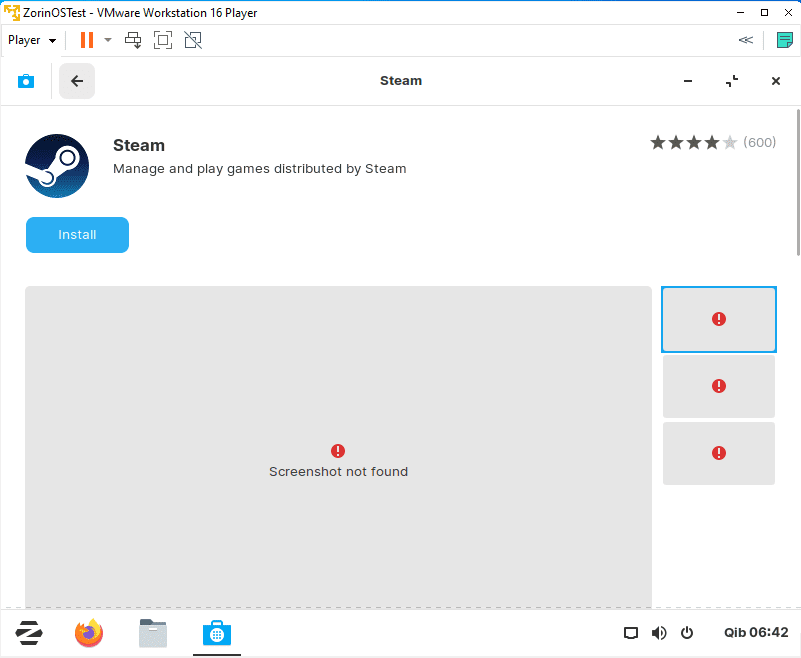
Steam on Zorin Software
The Zorin Software Center
Zorin OS has a software center where you can install applications. The software center is good since it has open-source and predominantly used proprietary software that is just a click away. All you need to install any software is to search for it in the software center and press the install button.
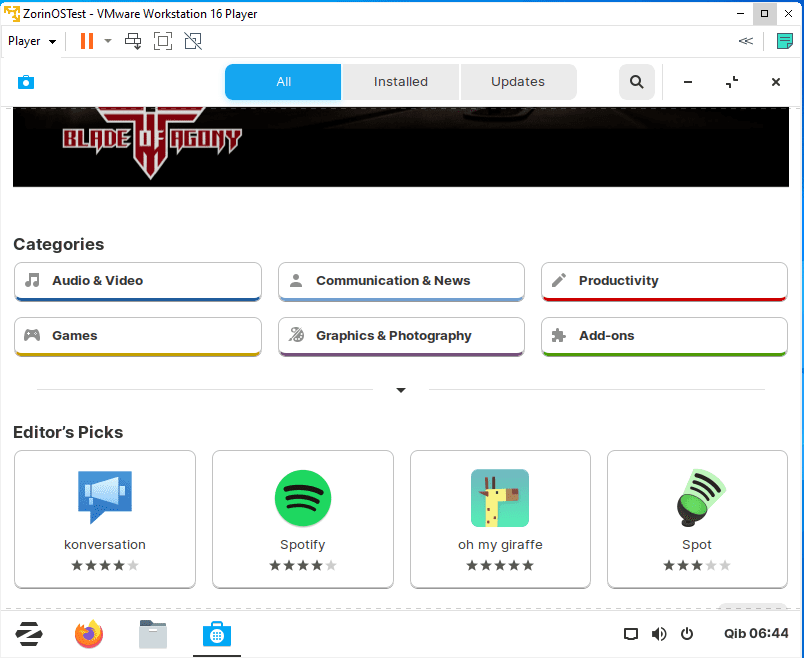
Zorin Software Center
Running Windows Applications on Zorin OS
A large percentage of Linux users should be familiar with the PlayOnLinux. This is an application that enables Linux users to run windows applications. This is the case with our Zorin OS. The software center has the PlayOnLinux that enables Zorin users to run windows applications.
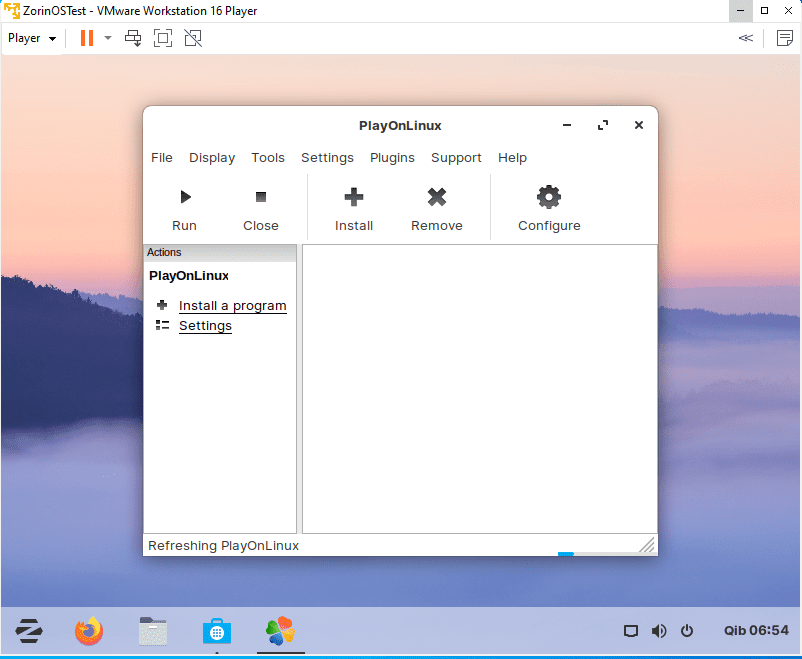
Zorin PlayonLinux
Do some users ask what PlayOnLinux is? PlayOnLinux is a wine frontend that allows installing applications with .exe and .msi extensions on your Linux OS. Therefore, if you worry about applications that are only compatible with Windows, don’t be since PlayOnLinux has you covered for the most part.
How to integrate Android
Zorin OS has a built-in android integrator (Zorin Connect). The integrator is easy to use. You don’t need to download and install it manually, as the Zorin Connect application is pre-installed in your Zorin OS.
The advantages of this app are that you can reply to text messages, browse your photos on your OS, share files between your Zorin OS and your android device. Besides, your phone can remotely control your Zorin OS computer.
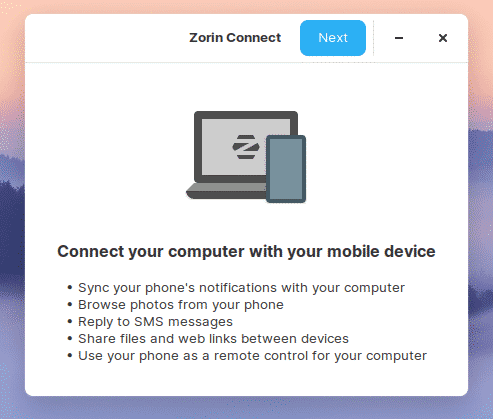
Zorin Connect Application
Internet on Zorin
The Zorin OS comes with pre-installed web applications that enable the users to connect to the internet and email. Below is a list of the default web applications that come pre-installed in Zorin:
- Firefox Web Browser
- Remmina
- Veyon Master
- Veyon Configurator
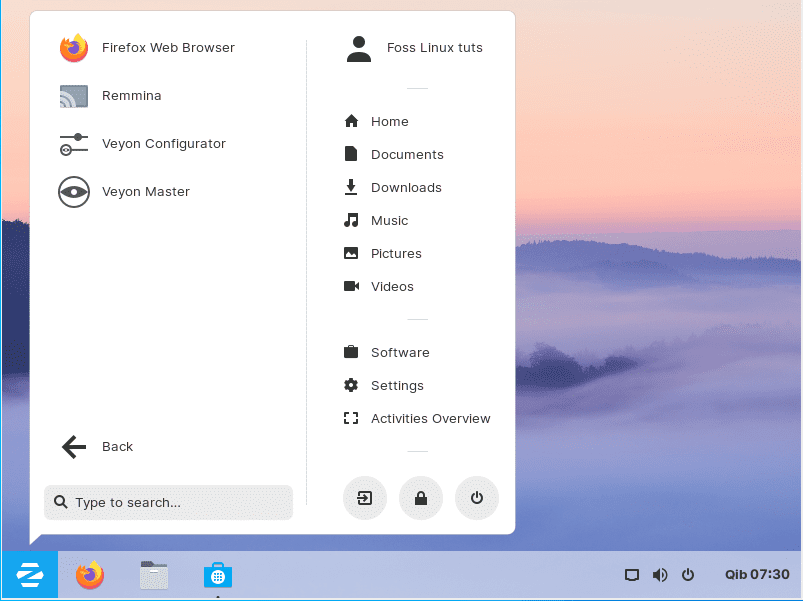
Zorin Internet
All the web applications mentioned above come with the Zorin OS. Hence you can start surfing without installing third-party web applications.
Graphics
Are you a dedicated graphics designer wishing to explore the design field with the Zorin OS? There are a bunch of pre-installed applications that will help you in your journey:
- Blender
- Darktable
- Dia
- GNU Image Manipulation
- Inkscape
- Krita
- Scribus
- LibreCAD
- LibreOffice Draw
- Shotwell
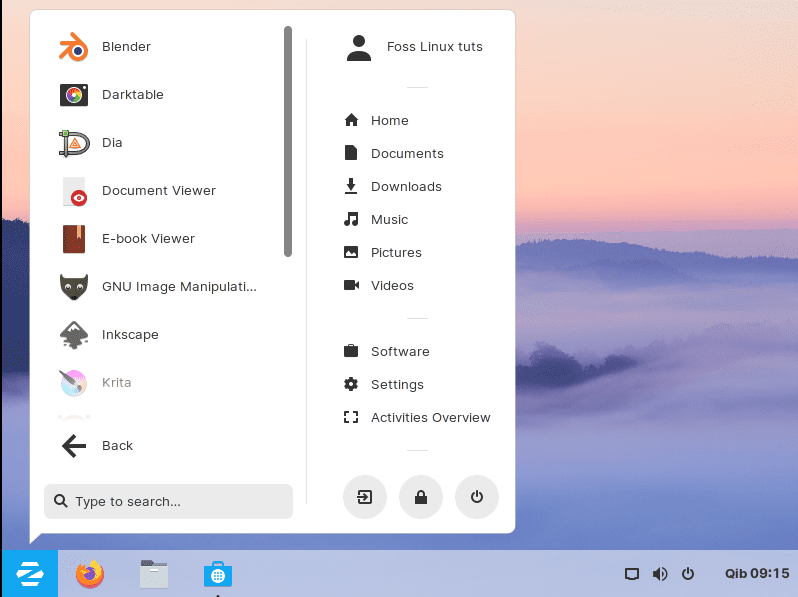
Zorin Graphics
Office
The ZorinOS comes with a pre-installed package of LibreOffice that assists in creating and editing documents. In addition, it comes with other useful office packages as shown below:
- LibreOffice Writer
- LibreOffice Impress
- LibreOffice Calc
- LibreOffice Base
- Document Viewer
- Dictionary
- E-book Editor
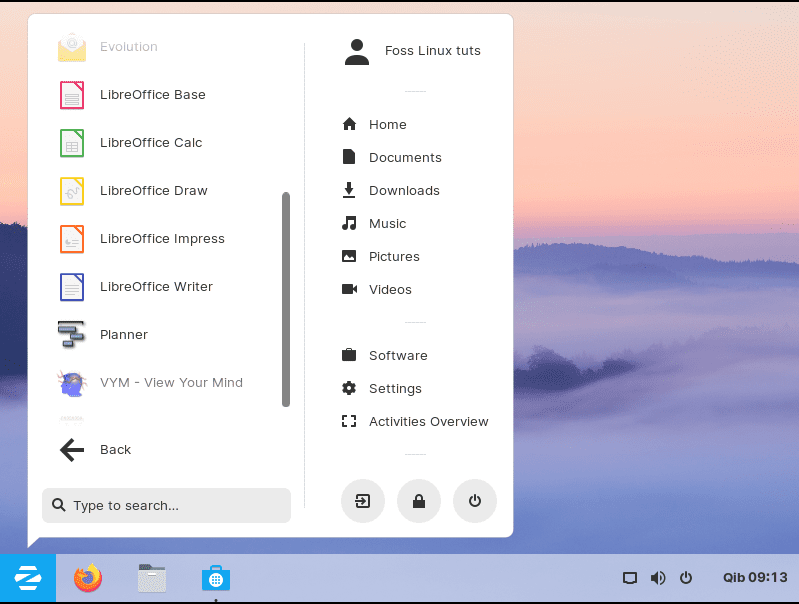
Zorin Office
These are some of the pre-installed applications that come with the Zorin OS. Create and edit your documents freely with Zorin.
Programming
Programmers are also taken care of by the Zorin OS. If you complete Zorin installation, you will come across the following pre-installed applications that will help you kick-start your programming journey:
- Builder
- Fritzing
- Sysprof
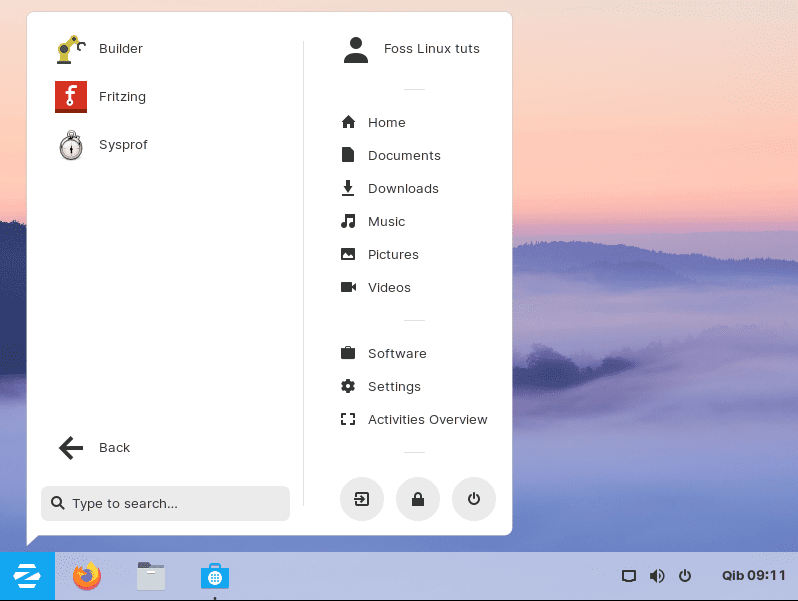
Zorin Programming
Games
Zorin comes with several pre-installed applications that the user can play for free. The games are located in the games section, and you can play any game that suits you. Here is a list of the pre-installed games:
- Blinken
- Childsplay
- eduActiv8
- GCompris
- Minetest
- Mahjongg
- Laby
- Kanagram
- KAtomic
- Mines
- Pentobi
- Sudoku
- Quadrapassel
- Potato Guy
- AisleRiot Solitaire
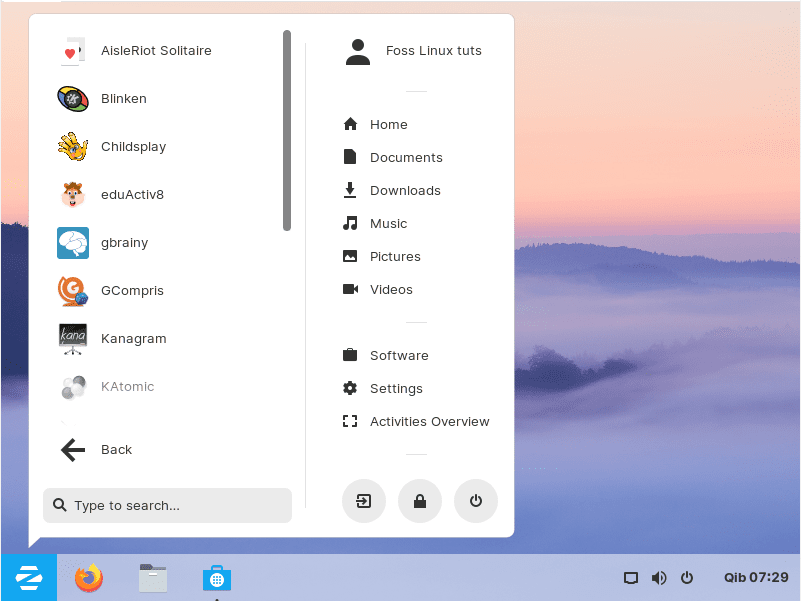
Zorin Games
Open-source
Open source means the Zorin OS is free. The official download can be found on the official Zorin OS website.
The Zorin OS has four editions which are all listed on the official website shown above:
- Zorin OS Ultimate
- Zorin OS Core
- Zorin OS Education
- Zorin OS Lite
Both the mentioned editions of Zorin OS (Core, Education, and Lite) can be freely downloaded from the Zorin OS website. However, the Ultimate edition is not open-source, meaning one must pay to download and use the OS. There are extra features offered by the Ultimate edition that requires the user to pay for it, such as:
- macOS, Linux, Windows, and Touch layouts
- Business and media applications
- Free games
However, although the Ultimate edition is payable, it is not expensive. At the period of writing this article, the Ultimate edition costs just USD 39.
Compatibility
Zorin OS has editions that can be used on old computers. Hence, if you own an old computer, you should try out the Zorin OS Education or the Zorin OS Lite. These editions work with old model computers.
From most user reviews on the internet, it is evident that even 15 years old computers can run these editions comfortably. Reviving your old tech and avoiding e-waste is the way to go with the aid of Zorin OS now.
Zorin OS Installation
Below is a simple step-by-step installation guide. Note that you can either do a fresh install of your Zorin OS or install it alongside your existing operating system.
Requirements:
- A computer that can run the Zorin OS
- USB flash drive with enough storage for your Zorin OS. For Ultimate/Education versions, the user should have a drive with a minimum of 8GB storage, while users with Core/Lite versions should have a drive with a minimum of 4GB storage.
- You also need to have an external drive to back up your existing data.
Note: To check if your computer is compatible and capable of running the Zorin OS, refer to the system requirements below:
For Zorin Ultimate/Education/Core Versions, you need:
- RAM 2 GB
- CPU 1 GHz Dual-Core – Intel/AMD 64-bit processor
- Display 800 × 600 resolution
- Storage 10 GB (Core & Education) or 20 GB (Ultimate)
For Zorin Lite, you need:
- RAM 512 MB
- CPU 700 MHz Single Core – Intel/AMD 64-bit or 32-bit processor
- Display 640 × 480 resolution
- Storage 8 GB
Download the Zorin OS
After ascertaining that your computer can run the Zorin OS, you will require downloading the Zorin OS from the download page.
Back up Data
It is necessary to back up data so that it will be easy to retrieve your data in case of any setback during the installation process. In addition, installing new data overwrites data in your existing operating system hence it is recommended to back up data before installing the new operating system. You can either back up your data to an external hard drive or on the cloud with the aid of cloud storage devices.
Create a bootable install drive
For this tutorial, we shall need a USB flash drive and the balenaEtcher app. Download the app from the download page.
Note: Use an empty drive or back up your drive before using this app since it will destroy all the data in the drive.
Insert the flash drive into your computer. After installing the downloaded balenaEtcher app, run it and click ‘Choose from file’ to select the downloaded Zorin OS iso file.

Flash from file
Click “Select target” and choose the correct USB drive from the list
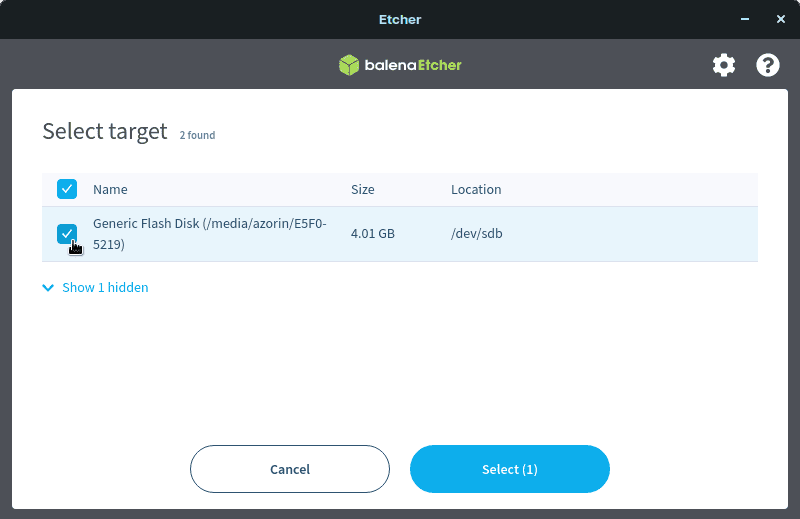
Select target
Click “Flash” to start the writing process
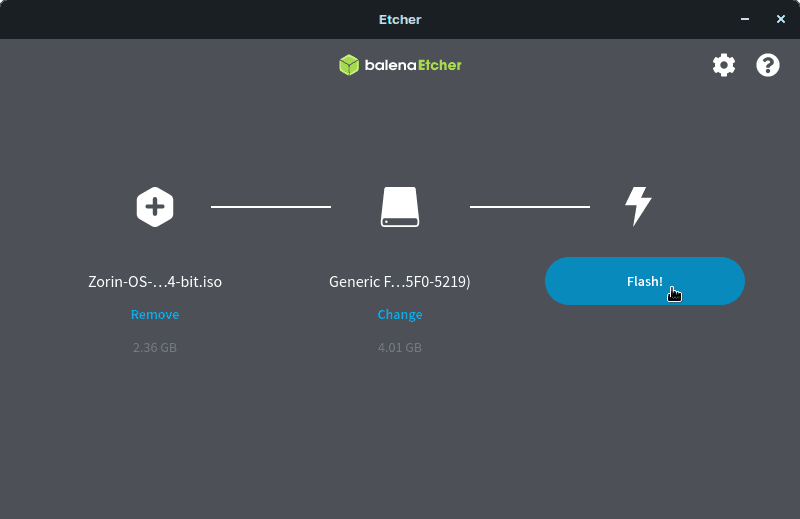
Flash
Relax and wait, and the files are written into your USB flash drive. After a few minutes, the installation will complete. Your flash will be ready for booting.
Eject it from the computer and plug it into your target computer to begin the installation.
Booting from the Bootable drive
To boot into your Zorin OS, you will be called upon to use the newly created USB install drive.
First, ensure that the drive is plugged into your target computer and ensure all important files have been backed up to prevent data loss.
Switch on the computer and click the dedicated key to open the Device Boot Menu. In most computers, the Esc, F12, F2, F8, or Delete keys are used in booting to the Device Boot Menu. Ensure you know which key is dedicated to booting into the Device Boot Menu on your computer. While in the boot menu, select the “USB” option to boot from the newly created bootable drive.
Note: When using a Mac, switch it on and press the “options” button. Then select “USB Install drive.” This will make your Mac boot from the USB drive instead of the hard drive. In some cases, it is normal for the Mac to identify the bootable drive as “Windows.” If you find such an option, don’t freak out.
After selecting the “USB” option and pressing “Enter,” you will get to the Zorin OS Welcome Screen.

Zorin welcome-menu
In this screen, it is recommended to use the Up and Down arrows to select the installation option that best suits you. If you are not certain about your USB drive, you can choose the third option, “Check installation media for defects,” and click “Enter.” This will check and ascertain if the USB installation media is ready for use.
When the check completes, click the “Try or Install Zorin OS” option and click “Enter.”
Note: If you have Nvidia graphics, it is recommended to select the second option from the welcome menu “Try or Install Zorin OS (modern Nvidia drivers).” This will boot and install the OS using the official Nvidia graphics drivers.
Install Zorin OS
Now follow the on-screen install instructions to complete the installation of your Zorin OS.
Make sure to connect to the internet when prompted. This will aid in installing all the necessary software during the installation process.
Note: when you get to the “Installation Type,” you will be required to select the best method that best suits you. For instance:
If you intend to complete a fresh install, you will click “Erase disk and install Zorin,” then select the “Install Now” button. This option will erase the entire disk and install a new copy of Zorin.
If you want to install Zorin alongside your current operating system, then you will click “Install Zorin alongside (Your current operating system).” Click “Next” to allocate Zorin storage capacity, then click “Install Now” to install Zorin alongside your current operating system.
Follow the onscreen-install instructions to complete the installation of Zorin OS into your computer.
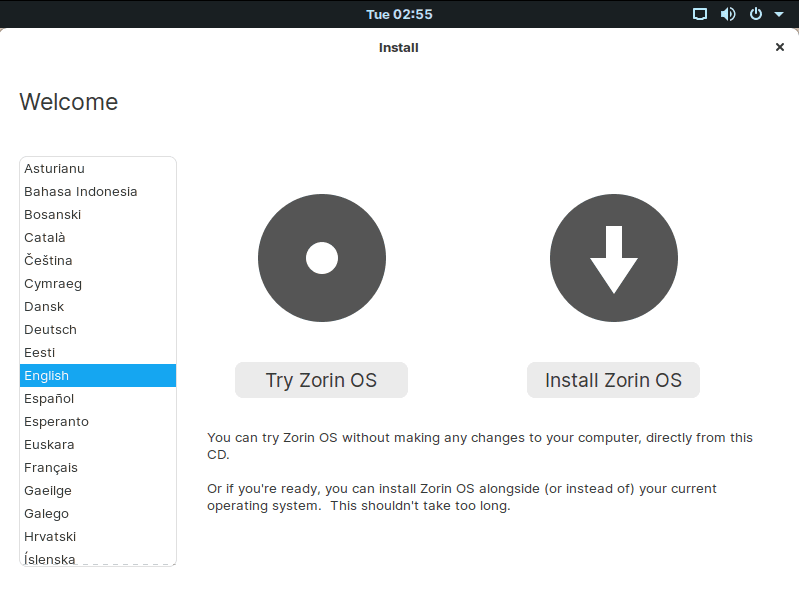
Zorin Installation interface
Once the installation is complete, you will be prompted to restart your computer, as shown in the image below.
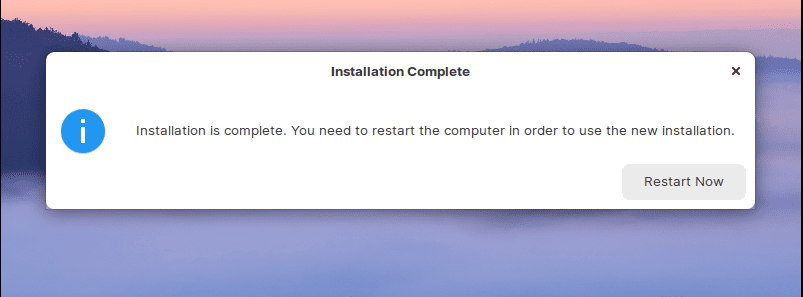
Zorin Complete Installation
After restarting, you will be expected to log in to your system using the credentials you provided during the installation process.
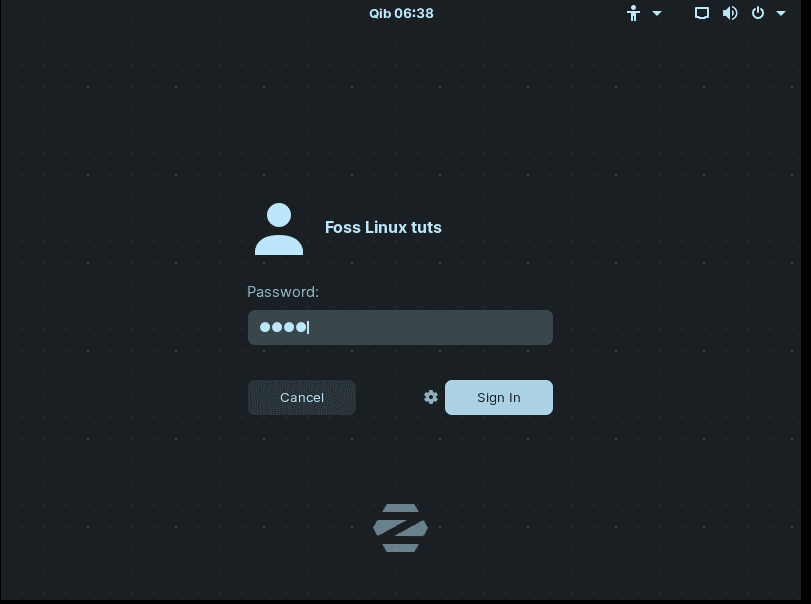
Zorin Login to Your Account
Once you are logged in, you will be greeted by a Zorin home screen shown below.
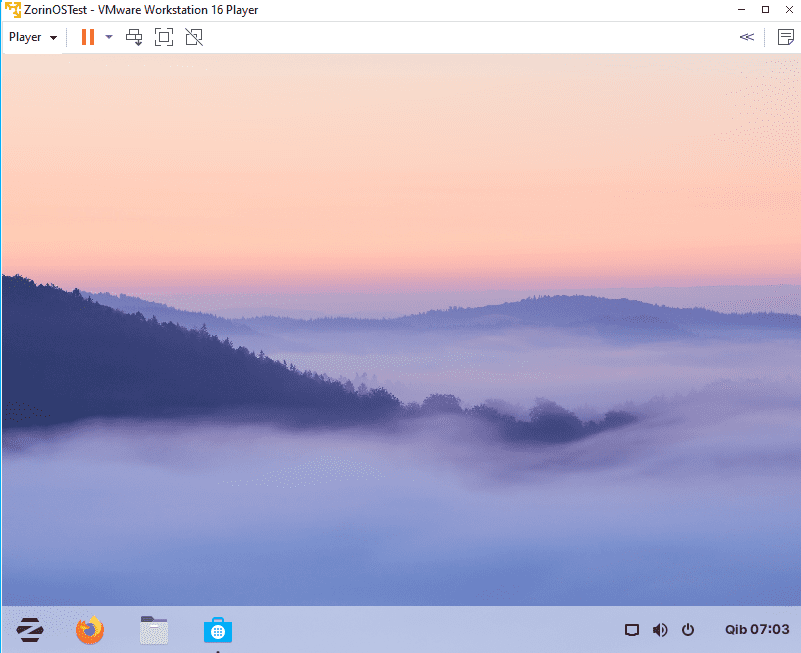
Zorin Home Screen
Conclusion
This Linux distribution is user-friendly, and hence it does not matter if you are a Linux guru or not. Anyone can use this OS since it is very manageable. The handy preset layouts that are offered with this OS are a good touch. Newcomers can easily try out the macOS layout, Touch Layout, and Windows Layout now by installing Zorin OS and feel homely.

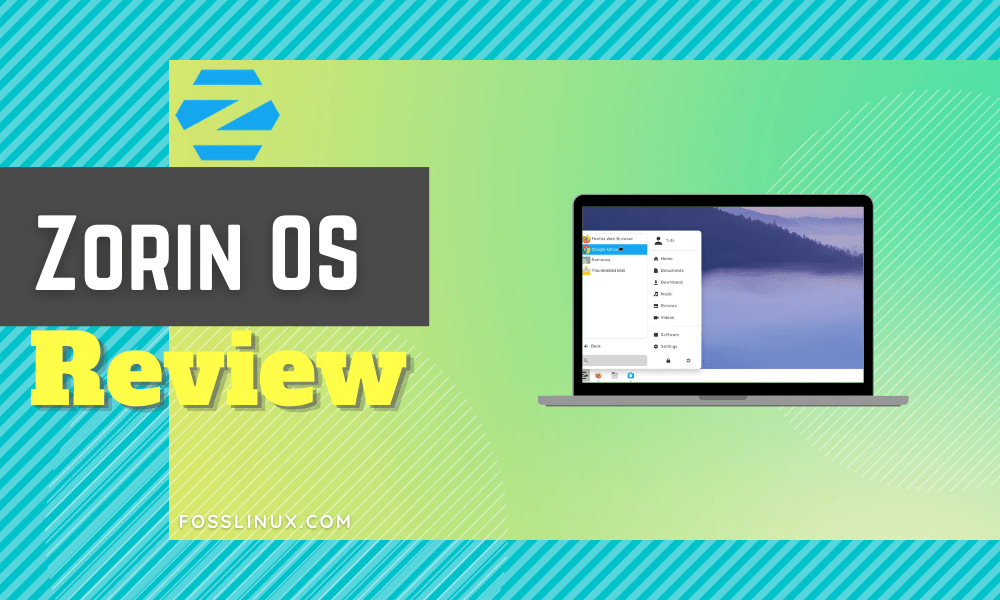
2 comments
nice and rich article
I am trying Zorin Lite 15 on a older 3rd gen. core i5 notebook. Works fine and looks great for a XFCE desktop. Certainly looks like a Windows desktop. Using Zorin is a little buggy had issues with installing Chromium and Chrome in FlatPak. They seem to install but did not show up in apps menu? I can understand issues with Chrome but Chromium was listed in Store. Also noticed even when closing screen my notebook drained battery and didn’t appear to sleep properly as it was always very warm. After a couple hours of fiddling I gave up and decided Zorin was not going to work.