Are you looking for a way to wirelessly transfer files between your Android phone/tablet and your Linux PC? If so, then you have come to the right place. Now there are no native solutions for sharing files between the two platforms. You need to make use of third-party solutions, of which there are plenty. However, for this tutorial, we will be using the KDE Connect app to transfer the files.
But before we get started, let’s get a quick idea of KDE Connect and the features it brings to the table.
What is KDE Connect?

KDE Connect
KDE Connect is a free and open-source project led by the folks working at KDE that allows for cross-platform wireless communication between various devices and operating systems. This includes Linux and Android, as well as Mac and Windows.
That being said, there are tons of tools and apps that provide this exact feature. So why did we pick KDE Connect?
Well, for starters, it is super easy to install! On Linux, you can install it with a single command, whereas on Android, it is officially available on the Google Play Store. So installing it is a breeze, unlike other apps that need to be side-loaded.
Furthermore, KDE Connect doesn’t simply help with wireless file transfer. It is just one of its many features. Here is a look at some of the amazing things you can do with KDE Connect.
KDE Connect: Key Features
- Wirelessly share files between all your devices. This even includes browsing the files on your phone from your desktop.
- Get all your phone notifications straight on your desktop and vice versa. Directly reply to text messages from the desktop without having to open your phone.
- Create customizable commands on how your phone and computer should interact. Allows you to shut down your PC from your phone. Or lock your Computer screen with a single tap on your phone.
- Remotely control music playback on your Computer. This includes pausing the music, skipping tracks, and even changing the volume.
- Use your phone as a trackpad. It also comes with a presentation remote.
- Option to “Ring Your Phone” while sitting at your desktop. This helps you quickly find your phone in case you misplaced it.
- A battery level shows your phone battery right on your desktop.
- Comes with Plasma Browser Integration for Firefox and Chrome. Allows you to control media on a website opened on your desktop with your phone.
- OpenVPN support for connecting with Public WiFi.
As you can see, KDE Connect is a feature-packed tool and a must-have if you want your Linux PC and Android phone to work in unison. However, we will only be focusing on how you can use this tool to share files between Android and Linux wirelessly for this tutorial.
So without further ado, let’s get started:
Using KDE Connect to Wirelessly Share Files Between Android and Linux
Here is a step-by-step tutorial guiding you on installing KDE Connect on both devices, setting it up, and finally sending files to and fro between the connected devices.
Step 1: Installing KDE Connect
KDE Connect needs to be installed on both your Android phone and Linux PC to allow you to transfer files wirelessly. So let’s go over how you can install the app on both devices one after the other, starting with its Linux installation first.
How to Install KDE Connect on Linux?
Depending on which distro you are using, the command for installing KDE Connect will be different. Here’s a list of commands to help you install KDE Connect on all the popular distros:
For Ubuntu/Ubuntu-based Distros:
# apt-get install kde-connect
For Arch Linux:
# pacman -S kde-connect
For Fedora:
# dnf install kde-connect
Note: For this tutorial, we will be using Fedora with GNOME desktop as the base distro.
How to Install KDE Connect on Android?
This one is as simple as installing any other app on Android. Just head on over to the Google Play Store and type in KDE Connect. You should find this app as shown in the image.
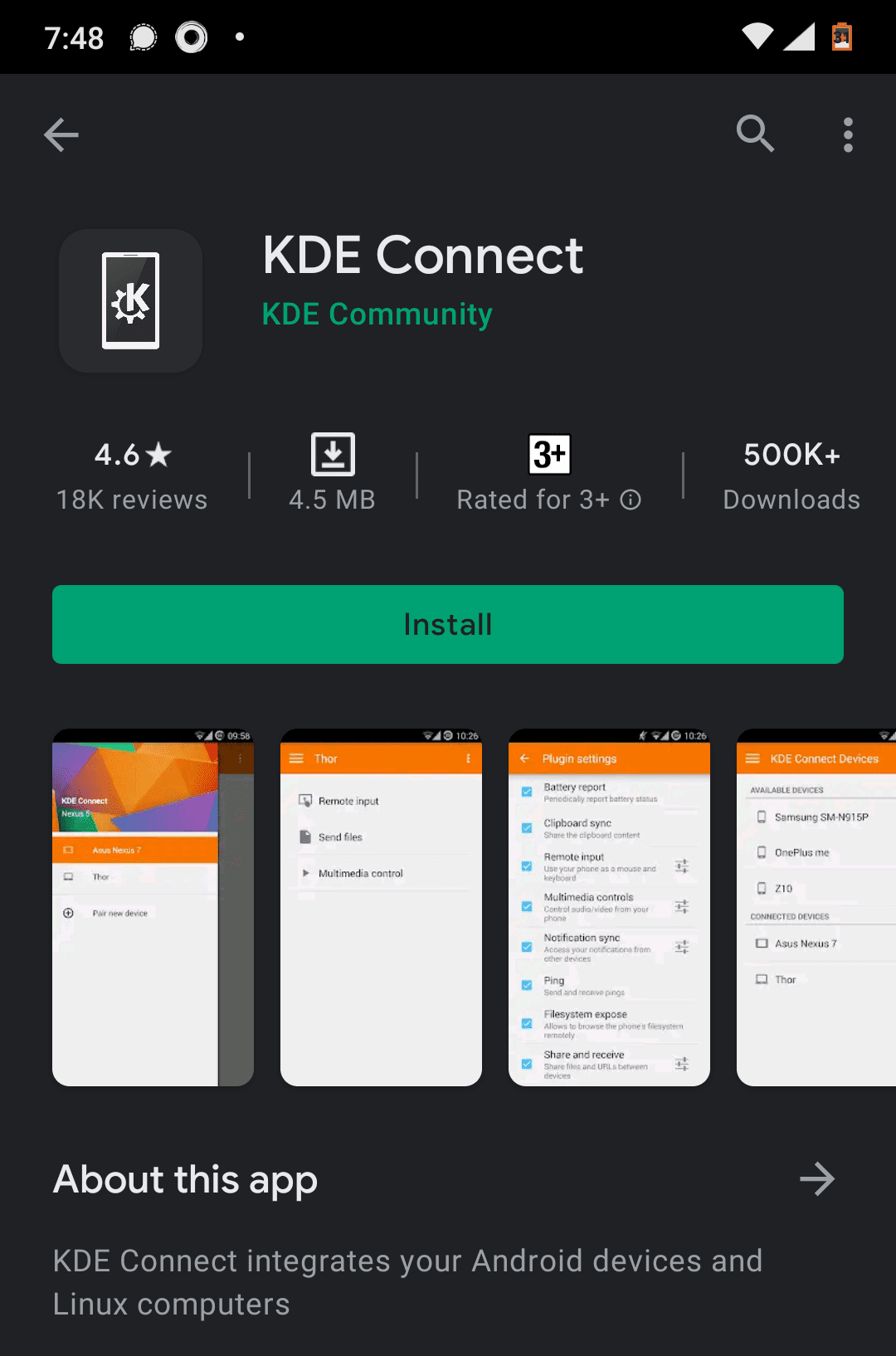
KDE Connect Android App
Click on Install, and that’s it.
KDE Connect is now installed on your Android device.
Step 2: Connect your Android Phone with your Linux PC
With KDE Connect installed, open the app on both devices and wait for a few seconds. The app will automatically pick up all the devices connected to the same local network, or in our case, the office WiFi.
Once the device shows up, click on the “Pair” button, and you should get a notification from KDE Connect asking you to accept (or reject) the pairing request. In our case, we sent the pairing request from our Linux PC.
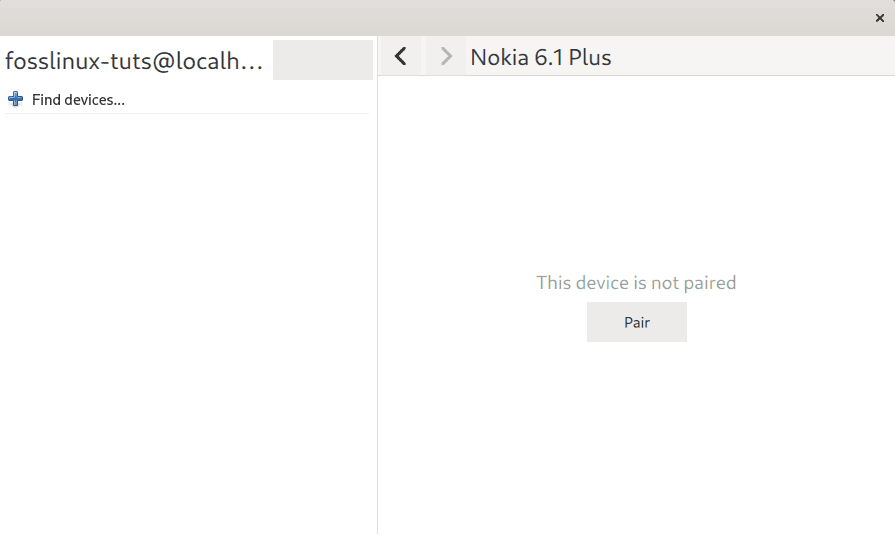
KDE Connect Pairing on Linux PC
And then, this pairing request popped up on the KDE Connect Android app along with the encryption key.
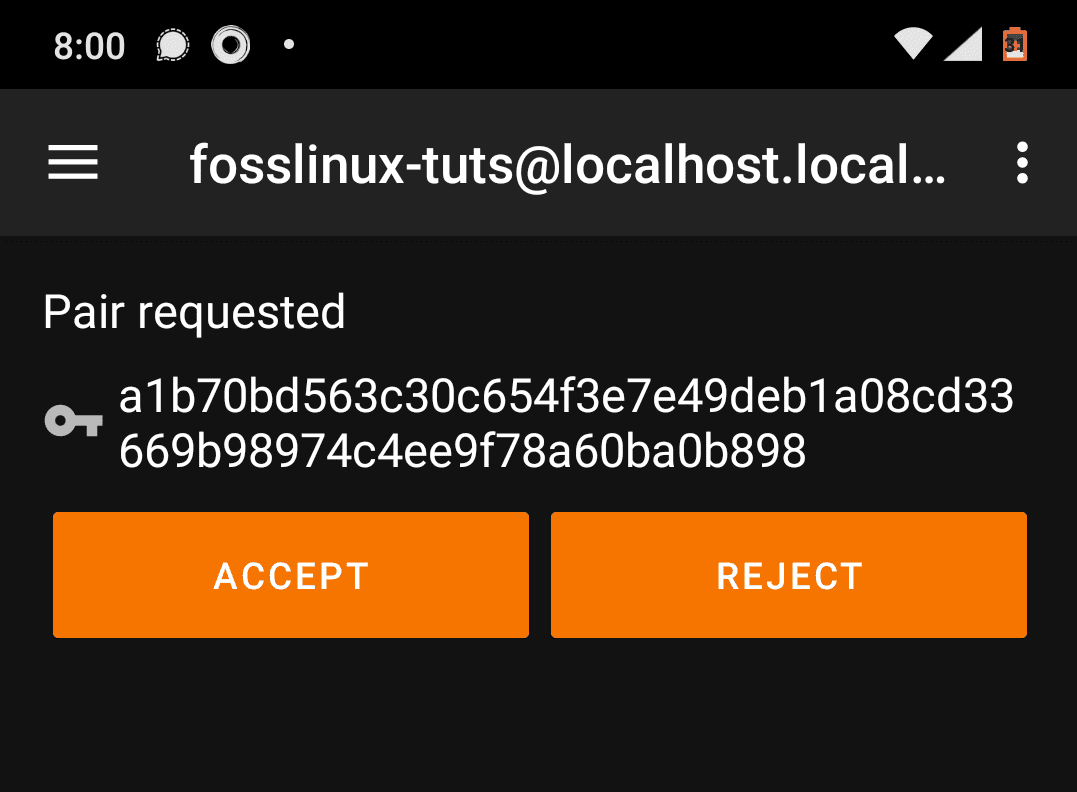
KDE Connect pairing request
Just click on “Accept,” and both devices are paired. You should now see all the available options on the respective apps. Here is a look at the mobile app interface:
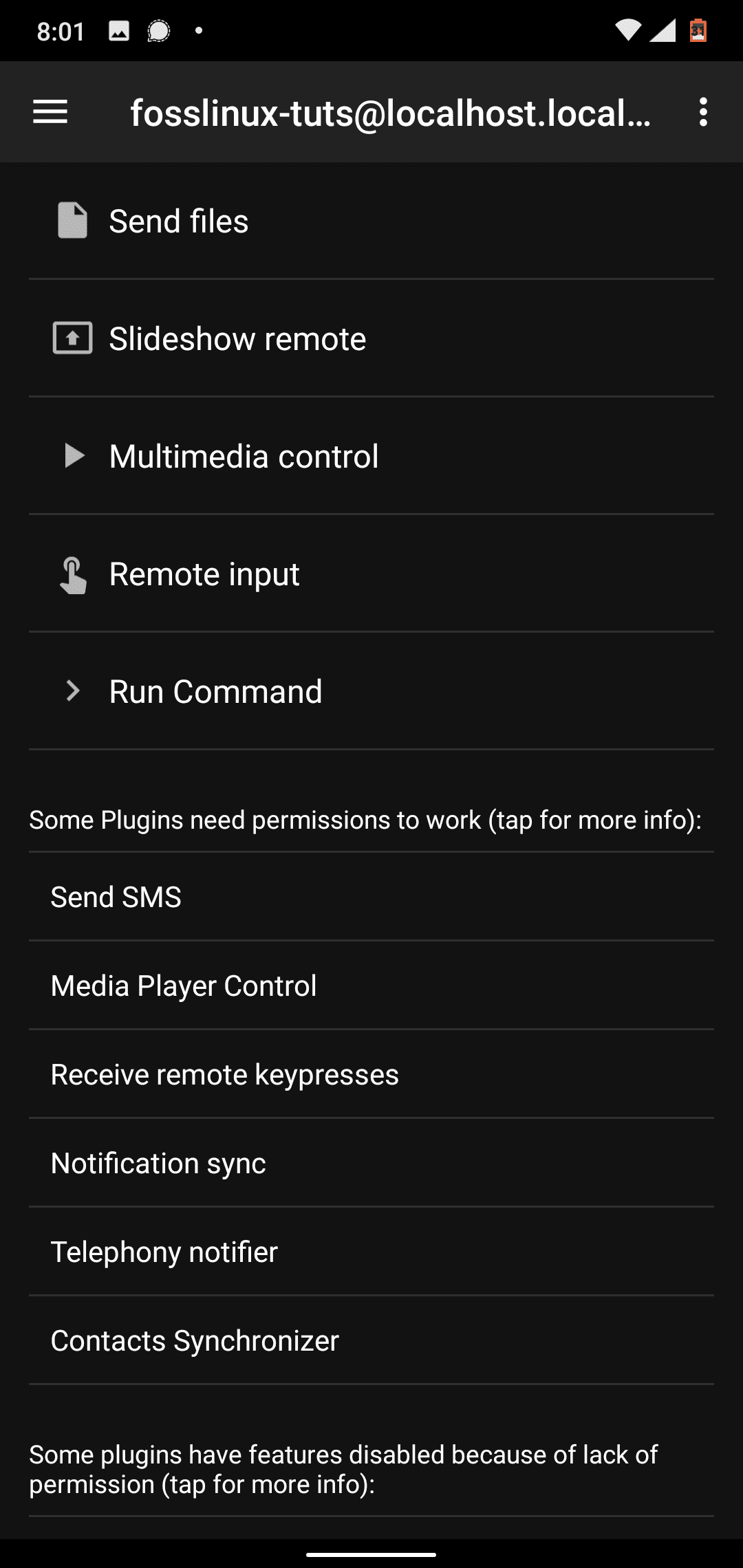
KDE Connect Android app interface
And this is the Linux app interface after pairing.
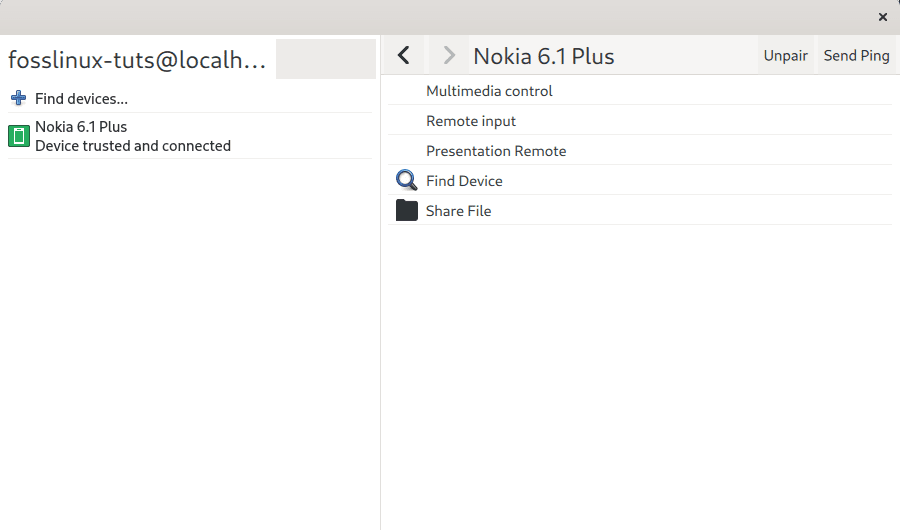
KDE Connect interface on Linux
As you can see, the app provides a bunch of bells and whistles. However, for this tutorial, we will be focusing on sending and receiving files between both connected devices, as shown in the next step.
Step 3: Share Files Between Android and Linux
With KDE Connect, you can send files from Android to Linux as well as from Linux to Android.
Let’s go through each step, one after the other. First, sending files from your Linux PC to your Android phone.
To do this, click on the “Share File” button on the KDE Connect app on your Linux PC. This will open up a new window asking you to select the file that you wish to transfer. Here we will be sending “testfile.txt” from the documents folder over to our Android phone.
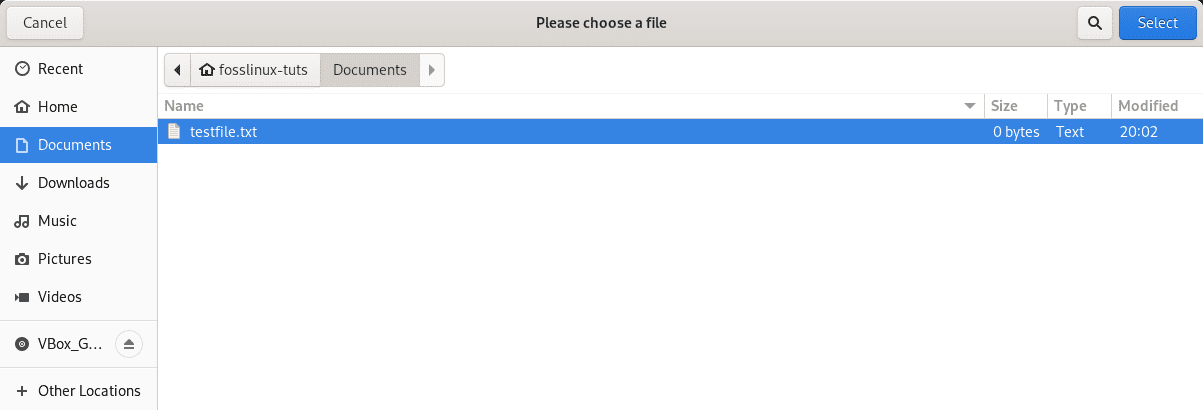
Sharing a File from Linux to Android
You can, of course, send multiple files; however, all of them need to be inside the same folder for multi-select to work. Once you have selected all the files, hit the “select” button on the screen’s top-right corner. This will initiate the transfer process, which will take a few seconds to a couple of minutes, depending on the file size.

Sending a file to Android
Now, let’s talk about how to transfer files from your Android phone to your Linux PC.
To do this, press the “Send files” button inside the Android app. This will take you to the following screen, where you get to select the file(s) that you want to transfer over.
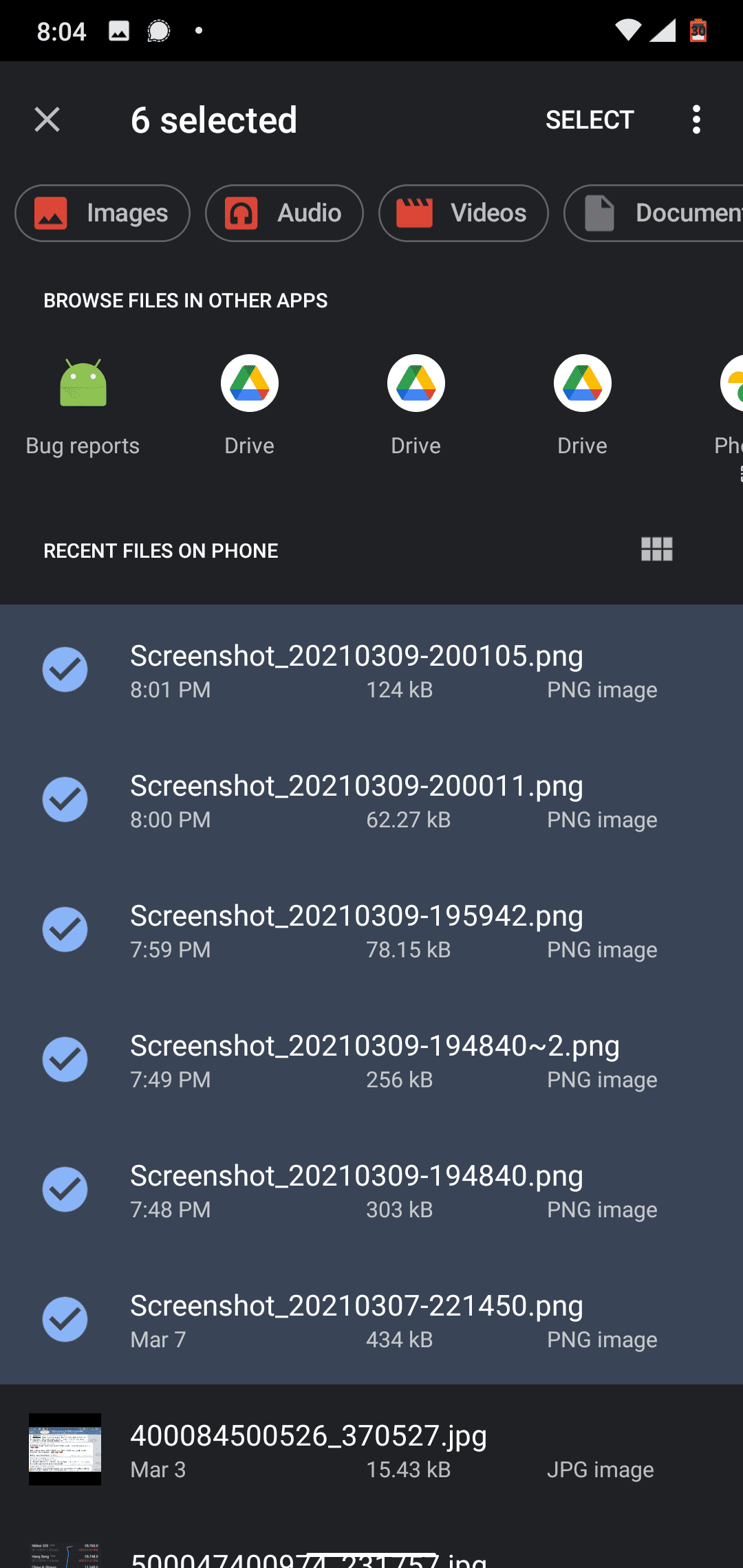
KDE Connect selecting files to send
As you can see from the image, you have options at the top to filter through different file types. By default, it will show you all the recent files downloaded or created on your Android phone.
For this tutorial, we will be sending over many screenshots that we took on our phone. You can press and hold on to a single file, and it will allow you to multi-select.
Once done, press the “Select” button on the top right-hand corner. It will then start the transfer process, and you can monitor the progress via the progress bar in the notification center.
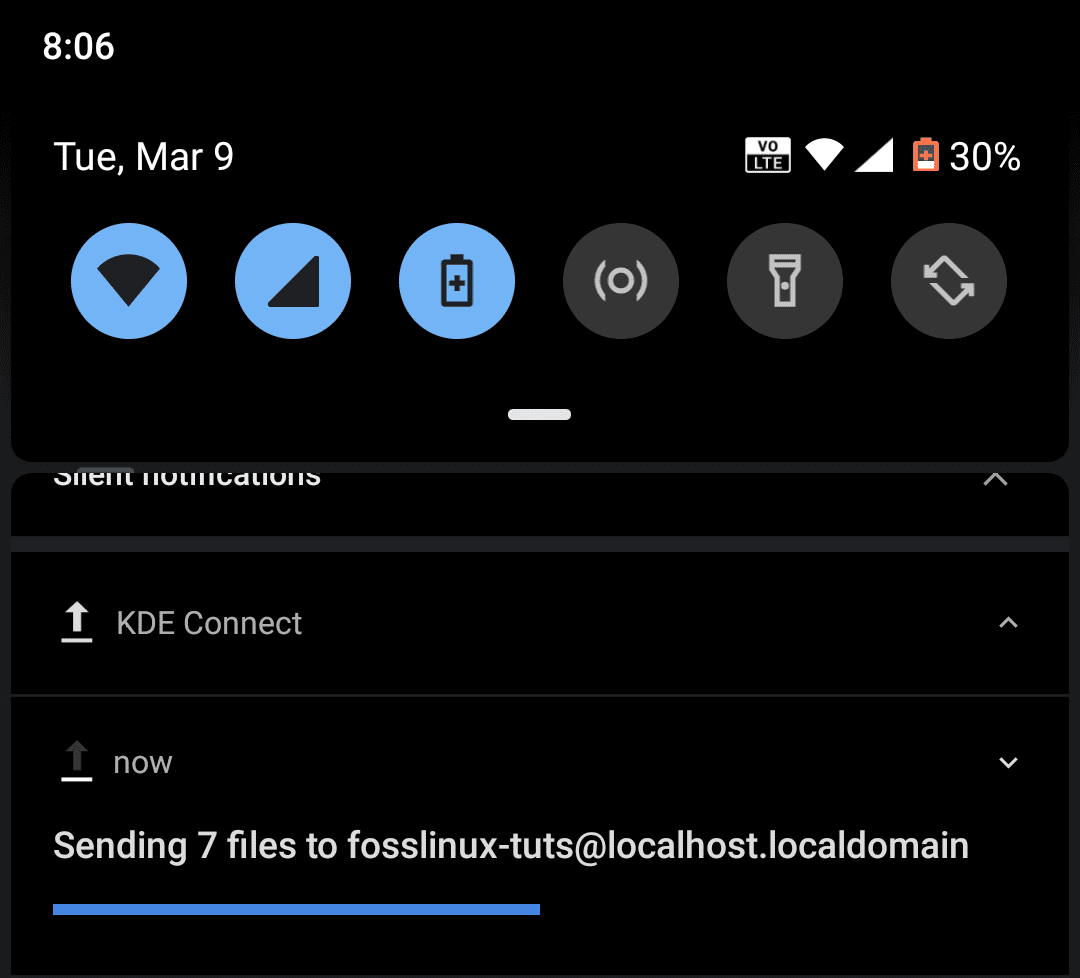
KDE Connect sending files to Linux
After the transfer is complete, you will find all the files inside the/home/user/Downloads directory.
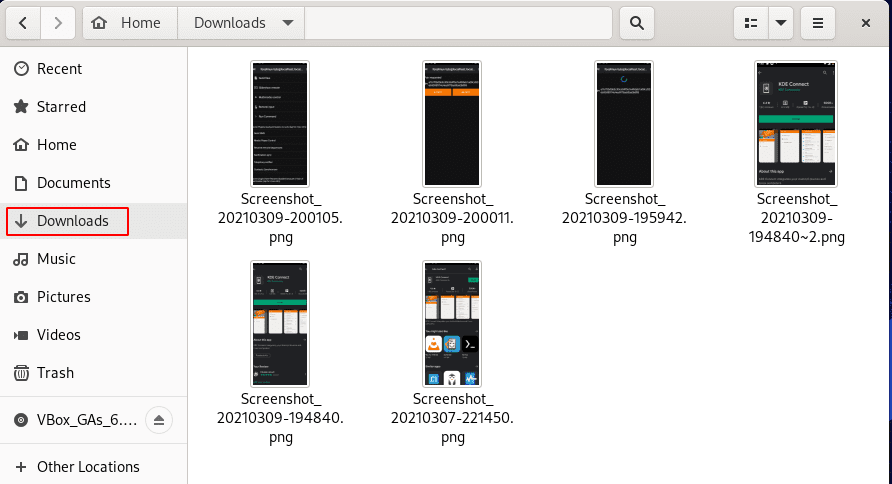
Location of shared files on Linux
Wrapping Up
So that is how you can share files between Android and Linux wirelessly. We hope you found this read useful and that it helped you achieve a greater level of lucidity and productivity while using your Linux PC and Android smartphone.
Now, if you run into any issues while setting up KDE Connect, please write them down in the comments below. We will try our best to help you out.
Also, for more useful guides, tutorials, and Linux tips and tricks, don’t forget to check out Learn Linux series of articles.


6 comments
In arch/artix the package is named kdeconnect, without the “-“
sudo apt-get install kde-connect
results in
E: Unable to locate package kde-connect
On Ubuntu distros, it’s “sudo apt-get install kdeconnect”. There is no dash between “kde” and “connect”; it’s all one word
Why not just use snapdrop.net ?
i am using KDE connect in kali linux. very useful
KDE Connect is a total battery killer. It’s only useful for short periods. If you want to have your phone connected all day while working for example the phone better be connected to a charger which completely defeats the purpose.