Are you looking for a cross-platform desktop cloud client? You should take a look at pCloud. The best part of this service as of when this article was penned, it is the only cloud storage provider that offers a lifetime plan in the cloud storage industry.
If you are a cloud storage shopper, you must have come across sites like DropBox, OneDrive, Google Drive, pCloud, and many more. This post will look at installing the pCloud desktop client on Pop!_OS and adding it to startup programs.
pCloud is a cloud storage service provider from Switzerland. Upon registration, new users are given a 10GB free storage space and offer a cross-platform desktop client, available for Windows, Linux, macOS, iOS, and Android. pCloud brags of Unbreakable security that keeps all your files confidential with the highest level of encryption. To prove the sophisticated client-side security, pCloud hosted a six-month event, “The pCloud Crypto Hacking Challenge,” that brought hackers from all over the world to try and hack the client-side encryption software. Nobody succeeded.
To ensure reliability and data safety, pCloud stores your files in 5 different servers located in different locations. The transfer of files between your PC and pCloud is secured by using TLS/SSL protocols. In this article, we will walk you through how to install the pCloud Desktop client on POP_OS!. We will also look at how to add the pCloud service to startup programs.
Create a pCloud account
To get started, we will need first to create an account with pCloud. Navigate to the pCloud website and register using your email, and create a password. Alternatively, you can signup later after installing Desktop Client. With that said, let’s proceed with the installation.
How to install pCloud Desktop Client
Step 1. Download the pCloud Desktop package from the link below:
Step 2. We need to make the downloaded file executable. Launch the Terminal and navigate to the Downloads directory or the folder where the pCloud package is stored. Execute the commands below:
sudo chmod +x <package-name> e.g sudo chmod +x pcloud

Executable file
Step 3. Once we have made the file executable, we can launch it with the command below without sudo privileges.
./pcloud

Launch pCloud Client app
You will see the pCloud Drive window open, as shown below.

pCloud Drive app
If you had not created an account with pCloud, click on the signup button and register using your email address. If you already have an account, login with the required credentials.
Once logged in successfully, pCloud will automatically create a folder in the Home directory.
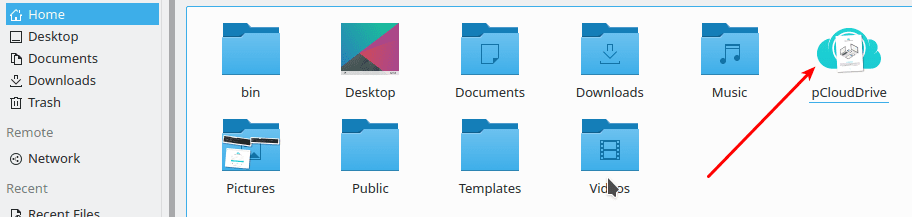
pCloud Home Folder
This directory contains several folders inside. They include My Music, My Pictures, My Videos, pCloud Backup, and a document on how to get started with pCloud. All files in the pCloud directory are synced with the pCloud drive. You can add as many files as you wish and even create new folders.
Note: This folder doesn’t take any physical space on your hard drive. It is like a remote filesystem mounted on your Home folder.
The image below shows the relation between the pCloud drive and the pCloud Home directory. Files present in the pCloud Home folder are also in the pCloud drive.
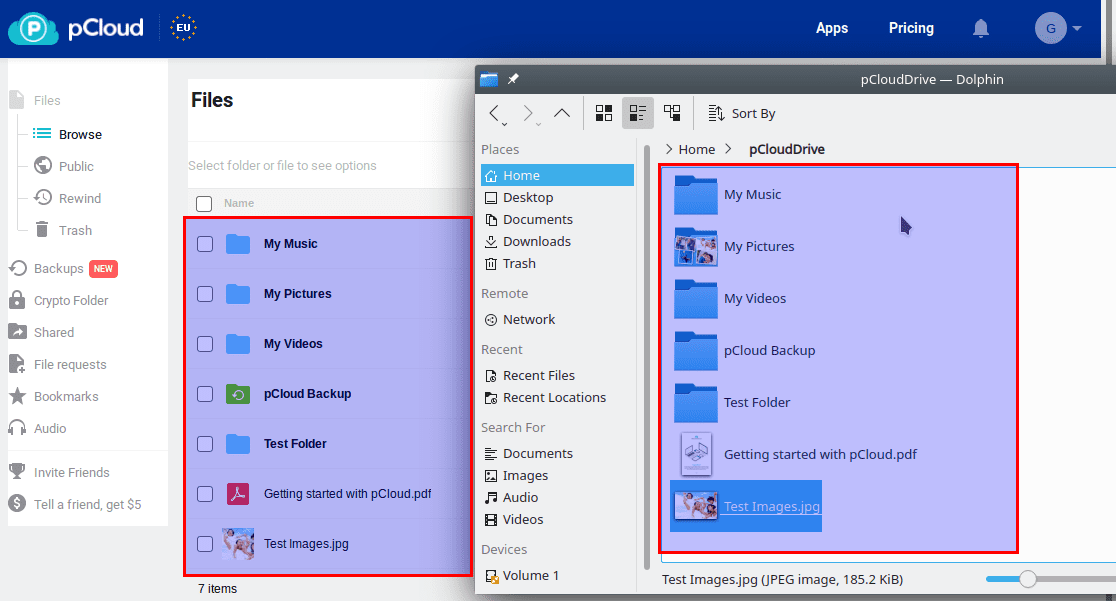
pCloud drive and home directory
Add pCloud Drive to Startup Applications.
Up to this point, I believe you have a pCloud drive working correctly on your system. The next thing we will need to do is add it to the startup applications. Nowadays, whenever you install pCloud Drive, it is automatically added to the startup apps. If that is not the case for you, follow the steps below:
Step 1. Launch the Autostart app from the applications menu.
Step 2. Click on the Add Program button. A window will open, and you will need to select a program. In the search box, type pCloud. On the results that appear, click on pCloud and hit Ok.
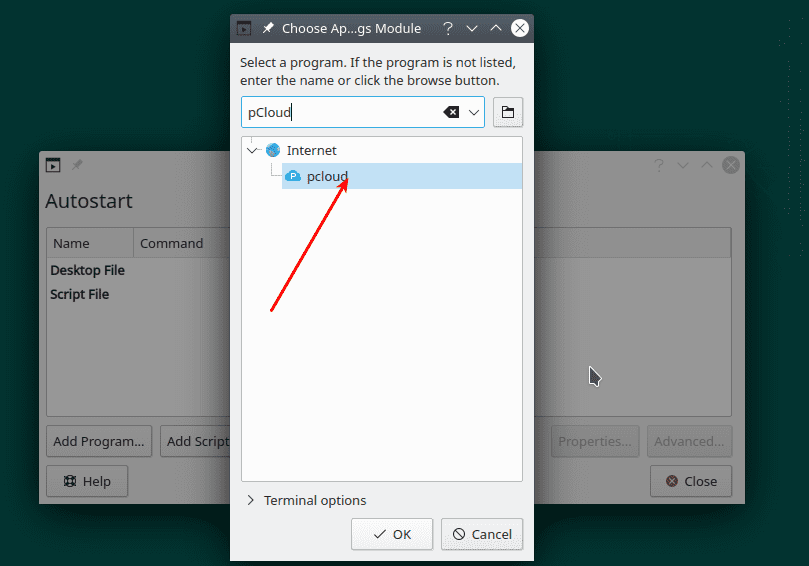
Search pCloud
Step 3. pCloud will now be added to the startup applications, as shown in the image below.

add pCloud to Startup apps
Conclusion
Of the many desktop cloud clients I have used, pCloud Drive is one of the best. It is simple to use and comes with an intuitive interface. I hope this article helped you install pCloud Drive and add it to the startup applications. As always, if you have any queries or tips you wish to share with our readers, hit the comments below.

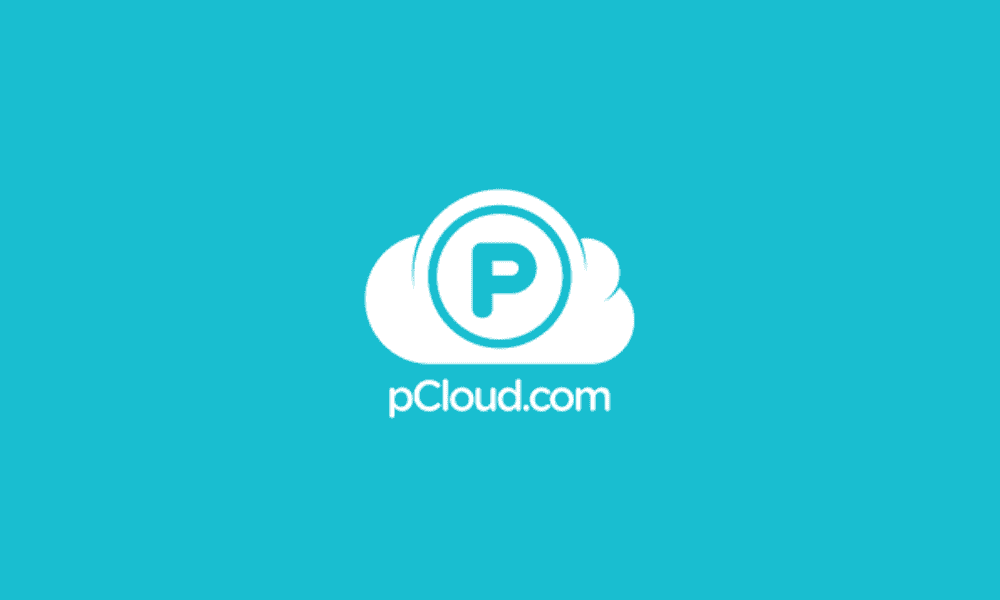
1 comment
It’d be great if this worked. Or if the instructions on pCloud worked.
I don’t think I’ve ever had a Linux OS freeze up until Pop OS though, so I guess I’m not surprised.