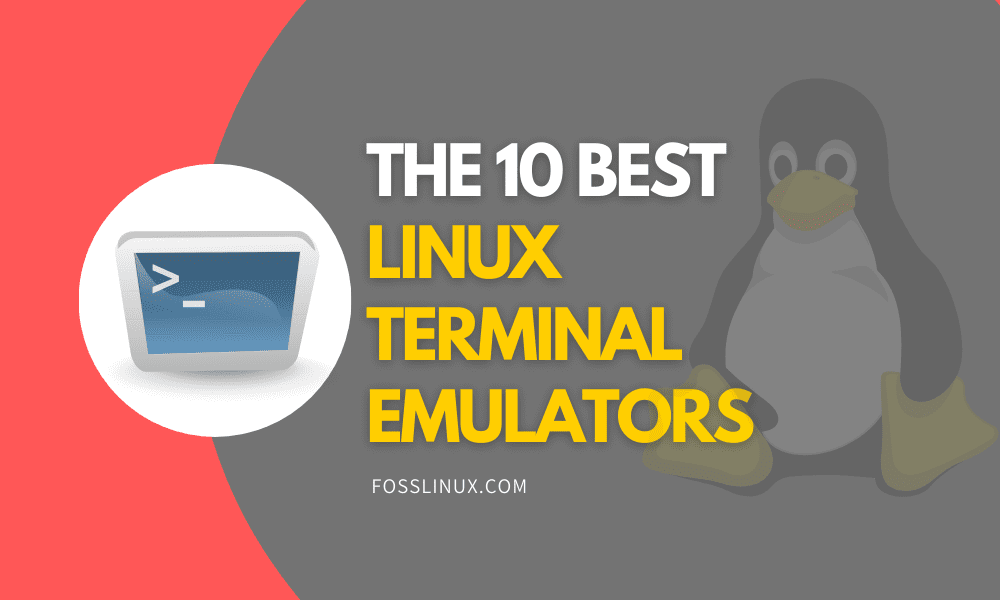A terminal emulator client is a graphical application that allows you shell access to the host machine using commands. Terminal Emulator is a lifeline for every Linux distro as it enables you to unleash the true power of Linux.
A terminal emulator of your choice will say something about you. Are you a system administrator who prefers something lightweight or a developer who requires a terminal emulator full of features and customizable options? Are you comfortable with the default terminal emulator that ships with your Linux distro?
Best Linux Terminal Emulators
Whatever or however you choose to interact with your shell, a terminal emulator is available for your daily need. The article will highlight a few terminal emulators you can choose from or add to your existing default terminal emulator.
1: GNOME terminal
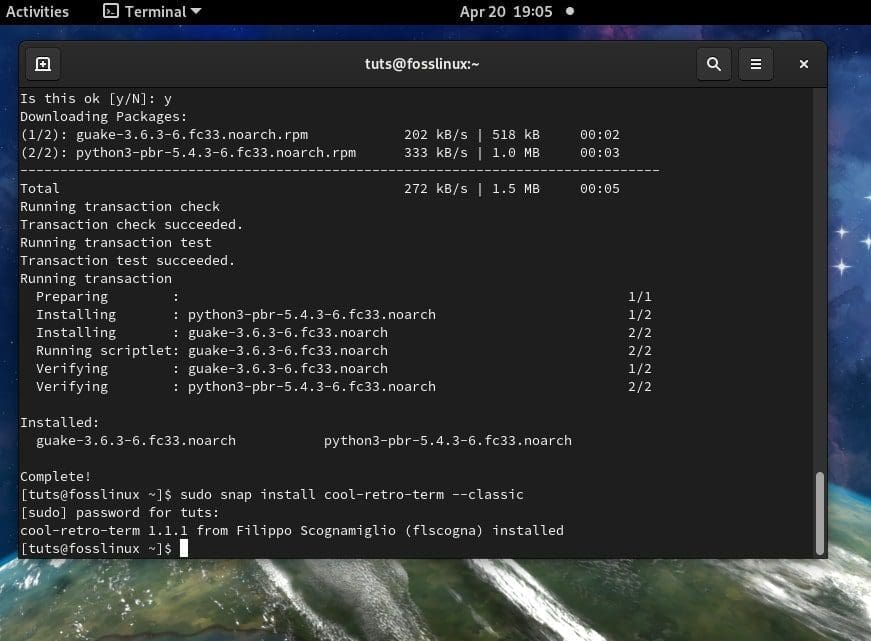
GNOME Terminal
If you use GNOME with your Linux distro, you might have come across the GNOME terminal application. All GNOME desktop environments, either on Fedora or Ubuntu, ship with the GNOME terminal already installed.
Key features of GNOME terminal:
- It supports colored text
- It supports multiple tabs and fullscreen mode
- It supports automatic rewrapping of text upon resizing
- It supports a variety of themes and transparency
GNOME terminal offers support for multiple profiles, which comes in handy if you need to set different profiles for different tasks. Its title bar nicely styles to match the GTK theme you might be using in your Linux distro. Another great feature I find interesting in the GNOME terminal is that it makes links clickable.
How to install GNOME terminal:
##Fedora sudo dnf install gnome-terminal ##Ubuntu sudo apt install gnome-terminal
2: Terminator
Terminator is built atop the GNOME terminal emulator, and it provides you with multiple GNOME terminals in one window. You can also easily group terminal windows.
Key features of Terminator:
- You can arrange terminal windows in a grid
- Broadcast commands
- Third-party plugins
- Drag-and-drop reordering
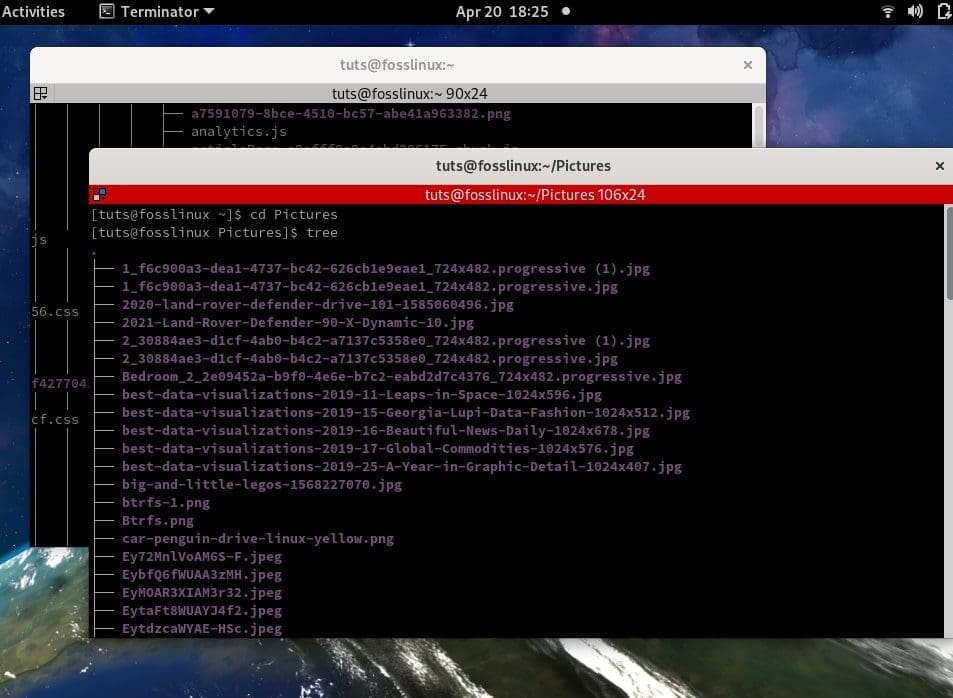
Terminator Terminal
It is designed for heavy-duty command-line multitaskers. It has a preferences dialog box with many settings that make it easy to customize and make it more presentable. Terminator allows you to break up a window into multiple levels of horizontal or vertical splits and resize them. You can also define groups of windows, where a text in one terminator window is broadcast to all the other terminator windows in a group.
How to install Terminator
##Fedora $ sudo dnf install Terminator ##Ubuntu sudo add-apt-repository ppa:gnome-terminator sudo apt install terminator ##CentOS $ sudo yum install Terminator ##Arch Linux $ sudo pacman -S terminator
3: Guake
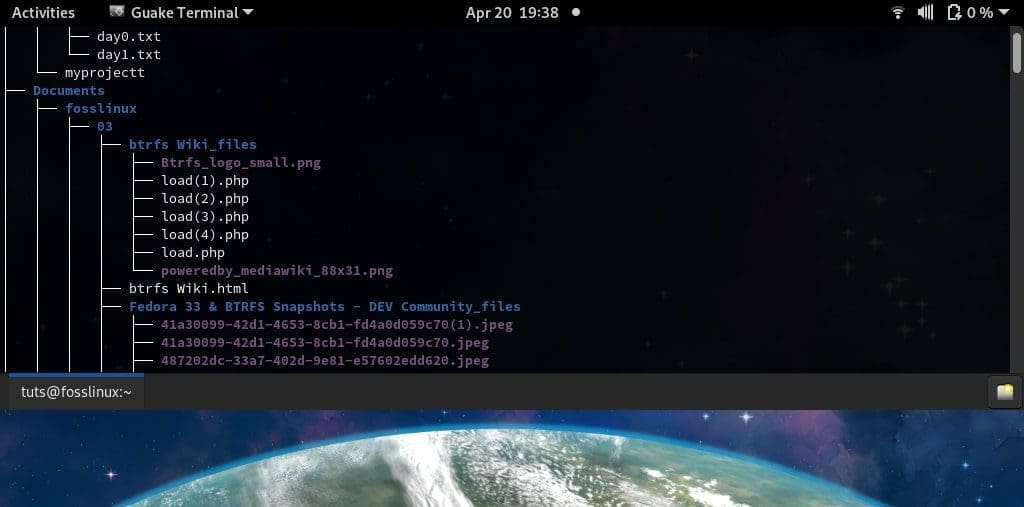
Guake Terminal
Guake is a drop-down terminal emulator written in Python. It is very customizable to suit your appearance and behavior.
Key features of Guake:
- Script execution and autoconfigure at startup
- Instant access with a single keystroke
The Guake terminal emulator allows you to run instant commands without hiding the current application window. It stacks over the current application you are running instead of replacing it with the Guake terminal window. It is the best terminal emulator for users who like to customize a lot. Its default hotkeys are F12 to launch and F11 for fullscreen mode.
How to install Guake:
##Fedora $ sudo dnf install guake ##Ubuntu $ sudo apt install guake ##CentOS $ sudo yum install guake ##Arch Linux $ sudo pacman -S guake
4: Cool Retro Terminal
Cool Retro Terminal is a beautiful terminal emulator that emulates the look and feel of an old-school cathode monitor with burning, phosphorous glow, and bloom around characters. It offers users that nostalgic feel of the ’90s.
Key features of cool-retro-term:
- Retro theme
- Effects and animations to customize
- Available as a snap
Some of the interesting visual settings to choose from include; IBM DOS, Vintage, Monochrome Green, Default Amber, and Futuristic. You can also choose from several character sets and older fonts like the cyan, the all-caps Apple II, or you can replicate the classic Zenith monitors. If you want a slice and feel of the past, then the Cool Retro terminal is a beautiful emulator to use.
How to install cool-retro-term:
##Fedora sudo snap install cool-retro-term --classic ##Ubuntu $ sudo add-apt-repository ppa:vantuz/cool-retro-term $ sudo apt update $ sudo apt install cool-retro-term ##CentOS $ sudo snap install cool-retro-term --classic ##Arch Linux $ sudo pacman -S cool-retro-term
5: Terminology
Terminology is an Enlightenment Foundation Library terminal emulator which is available on Linux, UNIX, and BSD. It uses the elementary toolkit to give a beautiful user interface design. It is a very stylish emulator that comes with pre-installed themes and wallpapers.
Key features of Terminology:
- Local file directory display
- Understand URL links, email addresses, file paths.
- Extensive configuration panel.
- Preview files, images, and videos from within the terminal emulator.
Terminology emulator is useful for Linux users who are entirely reliant on the terminal emulator for day-to-day tasks. If you detest navigation on GUI, then Terminology is the emulator for you. An outstanding feature of Terminology is the functionality to preview files, images, and videos from within the terminal. You can use the tycat <filename> command to preview files within Terminology. It is also available as a snap.
How to install Terminology
##Available as a snap for Fedora $ sudo snap install terminology --classic ##Ubuntu $ sudo apt install -y terminology ##Arch Linux $ sudo pacman -S terminology
6: KDE-Konsole
The Konsole emulator is the default terminal emulator that ships with the KDE desktop environment. It uses the QT library and the KDE Framework. If you are a KDE user, then you are probably familiar with this terminal emulator.
Key features of Konsole:
- It supports multiple languages
- Each window has support for multi-tab
- It has a bookmark tab
- It has support for multiple profiles and configurations.
One unique feature of Konsole is its support for native languages. You can easily switch to a native language of your choice like Russian, Arabic, Hindi, etc. It has support for a default fallback language. You can also save your current working path in a bookmark. You can open multiple tabs in each Konsole window terminal. Konsole has native support for KDE applications and provides an embedded terminal for KDE applications like Kate, Konqueror, etc. If you work from many directories, then the bookmarking feature for directories, file paths, and SSH will come in handy.
How to install Konsole:
##Fedora $ sudo dnf install konsole ##Ubuntu $ sudo apt install konsole ##CentOS $ sudo yum install konsole ##Arch Linux $ sudo pacman -S konsole
7: XTERM

XTERM Terminal
XTERM is a popular terminator that has been under constant development for over two decades
Key features of XTERM:
- Among the oldest terminal emulators
- Feature-rich
XTERM is the default emulator for the X window system. XTERM is a good choice for minimal Linux installations. Its minimalist approach makes it a good choice among many Linux users.
How to install XTERM
##Fedora $ sudo dnf install xterm ##Ubuntu-based distros $ sudo apt install xterm ##CentOS $ sudo yum install xterm
8: Simple Terminal (st)
The st or Simple Terminal emulator gives you precisely what you ask for. ” A simple terminal emulator to interact with your Linux distro.”
Key features of Simple Terminal:
- It is super lightweight
- Support for Read/ Write to the clipboard
- Support for antialiased fonts
- It is Wayland supported
The key feature that stands out is in its simplicity, just as the name suggests. However, do not be mistaken by the name (simple terminal). It supports 256 colors, support for clipboard handling, VT10X escape sequences, shortcuts, the UTF-8 character set, and font customization. Not so simple, I guess!! St terminal emulator is for the system admins and Linux users who want terminal commands to do the talking and prefer a straightforward environment to work with.
How to install st
##Ubuntu $ sudo apt install stterm
9: Alacritty
Alacritty is a GPU-based terminal emulator that is considered one of the fastest emulators. The creators of Alacritty hope to create a cross-platform emulator, which is performance focussed and a simple terminal emulator to use. Some people may find it the best emulator, but it also lags to offer the style customization options.
Key features of Alacritty:
- It is a cross-platform emulator
- It is considered among the fastest emulators
- It features many extension options
- It has support for colored emojis
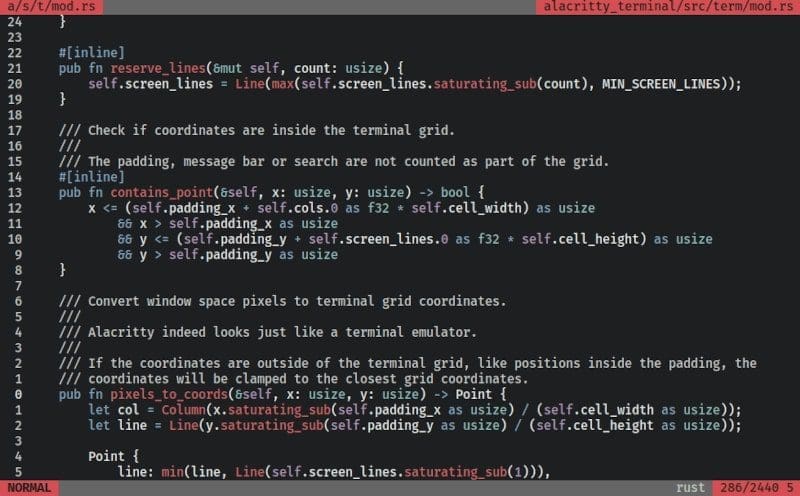
Alacritty Terminal
Alacritty can be considered by some a new kid in the block because of its “beta” phase status. Some features that might be of interest are the ability to click through a URL using a keyboard, perform a search, and copy text to the clipboard. You can also try the Vi search, and search functionality allows you to find anything in the Alacritty scrollback buffer. You can also try out the hint functionality.
How to install Alacritty:
Cargo installation
You can install it directly through cargo (Rust’s package manager)
cargo install alacritty
Manual installation
Clone the source code
git clone https://github.com/alacritty/alacritty.git cd alacritty
Install Rust compiler
rustup override set stable rustup update stable
##Fedora dnf install cmake freetype-devel fontconfig-devel libxcb-devel g++ ##Debian/Ubuntu apt-get install cmake pkg-config libfreetype6-dev libfontconfig1-dev libxcb-xfixes0-dev python3 ##Arch Linux pacman -S cmake freetype2 fontconfig pkg-config make libxcb ##CentOS/RHEL yum install cmake freetype-devel fontconfig-devel libxcb-devel xcb-util-devel yum group install "Development Tools"
10: Kitty
Kitty is a GPU-based terminal emulator, a scriptable OpneGl based emulator with support for ligatures, True color, image rendering, and protocol extensions.
Key features of Kitty:
- It is GPU-based, which improves the general responsiveness of the emulator.
- Cross-platform
- It offers fast performance
- It is feature-rich
The Kitty emulator is an excellent option for keyboard power users. The key feature of Kitty that makes it into this list is the GPU-based development. It offloads rendering to the GPU for lower system load, and it decreases CPU utilization which improves scrolling and general responsiveness.
How to install Kitty:
##Ubuntu $ sudo apt install kitty ##Arch Linux $ sudo pacman -S kitty ##CentOS $ curl -L https://sw.kovidgoyal.net/kitty/installer.sh | sh /dev/stdin
Bonus emulator – rxvt-Unicode
rxvt-Unicode is the emulator for experienced Linux users. rxvt-Unicode is a solid emulator free of glitches, and it features pretty graphics.
Key features of rxvt-Unicode:
- It is multilingual
- It supports multiple colors and transparency mode
- It supports customizable fonts, italics, and bold
- It supports Perl extensions
- It is a lightweight emulator
The key feature of rxvt-Unicode is that it is rock solid as software. It hardly crashes and is free of glitches. Experienced Linux users also prefer it because the main rxvt-Unicode program runs as a daemon, conserving system resources. Developers might love to try its support of Perl extensions which might increase productivity.
How to install rxvt-Unicode:
##Fedora $ sudo dnf install rxvt-unicode ##Ubuntu $ sudo apt install rxvt-unicode ##CentOS $ sudo yum install rxvt-unicode ##Arch Linux $ sudo pacman -S rxvt-unicode
Recap
The list is by no means exhaustive in any way. There are many Linux terminal emulators with dedicated following and users. Other terminal emulators that could have easily made it into my list include; xfce4-terminal, PuTTY, Tilda, or Yakuake.
The default terminal emulator in Linux distros is always good enough for many users. Nailing down a favorite emulator requires you to test several emulators before you settle for one. Your choice can be informed by the features you desire in an emulator and the windows system or desktop environment you are running.
Feel free to suggest the emulator you are running so that we can give it a spin.