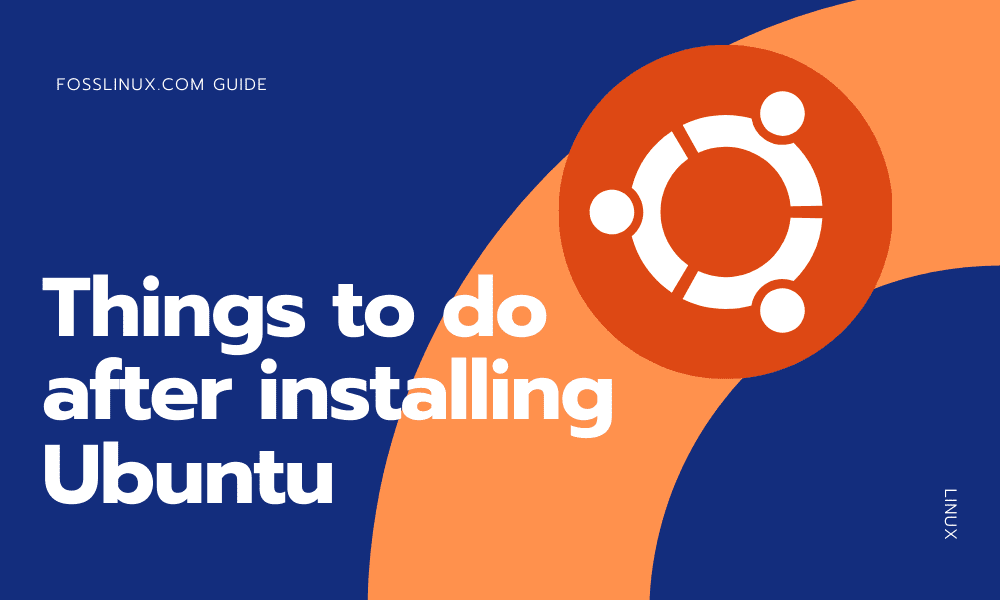After installing the current Ubuntu desktop version, there are several things that you need to do. There are a variety of updated packages that the user needs to install. This will aid in smooth operation and improved security. This article will focus on the main things you have to do after installing the current Ubuntu desktop version.
Things to do after installing Ubuntu Desktop
1. Installing packages
After a successful installation, ensure that you check and install updates on your computer. This is a vital step as it ensures your laptop is up to date. Not only does updating and installing the latest updates protect your laptop, but it also prevents the entire system from breaking down. Installing packages enhances the operating system’s functioning due to compatibility improvement. This is the best way to achieve the best functionality with your operating system.
An essential aspect of Ubuntu is that it prompts the user about available updates whenever they are available. To install and update packages in your newly installed Ubuntu operating system, follow the steps and prompts below. First, open the update manager by clicking ‘Alt + F2’ on your keyboard. An empty dialog box will pop up; in that box, input the command ‘update-manager,’ then click ‘Enter.’ As shown below;
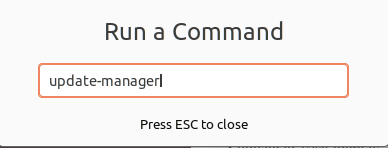
open update manager
The update-manager command will run and open up the Ubuntu Software Updater, which will tell you if there are any system updates or not. If there are new updates, the Ubuntu software updater will prompt the user to either be reminded later or go ahead with the installation. To install updates, click the ‘Install Now’ button at the right bottom corner.
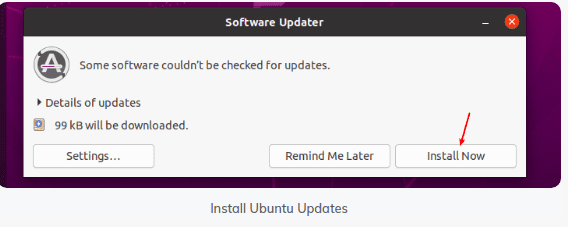
installing ubuntu updates
After clicking the ‘Install Now’ button, the software updater will download and install the required updates. Ensure to enter your system password when prompted. This is a security measure to ensure no unauthorized personnel does the installation on your behalf.
Alternatively, you can use the command line to update and upgrade your system. To do this, open the computer terminal and run the command below:
sudo apt-get update && sudo apt-get dist-upgrade
This command will install all the available updates to your operating system.
Note: the Ubuntu Update manager can be configured to install available updates automatically. This will not require the user to install the updates manually. To do this, enable auto-updates installation. Try this trick as it saves you the stress of going through all the mentioned steps.
2. Snap store
The snap store is a private storage location of Ubuntu applications. The good thing about the snap store is its ability to store applications and their dependencies in one folder. To use this outstanding software, you only need to create a snap store account. Alternatively, you can use the Ubuntu One account to sign in to the snap store.
Another interesting fact about the Snap store is installing public snaps without creating a Snap account. Follow the example shown below to sign in. First, you will open the snap store. After that, open Ubuntu software and click on the dropdown menu situated at the right-hand side of your computer, then click on sign in as shown in the image below.
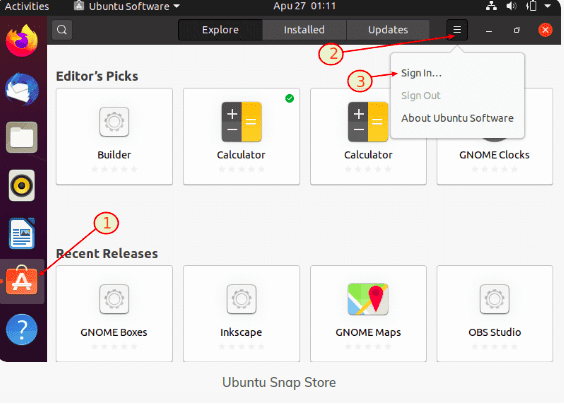
Ubuntu snap store
3. Online Accounts
Online accounts are mainly cloud-associated accounts that enable the user to store data on the cloud. To use the online accounts, you have to create an account. It is a simple process without much complication. Hence everyone can quickly create an Online Account. Go to Activities and open settings. After that, click ‘Online Accounts’ as shown below.
If you look at the example above, you will notice many accounts that you can sign up to have your data stored in the cloud. To keep your data in any of the shown accounts, you will have to create an account. The use of Online Accounts enhances the safety of your data.
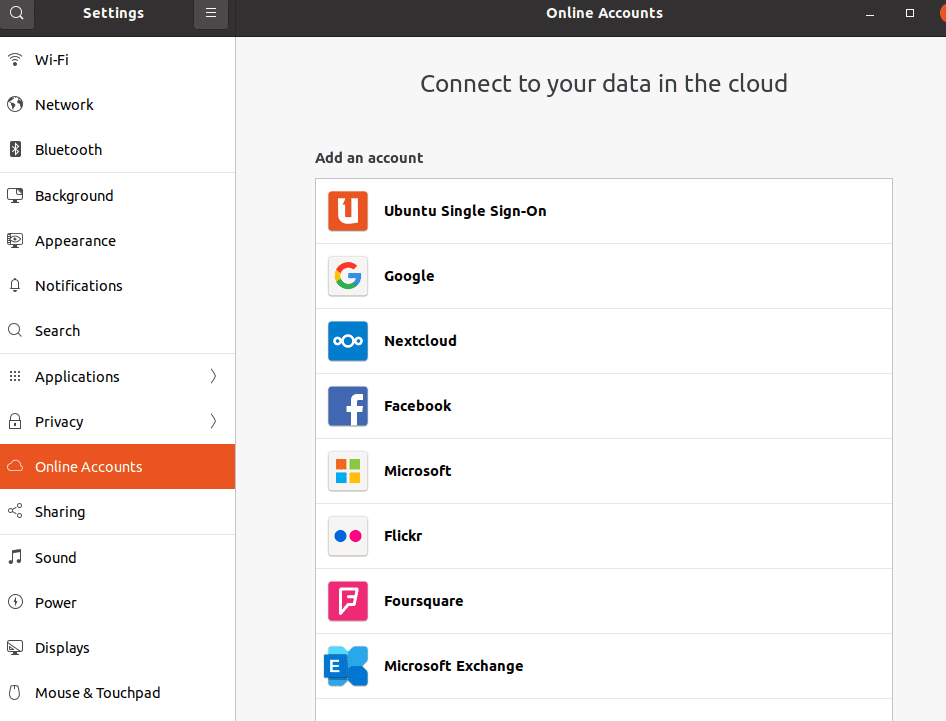
Ubuntu Online Accounts
4. Livepatch Set Up
Livepatch is an essential feature for any Ubuntu user. It allows the user to do analytic kernel patches without rebooting the computer. Additionally, it helps make your PC safe as it applies regular security updates. The Livepatch Set Up can be used simultaneously on three different computers. First, create an Ubuntu One account.
Follow the steps below for the correct outcome. Go to activities and search for Livepatch. After that, open the software & update, and click on the livepatch located on the right side of the software & Updates dialog box. For those who have Ubuntu One account, you only need to sign in.
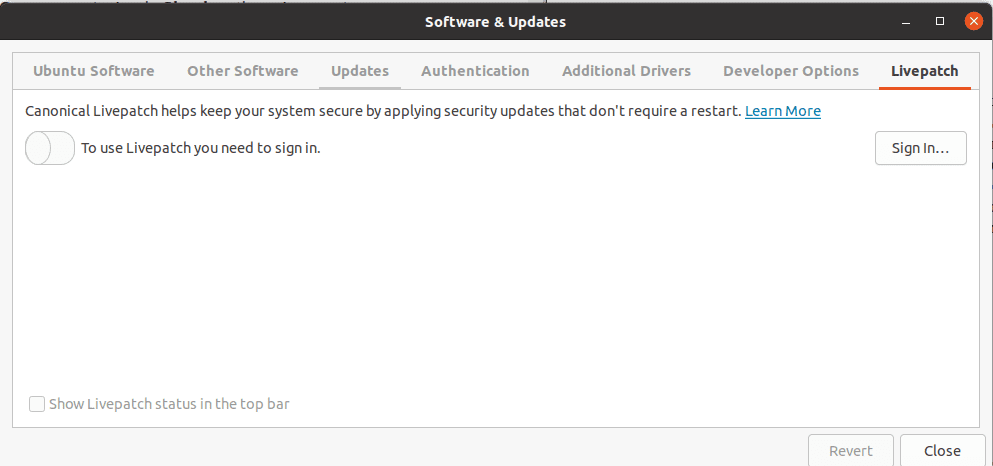
Enable Ubuntu LivePatch
5. Mail Client
Ubuntu comes with a pre-installed Thunderbird, which is a Mail application. The application comes with significant advantages such as privacy, speed, and efficiency. To test this, click on the ‘Thunderbird icon’ on the Dock’s left side. This is because Thunderbird is included in Ubuntu favorites. To use it, the first setup an existing email account or configure it manually, as shown below.
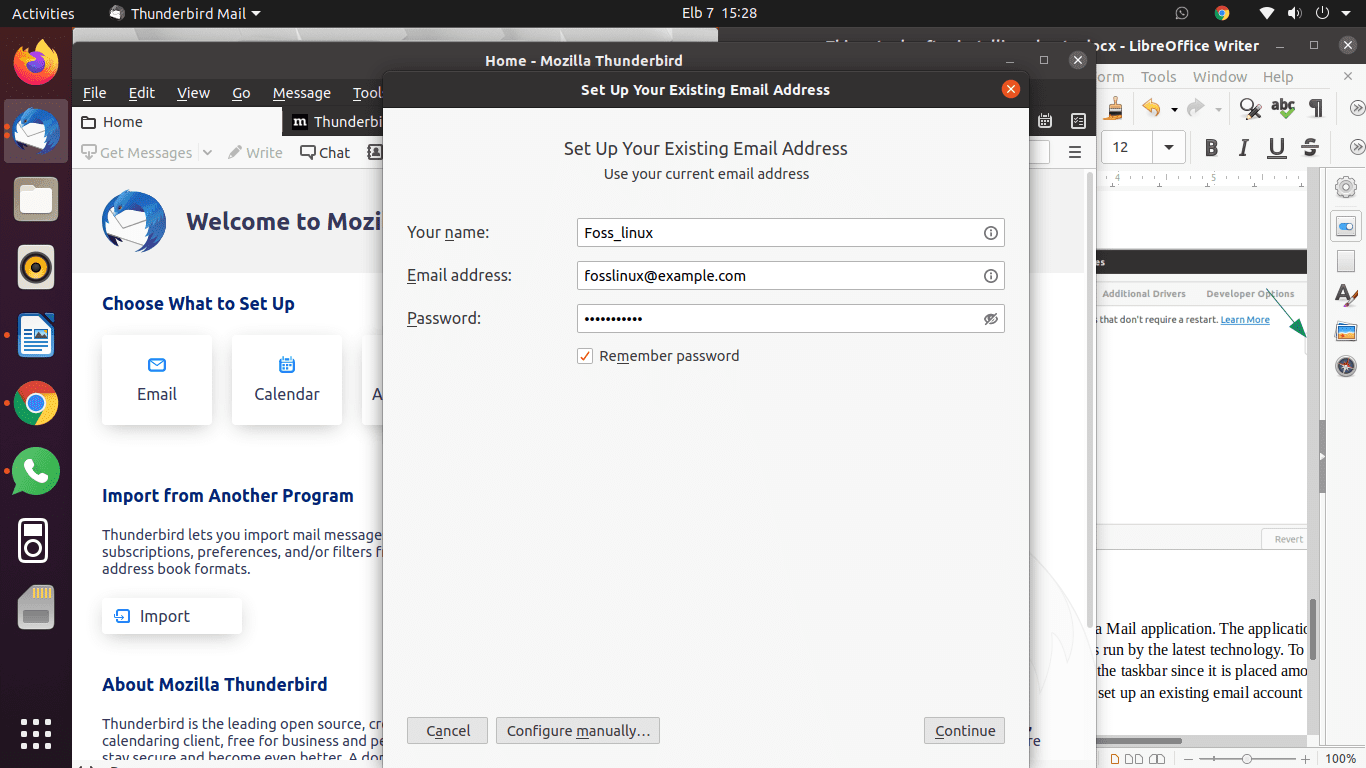
Ubuntu Mail Client Setup
6. Browser installation
To surf the internet, you need to install a browser. There are varieties of browsers for you to choose from. By default, Ubuntu comes with a pre-installed Firefox browser. It is a lightweight browser that allows users to surf the internet without much strain.
Other than the pre-installed Firefox, Ubuntu allows the users to install different browsers such as Chrome, Chromium, Opera, Brave, and many more. To have your preferred browser installed, go to the official browser website, download the file with the .deb extension, and install it.
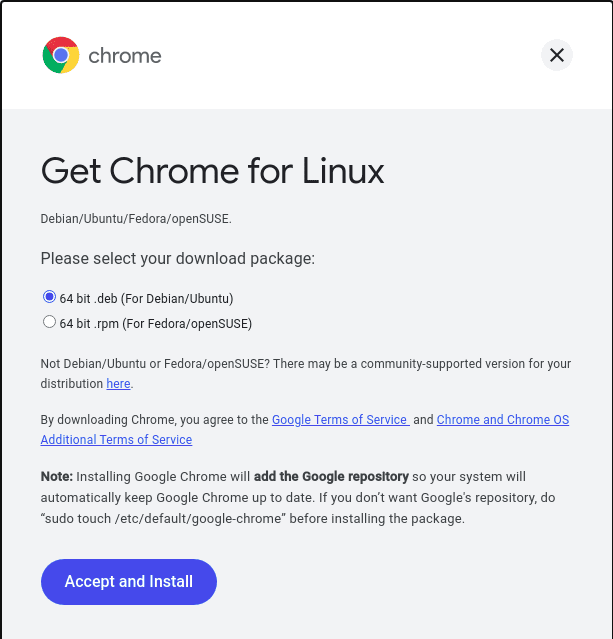
Download and Install Chrome for Ubuntu
7. VLC Media Player
This is one of the best multimedia players. It has a voice amplification of up to 200% volume. It supports both mp3 and mp4 files, not forgetting the streaming protocols it offers. To install this great application, open up the terminal, input the following command
sudo snap install vlc

Vlc Media Player for Linux
8. GNOME Tweaks
Ubuntu has an advanced feature that helps users to customize the feel and look of their desktops. Gnome tweaks have a simple and easy-to-use graphical interface that allows any user to change and customize their desktops to meet their desires quickly. Apart from the Gnome shell, Gnome-Tweaks can also be used with other desktops. To install it on your PC, open the terminal and input the following command. After that, Click ‘Enter.’
sudo apt install gnome-tweaks
9. Default Applications
The default application is that whenever a user opens a file, it opens on the default applications. To change the default applications to your preferred choice, go to settings, then select the Default Application. After that, select the applications that you need to make primary or default from the drop-down menu.
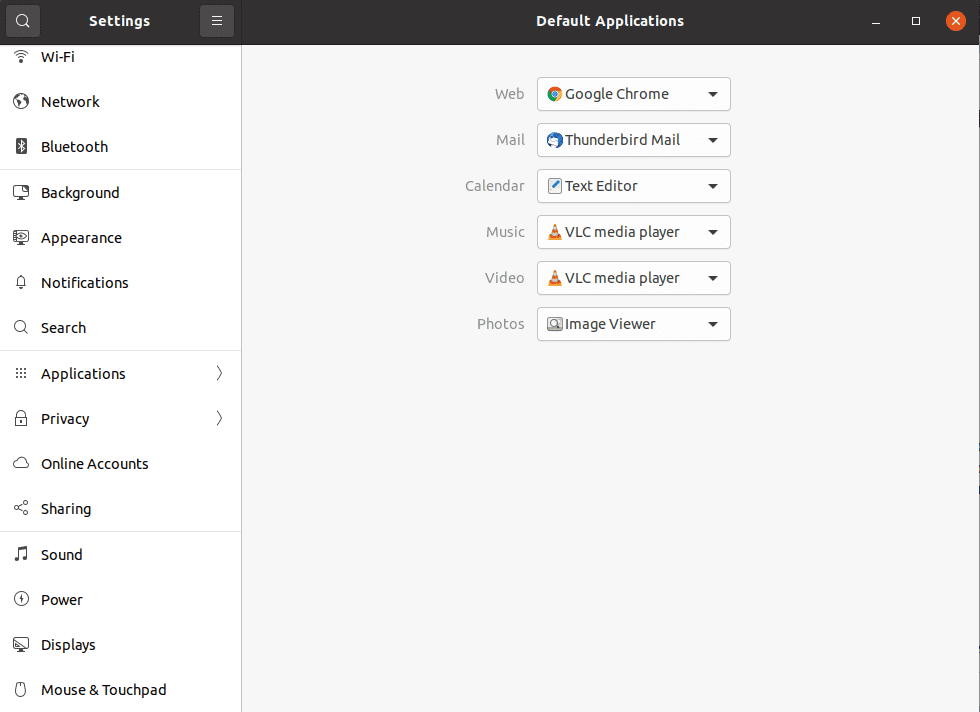
Set Default Applications
10. Keyboard shortcuts configuration
Shortcuts are efficient to enhance more accessible access to features and applications on your Ubuntu operating system. This feature saves you a lot of time, thus increase your productivity rate. You should try out this feature. You can customize the keyboard shortcuts by going to settings, mouse, and touchpad, then keyboard shortcuts.
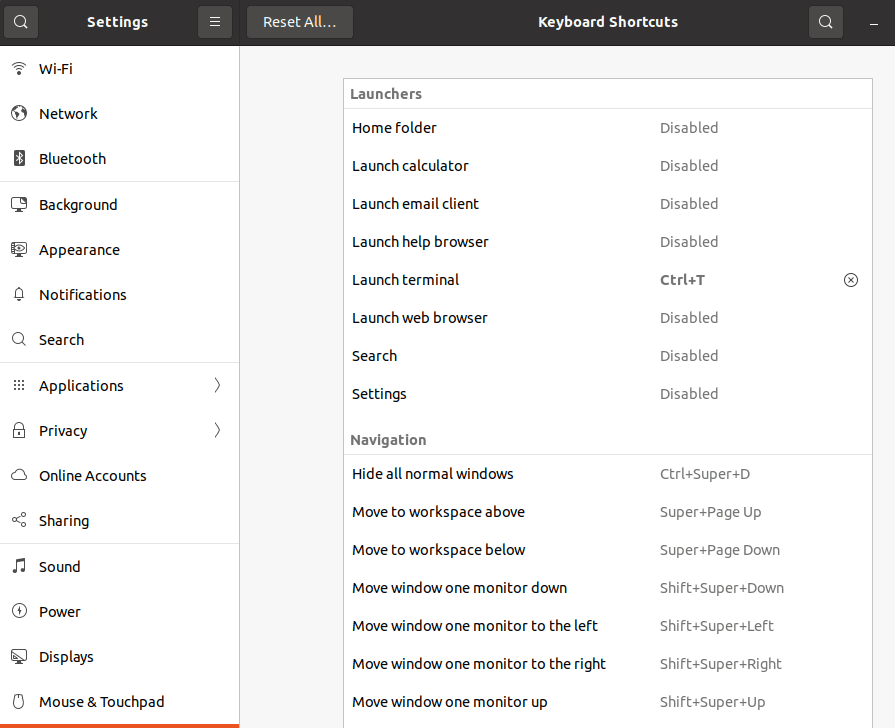
Setting Keyboard shortcuts
Customize your Ubuntu Look and Feel
11. Gnome Night and Light Mode
This feature helps protect your eyes from light, eye strain, and sleeplessness by making the display much warmer. To try this feature, go to settings, Displays, and click on the Night Light button for activation.
Note: you can automatically schedule the night and light mode so that it opens by itself. Besides, it also allows you to schedule time, color, and night light temperature.
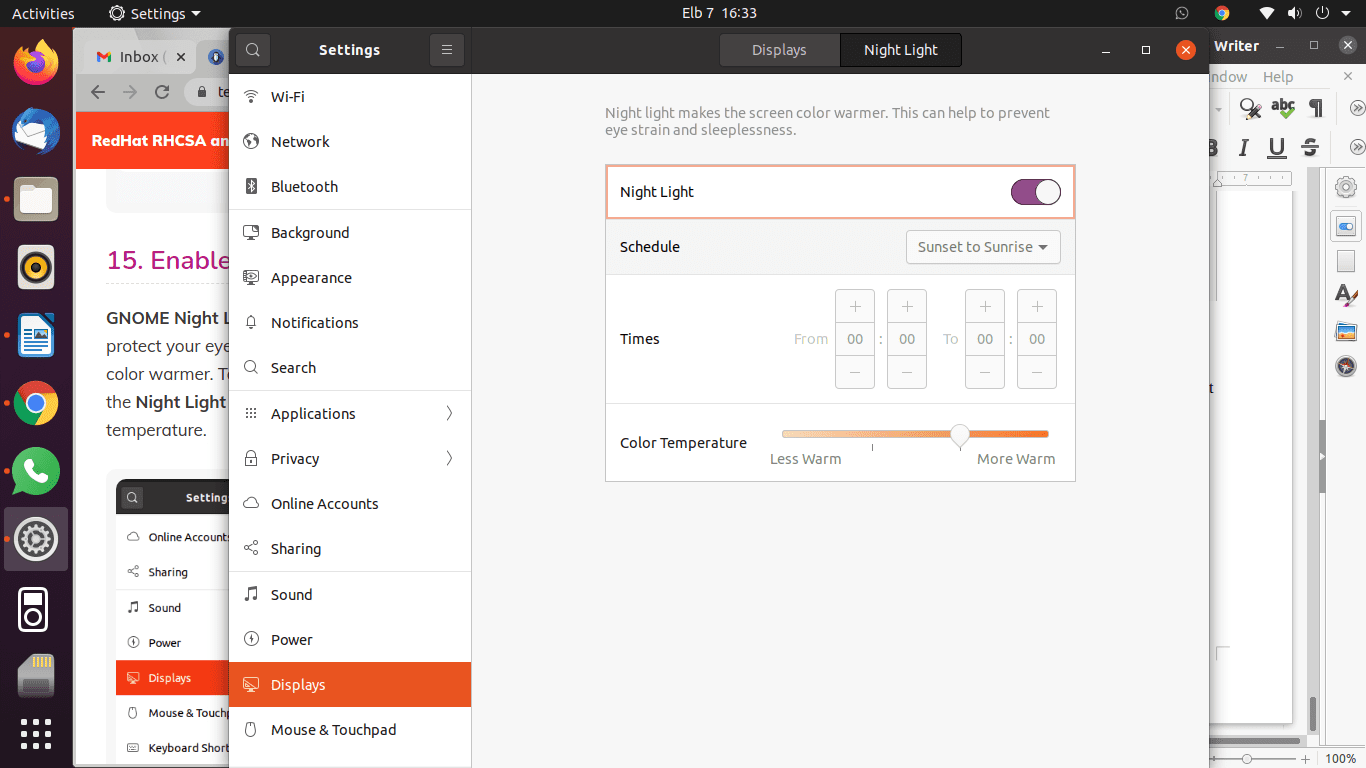
Enable Night Light
Run Windows applications
12. Install Wine
Are you a windows user lover? Then this should be the best feature for you. No need to dual boot or use a virtual box anymore. This application enables the installation of Windows applications into your Ubuntu operating system. This is open-source software; hence you should not be worried about incurring extra charges. To install Wine on your computer, type in the following command in the terminal window and wait for the installation process to complete.
sudo apt install wine winetricks
Game Management
13. Steam for gamers
Gamers are also catered for with the new Ubuntu version. To run games, install the Steam client for Linux. Game users tend to shun away from operating systems that do not support gaming components such as Steam.
Therefore, Steam is a game distribution service that allows you to play games on their platform. Additionally, you can create and share your game via this Steam platform if you are a game developer. To install this application, run the following command in your terminal for execution.
sudo apt install steam
14. Favorite apps
Ubuntu has a storage location of favorite apps where a regularly used app can be found. This saves you a lot of time. To add an application to Dock, located on your desktop’s left side, click on ‘show applications’ at Dock’s bottom line. All the applications will be lined up. After that, select your favorite app, for instance, Cheese, then right-click on the app, and a drop-down menu with options will appear; from there, select ‘Add to favorites,’
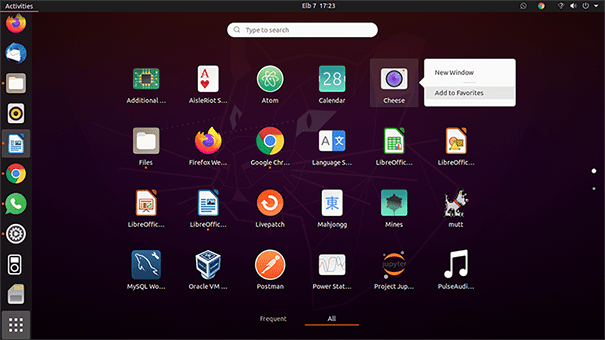
Add apps to favorite
Battery health management
15. Laptop power-saving tools
This is a battery saver tool meant for laptop users. The Laptop mode tool is a simple software that uses a configuration file to tweak power-generated settings, thus extending your laptop’s battery life. To check this out, type the following command in your terminal.
sudo apt install laptop-mode-tools
16. Ubuntu software
Ubuntu has a built-in feature that aids in the installation of apps from third-party repositories. Navigate to apps and open the Ubuntu software, which is a pre-installed Ubuntu application. This software has a search feature that helps the users to search for their applications quickly. For example, to install a Telegram application, we will search for Telegram. After the search is complete, click the ‘Install’ button to install the application on your operating system.
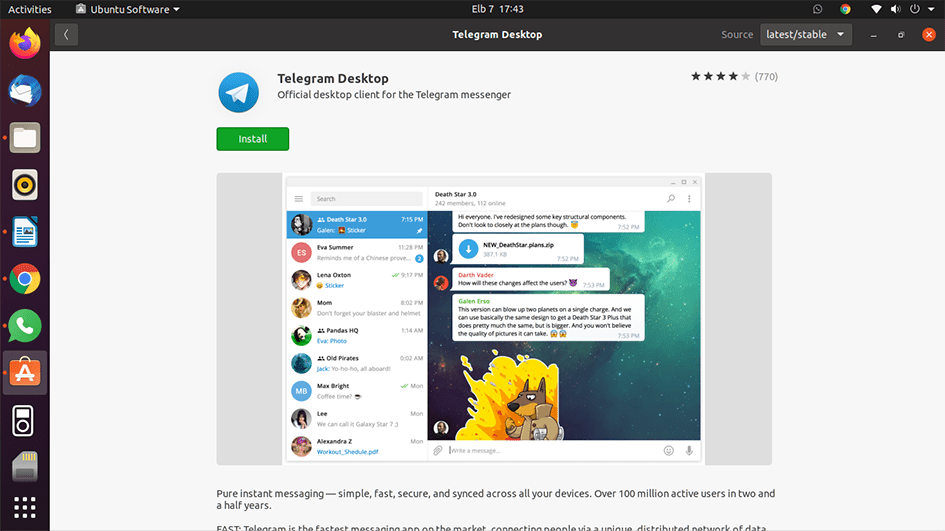
Install Additional Apps
17. Timeshift
This is an essential feature found in Ubuntu. This feature enables the user to backup the entire operating system. This ensures that in case your Ubuntu operating system breaks, you still have an alternative backup. Timeshift generates snapshots that are used to restore your system to an earlier working state. To install this application in your system, execute the following commands to your terminal window.
sudo add-apt-repository -y ppa:teejee2008/ppa sudo apt-get update sudo apt-get install timeshift
Conclusion
Ubuntu is an easy-to-use operating system, and thus is its customization. If you are new to Ubuntu, follow the steps above after a successful installation. This will help you get the best out of your Ubuntu Operating system.